Beispiel - Variante einer ebenen Füllung
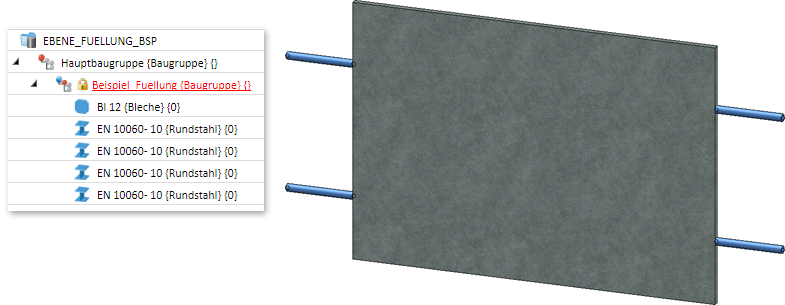
Bei einer ebenen Füllung sind mindestens die Variablen i_l und i_h erforderlich.
- i_h
Abstand zwischen Boden und Handlauf. - i_l
Abstand zwischen zwei Pfosten.
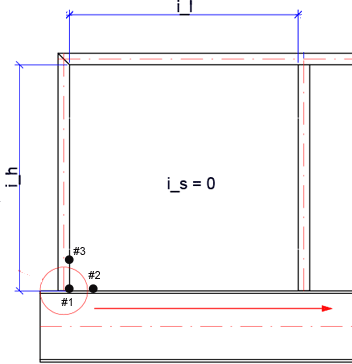
Wir beschränken uns in diesem Beispiel auf diese beiden Muss-Variablen, d. h. diese Komponente kann nur für ebene Geländer verwendet werden. (Ein Beispiel für Geländer mit Steigung finden Sie in den Mustervarianten).
Schritt 1: Erzeugen und Parametrisieren des Bleches
Das in unserem Beispiel verwendete Stahlbaublech soll aus einer Skizze abgeleitet werden.
- Wir legen eine neue Skizze (Skizze > Neu > Skizze in Ebene neu erzeugen, als Hauptteil
 ) in der Ansicht von oben an und definieren zunächst als Hilfsmittel für die spätere Parametrisierung drei isolierte Punkte (Skizze > Neu > Punkt neu
) in der Ansicht von oben an und definieren zunächst als Hilfsmittel für die spätere Parametrisierung drei isolierte Punkte (Skizze > Neu > Punkt neu  ) und zwar in :
) und zwar in :
- Absolut (0,0,0)
- Absolut (100,0,0) und
- Absolut (0,100,0).
- Wir schalten die automatischen Lagebedingungen ein (Skizze > HCM > PullDown-Menü: Tools > Einstellungen
 > Automatische HCM-Bedingungen: Erstellen) und ziehen mit der Funktion Skizze > Zeichnen > Rechteck zeichnen
> Automatische HCM-Bedingungen: Erstellen) und ziehen mit der Funktion Skizze > Zeichnen > Rechteck zeichnen  ein Rechteck wie abgebildet auf.
ein Rechteck wie abgebildet auf.
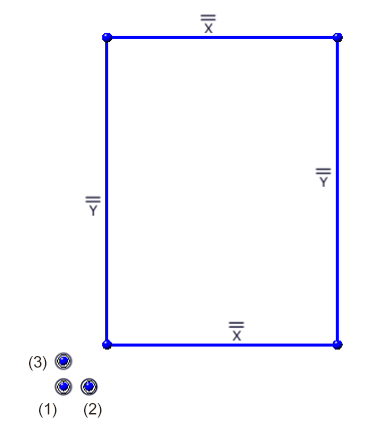
- Nun soll die Skizze parametrisiert werden. In unserem Beispiel nimmt das Blech nicht den gesamten Bereich zwischen den Pfosten und Boden/Handlauf ein, sondern die Halter müssen ebenfalls berücksichtigt werden. Darüber hinaus soll der Abstand des Bleches zum Boden sowie zum Handlauf flexibel sein. Wir wollen daher folgende Variablen nutzen:
| Variable | Wofür | Anfangswert |
|---|---|---|
| i_h | Abstand zwischen Boden und Handlauf | 700 |
| i_l | Abstand zwischen 2 Pfosten | 800 |
| abstand | Breite der Halter | 144 |
| h_oben | Abstand zu Handlauf | 100 |
| h_unten | Abstand zum Boden | 100 |
|
h_Halter |
Abstand der Halter von der Ober- und Unterkante des Bleches |
100 |
Für die Breite und Höhe des Bleches bedeutet dies:
- Blechbreite = i_l - (2*abstand)
- Blechhöhe = i_h-h_oben-h_unten
Wir fixieren zunächst den isolierten Punkt (1) (Skizze > HCM > Geometrie fixieren  ). Er stellt den Nullpunkt dar. Dann ordnen wir der Skizze die Variablen zu, indem wir entsprechende HCM-Maßbedingungen vergeben (Skizze > HCM > Intelligente Bemaßung
). Er stellt den Nullpunkt dar. Dann ordnen wir der Skizze die Variablen zu, indem wir entsprechende HCM-Maßbedingungen vergeben (Skizze > HCM > Intelligente Bemaßung  ):
):
|
Maßbedingung für |
Variable |
Anfangswert |
|---|---|---|
|
Abstand linken Kante der Skizze zu Punkt (1) |
abstand |
144 |
|
Abstand der unteren Kante der Skizze zu Punkt (1) |
h_unten |
100 |
|
Breite der Skizze |
i_l - (2*abstand) |
800 für i_l |
|
Höhe der Skizze |
i_h - h_unten - h_oben |
700 für i_h 100 für h_oben |

- Jetzt wandeln wir die Skizze in ein Stahlbaublech um (Stahlbau > Blech neu > Blech aus Skizze
 ) und wählen das Löschen der Skizze. Als Einbau- und Passpunkt wählen wir in beiden Fällen den Nullpunkt (RMT).
) und wählen das Löschen der Skizze. Als Einbau- und Passpunkt wählen wir in beiden Fällen den Nullpunkt (RMT).
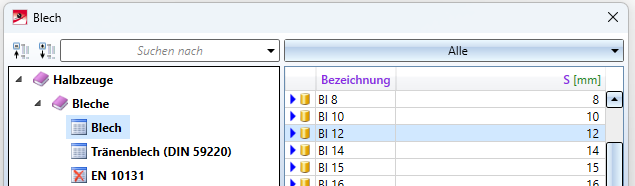
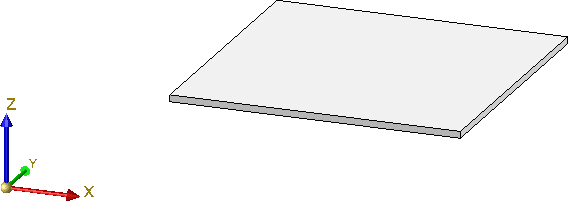
Schritt 2: Baugruppe und Einbau-Koordinatenystem
- Wir legen eine neue Baugruppe an (3D-Standard > Neu > Baugruppe neu
 ) und ziehen das zuvor erzeugte Blech einfach per Drag&Drop im ICN in die Baugruppe.
) und ziehen das zuvor erzeugte Blech einfach per Drag&Drop im ICN in die Baugruppe. -
Nicht alle Baugruppen haben automatisch ein Feature-Protokoll. Wenn Sie diesen Baugruppen ein Einbau-Koordinatensystem zuweisen, wird kein entsprechender Feature-Eintrag erzeugt. Dieser wird aber für die Varianten unbedingt benötigt. Daher ordnen wir der Baugruppe ein Körpererzeugungs-Feature zu. Dazu klicken wir mit der rechten Maustaste in das Feature-Fenster der Baugruppe und wählen Aktivieren im Kontextmenü.
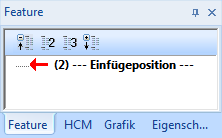
Darüber hinaus muss die Baugruppe Fremdbezüge verwenden. Dazu aktivieren Sie in der oberen Leiste des Featureprotokolls die Funktion Fremdbezüge verwenden.
- Die Variablen sind momentan dem Blech zugeordnet. Daher aktivieren wir das Blech, drücken dann die rechte Maustaste und rufen die Funktion Variablen des Teils auf. Hier markieren wir alle Variablen, drücken in der markierten Liste die rechte Maustaste und wählen Ausschneiden. Dann aktivieren wir die Baugruppe, rufen erneut die Funktion Variablen des Teils auf und fügen die Variablen hier mit
 ein. Die Variablen sind nun der Baugruppe zugeordnet.
ein. Die Variablen sind nun der Baugruppe zugeordnet.
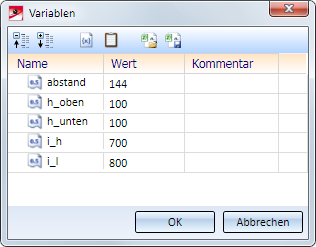
- Bei der Ableitung des Stahlbaubleches haben wir ein bestimmtes Blech aus dem Halbzeugkatalog gewählt. Bei der Auswahl der Geländerkomponente im Geländerkonfigurator soll das Blech aber nicht fix, sondern in bestimmten Tabellen frei wählbar sein. Deshalb benötigen wir die Variable pl vom Typ Liste für das Halbzeug. Anschließend klicken wir mit der RMT auf den Variableneintrag pl und wählen die Option Neue Variable hinzufügen. Bei Typ wählen wir Zahl und tragen bei Wert 127 ein. Danach erstellen wir einen weiteren Eintrag für die Variable pl vom Typ Zahl mit Wert 4.
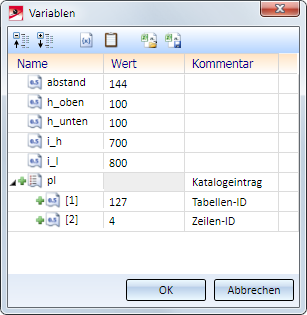
Die Variablen pl[1] und pl[2] werden dann dem Feature des Bleches zugeordnet. Dafür wählen wir mit der RMT zunächst den Eintrag Katalog und dann die Option Formel editieren aus. Im entsprechenden Dialogfenster geben wir pl[1] ein und wiederholen den Vorgang für den Eintrag Kennung und die Variable pl[2].
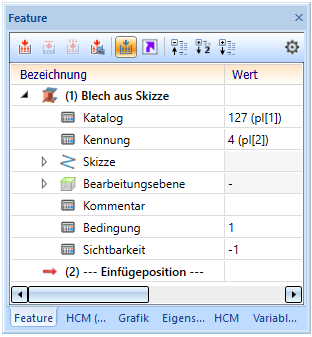
- Nun definieren wir das Einbaukoordinatensystem (EKS) mit der Funktion Konstruktion > Sonstiges > PullDown-Menü: Welt-KS
 > Einbau-KS definieren
> Einbau-KS definieren  wie folgt (Die Baugruppe muss aktiv sein!):
wie folgt (Die Baugruppe muss aktiv sein!): - Neuer Ursprung des Koordinatensystems in Absolut (0,0,0)
- Punkt auf X-Achse in Absolut (100,0,0) und
- Punkt auf Y-Achse in Absolut (0,100,0).
Das Einbau-Koordinatensystem wird in das Feature-Protokoll der Baugruppe eingetragen. (Die Punkte sind deckungsgleich mit den beim Erzeugen der Skizze verwendeten isolierten Punkten.)
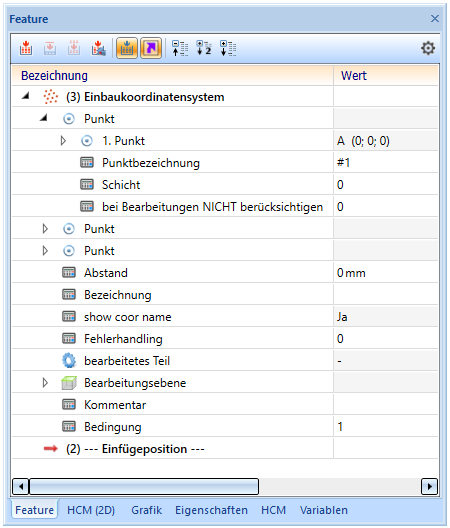
Schritt 3: Einbau der Halter und Parametrisierung
- Jetzt werden die Halter eingebaut. Dazu wechseln wir in die Ansicht von oben und bauen vier Halter vom Typ Rundstahl DIN EN 10060-10 ein, wobei wir die abgebildeten Einbauoptionen verwenden. Wir nutzen dazu die Funktion Stahlbau > Neu > PullDown-Menü: Neues Profil einbauen
 > Stabelement einbauen
> Stabelement einbauen  .Die Länge spielt hier erst einmal kein Rolle. Anschließend ordnen wir die Halter per Drag & Drop im ICN der Baugruppe zu.
.Die Länge spielt hier erst einmal kein Rolle. Anschließend ordnen wir die Halter per Drag & Drop im ICN der Baugruppe zu.


- Die Halter sollen so breit sein, wie der Abstand zwischen Pfosten und Blech (Variable abstand). Daher ändern wir im Feature-Protokoll der Halter die Gesamtlänge und geben dort unter Gesamtlänge > Länge über die Funktion Formel editieren die Variable abstand ein. Dieser Schritt muss für alle vier Halter ausgeführt werden.
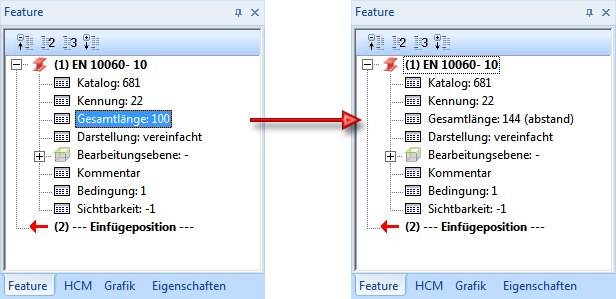
- Die Halter sollen von der Ober- bzw. Unterseite einen bestimmten Abstand haben. Dieser soll variabel sein. Dazu vergeben wir entsprechende Abstandbedingungen (3D-Standard > HCM > Abstand direkt zwischen zwei Bauteilen
 ) und zwar immer zwischen dem Achsenendpunkt des Halters und der Oberseite bzw. der Unterseite des Bleches. Als Variable wählen wir hier h_halter, als Startwert 100. Dieser Schritt muss für alle vier Halter ausgeführt werden und die Baugruppe muss aktiv sein! Das HCM-Modell der Baugruppe enthält anschließend vier Abstandsbedingungen.
) und zwar immer zwischen dem Achsenendpunkt des Halters und der Oberseite bzw. der Unterseite des Bleches. Als Variable wählen wir hier h_halter, als Startwert 100. Dieser Schritt muss für alle vier Halter ausgeführt werden und die Baugruppe muss aktiv sein! Das HCM-Modell der Baugruppe enthält anschließend vier Abstandsbedingungen.
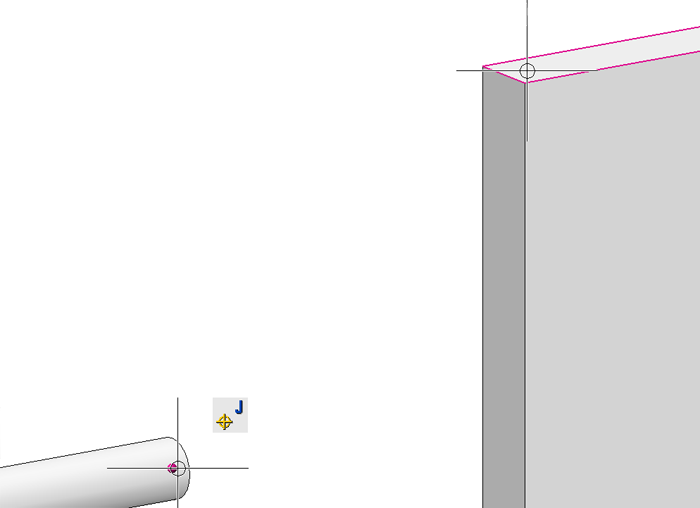
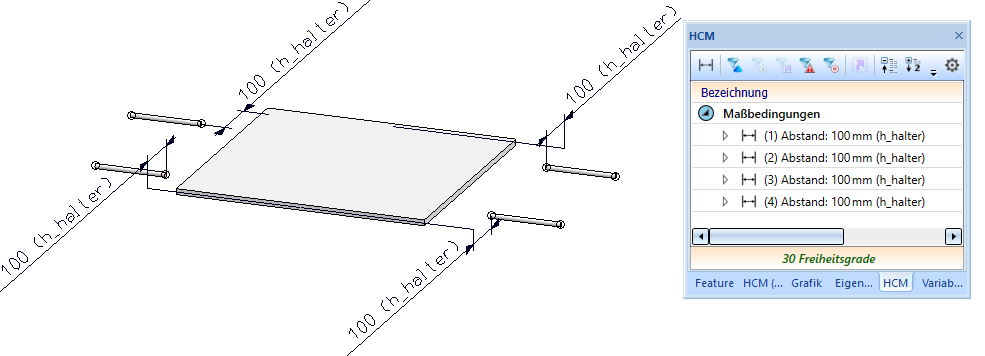
- Wir fixieren das Blech mit der Funktion 3D-Standard > HCM > Unterteil fixieren
 .
. - Die Halter sollen exakt an die Seitenflächen des Bleches anschließen. Dies erreichen wir durch Vergabe von HCM-Gleichlagenbedingungen (3D-Standard > HCM > Gleichlage
 ) und zwar immer zwischen den Seitenflächen des Bleches und der Grundfläche des entsprechenden Rundstahls. Auch hier muss die Baugruppe aktiv sein.
) und zwar immer zwischen den Seitenflächen des Bleches und der Grundfläche des entsprechenden Rundstahls. Auch hier muss die Baugruppe aktiv sein.
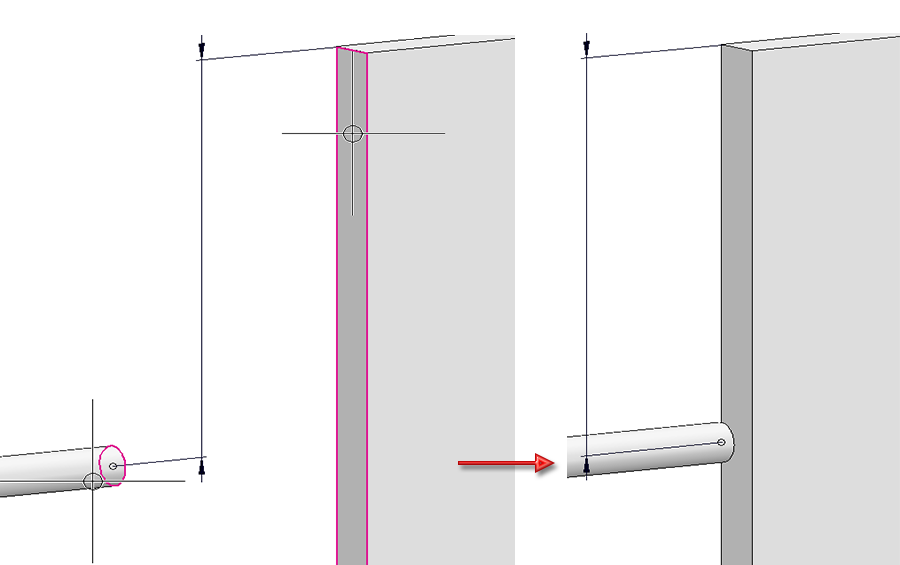
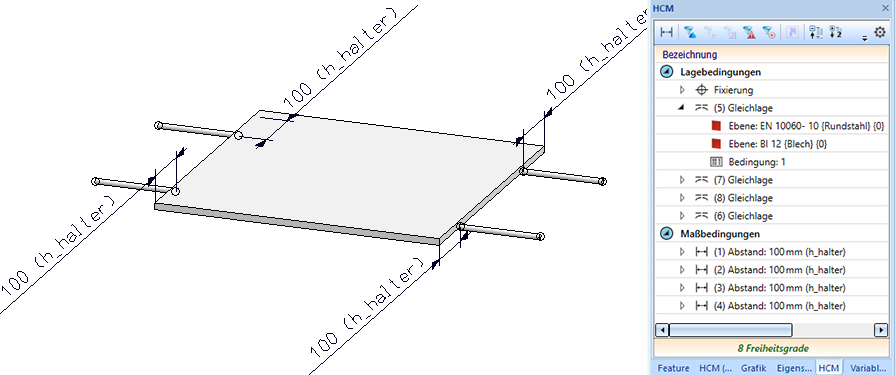
- Darüber hinaus sollen die Halter vertikal mittig auf den Seitenflächen des Bleches ausgerichtet sein. Das heißt, wir benötigen für jeden der Halter noch eine entsprechende HCM-Bedingung - in unserem Fall eine Gleichlagenbedingung vom Typ Mittelpunkt (3D-Standard > HCM > PullDown-Menü: Gleichlage > Mittelpunkt
 ) und zwar jeweils zwischen dem Endpunkt der Halterachse und den Anfangs-/Endpunkten der Blechkanten.
) und zwar jeweils zwischen dem Endpunkt der Halterachse und den Anfangs-/Endpunkten der Blechkanten.
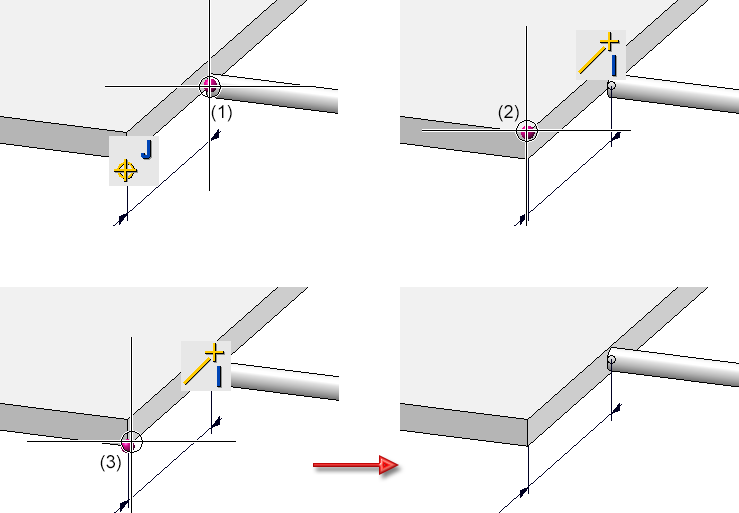
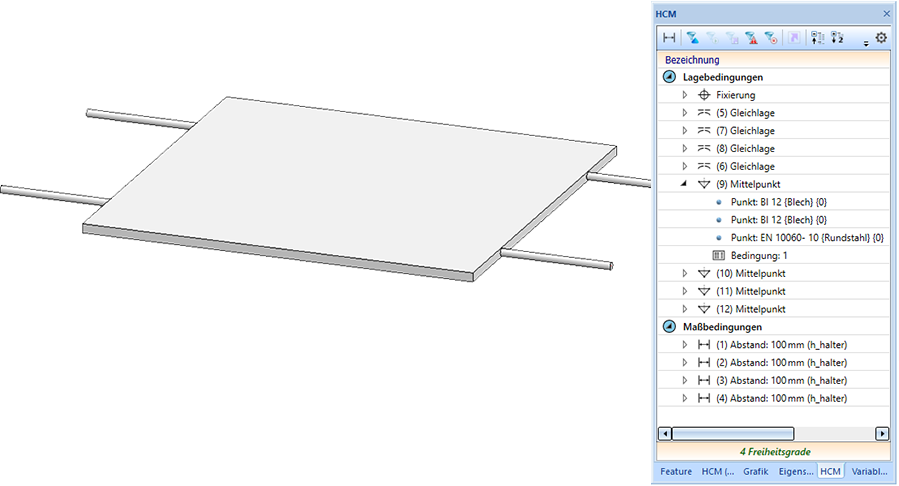
Damit haben wir der Baugruppe alle erforderlichen Variablen und HCM-Bedingungen zugeordnet.
- Wir ändern jetzt noch den Teilenamen (in den ICN-Eigenschaften) und die Sachnummer (Teileattribute) der Baugruppe in Beispiel_Fuellung.
Schritt 4: Speichern der Baugruppe als Variante
Um die Baugruppe als Variante zu speichern, wählen wir die Baugruppe aus und verwenden dann die Funktion Varianteneditor für Geländer im Andockfenster Bauwesenfunktionen unter Stahlbau > Treppen + Geländer > Geländer.
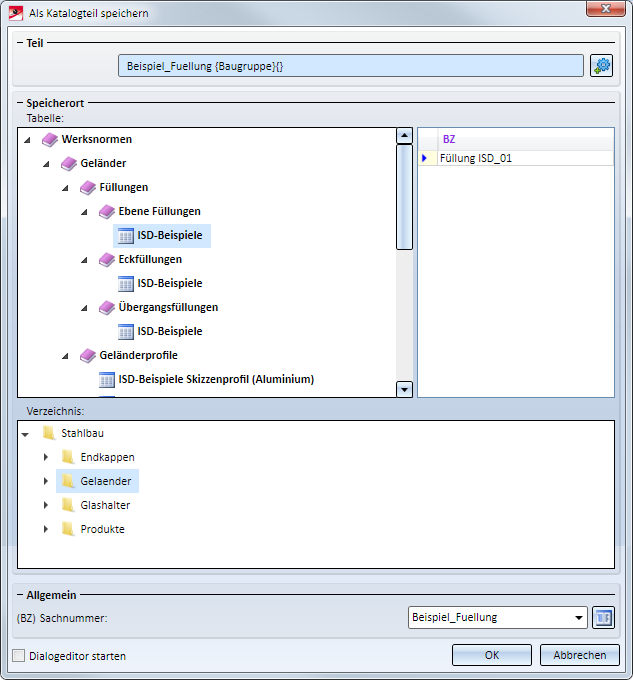
Zur Erstellung unseres Benutzerdialoges aktivieren wir die Checkbox Dialogeditor starten und verlassen dann das Fenster mit OK.
Im HiCAD-Ordner Kataloge\Werksnormen\Stahlbau\Gelaender\EbeneFuellung werden dann folgende Dateien angelegt:
- Beispiel_Fuellung.CSV und
- Beispiel_Fuellung.KRA
Der HiCAD Dialogeditor wird automatisch gestartet und die CSV-Datei geladen. Damit kann der Benutzerdialog erstellt werden.
Weiter zur Erstellung des Benutzerdialoges.

Der Editor für Geländervarianten • Treppen und Geländer (3D-STB) • Stahlbau-Funktionen
