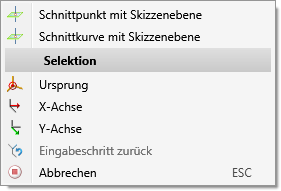Intelligente Bemaßung
Skizze > HCM > Intelligente Bemaßung 
Ein Großteil der Bemaßungsbedingungen des Skizzen-HCM (3D Kantenzug-HCM) wird über den Button  Intelligente Bemaßung gesetzt.
Intelligente Bemaßung gesetzt.
Nach Anwahl von  (Intelligente Bemaßung in Skizze) ist ein Geometrieelement der Skizzenebene auszuwählen.
(Intelligente Bemaßung in Skizze) ist ein Geometrieelement der Skizzenebene auszuwählen.
Die Funktion prüft dann, was für eine Art von Element(en) ausgewählt wurde(n) und bietet automatisch die entsprechende Maßbedingung dazu an.
Wird eine Linie identifiziert, so wird zunächst die Maßbedingung auf die Kantenlänge dieser gesetzt. Sie können diese bestätigen (Linksklick in leeren Bereich, im folgenden Dialog das aktuelle Maß bestätigen oder ein anderes eingeben) oder ein weiteres Geometrieelement auswählen. Klicken Sie z.B. auf eine parallele Kante (oder einen Punkt auf einer Kante), so wird die Abstandsbedingung zwischen den Kanten (oder der Kante und dem Punkt) gesetzt, wählen sie eine anliegende Kante, so wird die Winkelbedingung zwischen den Kanten gesetzt.
Wenn Sie auf einen Kreis oder Kreisbogen klicken, erscheint der Radius, beim Auswählen eines Kreisbogens und einem der Endpunkt von diesem wiederum wird seine Bogenlänge (Kantenlänge) als Maß gesetzt.
Alle möglichen Optionen dieser Vorgehensweise (identifizierte(s) Geometrieelement(e) -> Maßbedingung):
- Linie -> Kantenlänge
- Zwei Punkte oder eine Linie und ein Punkt -> Abstand zwischen diesen
- Zwei Linien -> Abstand, bzw. wenn sie "aneinanderliegen" Winkel
- Ellipse -> Je nach ausgewählter Stelle Haupt- oder Nebenradius.
- Kreis, Kreisbogen -> Radius
- Kreisbogen und zusätzlich einer seiner Endpunke -> Bogenlänge (Kantenlänge) des Kreisbogen
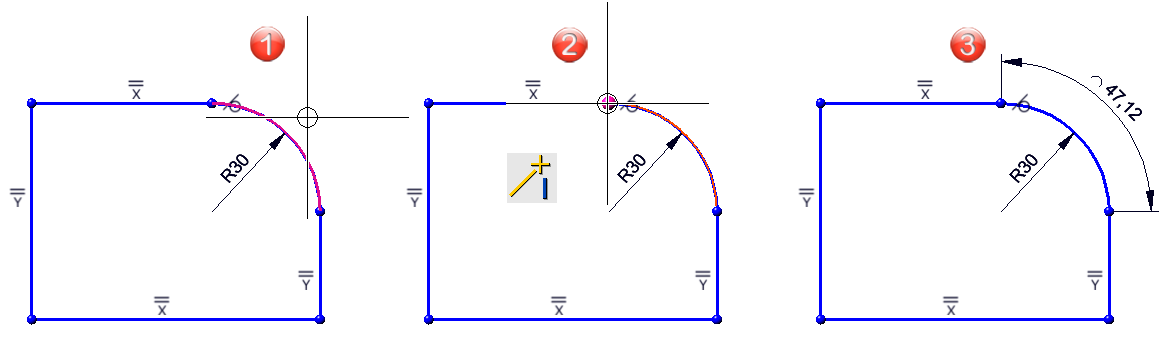
(1) Kreisbogen, (2) Endpunkt des Bogens, (3) Festlegen der Bogenlänge mit dem HCM
Kann kein Maß zwischen den ausgewählten Geometrieelementen angelegt werden, erfolgt eine entsprechende Meldung.
Beim Arbeiten mir der Intelligenten Bemaßung können Sie außerdem über die rechte Maustaste ein erweitertes Kontextmenü aufrufen:
Mit Hilfe dieses Menüs kann eine Maßbedingung, wenn möglich, auch zwischen einem Punkt oder einer Kante in der Konstruktion und
- dem entsprechenden Schnittpunkt oder der Schnittkurve mit der aktiven Skizzenebene
- dem Ursprung, oder
- der X- oder Y-Achse der Skizze
gesetzt werden.
Mit  Eingabeschritt zurück wird die letzte Aktion rückgängig gemacht, mit
Eingabeschritt zurück wird die letzte Aktion rückgängig gemacht, mit  Abbrechen der Vorgang abgebrochen.
Abbrechen der Vorgang abgebrochen.
Beispiel zu Vorgehensweise:
Betätigen Sie in einer HiCAD-Konstruktion mit aktiver Skizze  Intelligente Bemaßung.
Intelligente Bemaßung.
Klicken Sie auf eine Kante.
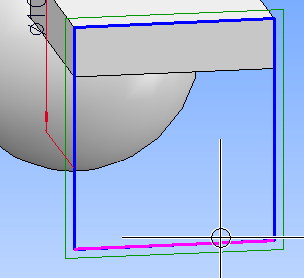
Die Intelligente Bemaßung weist daraufhin dieser Kante die Abstands-Bedingung zu.
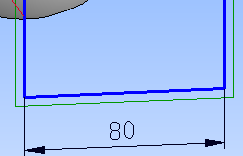
Wenn Sie nicht durch Linksklick bestätigen, sondern danach auf eine der anliegenden Kanten klicken...
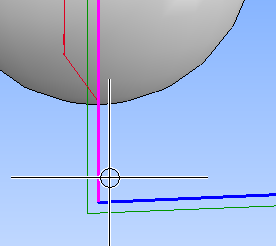
... wird die Winkelbedingung zwischen den beiden Kanten gesetzt.
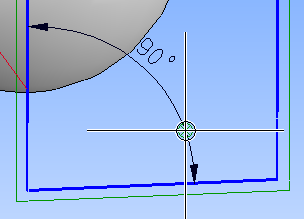
Wenn Sie dann durch einen Linksklick bestätigen, können Sie das aktuelle Winkelmaß im erscheinenden Eingabedialog durch einen Klick auf OK bestätigen, oder durch eine Eingabe ändern...
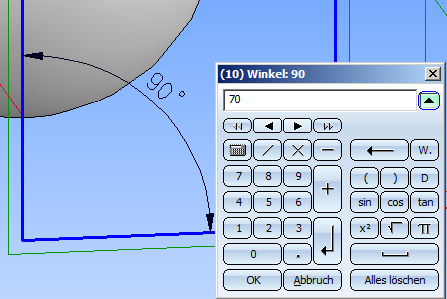
...woraufhin die Geometrie dementsprechend geändert wird.
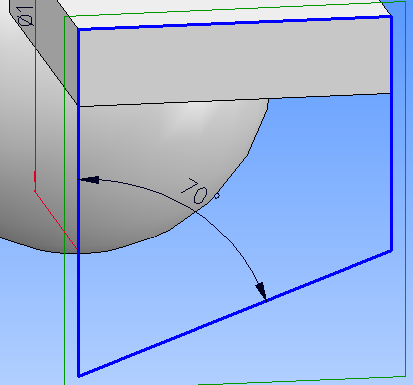
Über RMT > Eingabeschritt zurück ließe sich die Winkelbedindung, vor ihrem Bestätigen per Linksklick, auch wieder auf die Abstandsbedingung der Kante zurückführen, um von dort stattdessen z.B. eine Abstandsbedingung zu einer der Kanten des Quaders zu setzen.
Eingabeschritt zurück ließe sich die Winkelbedindung, vor ihrem Bestätigen per Linksklick, auch wieder auf die Abstandsbedingung der Kante zurückführen, um von dort stattdessen z.B. eine Abstandsbedingung zu einer der Kanten des Quaders zu setzen.
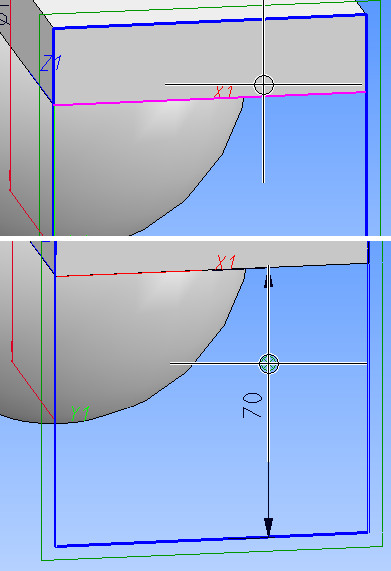
![]() Hinweis:
Hinweis:
Sobald Sie zu einer 2D-Skizze ein erstes HCM-Abstands- oder -Radiusmaß hinzufügen, bietet HiCAD an, die ganze Skizze passend zu skalieren. Weitere Informationen zu dieser Funktion finden Sie unter Automatische Skalierung einer Skizze.