3D-Abwicklung erstellen
![]()
Diese Funktion wickelt die Oberfläche eines 3D-Teils (z. B. Kegelstumpf oder Freiformfläche) analytisch ab. Dabei wird immer eine Blechdicke (Offset) für die Schnitttiefe abgefragt. Bei gerundeten Flächen ergeben sich dadurch Änderungen im Flächeninhalt der 3D-Abwicklung.
Sie können mehrere 3D-Abwicklungen mit unterschiedlichen Parametereinstellungen von einem 3D-Teil ableiten. Die Parametereinstellungen werden mit der Abwicklung gespeichert. Für jede Abwicklung wird eine neue Ansicht angelegt. Die Ansicht und das 3D-Teil sind gekoppelt. Wird das Blechteil gelöscht, verschwindet auch die Ansicht mit der Abwicklung.
Im ICN erscheint die Abwicklung unterhalb des 3D-Teils und kann als Nebenteil Skizzen für die spätere Bearbeitung mit 3D-Funktionen beinhalten. Ist die Abwicklung aktiv wird das 3D-Teil ausgegraut.
Sie haben die Möglichkeit die Abwicklungsparameter beim Erstellen der Abwicklung festzulegen. Die Funktionen zum Ändern der Parameter erreichen Sie durch einen Klick mit der rechten Maustaste auf die Abwicklung.
Nach dem Aktivieren der Funktion erscheint der folgende Dialog.
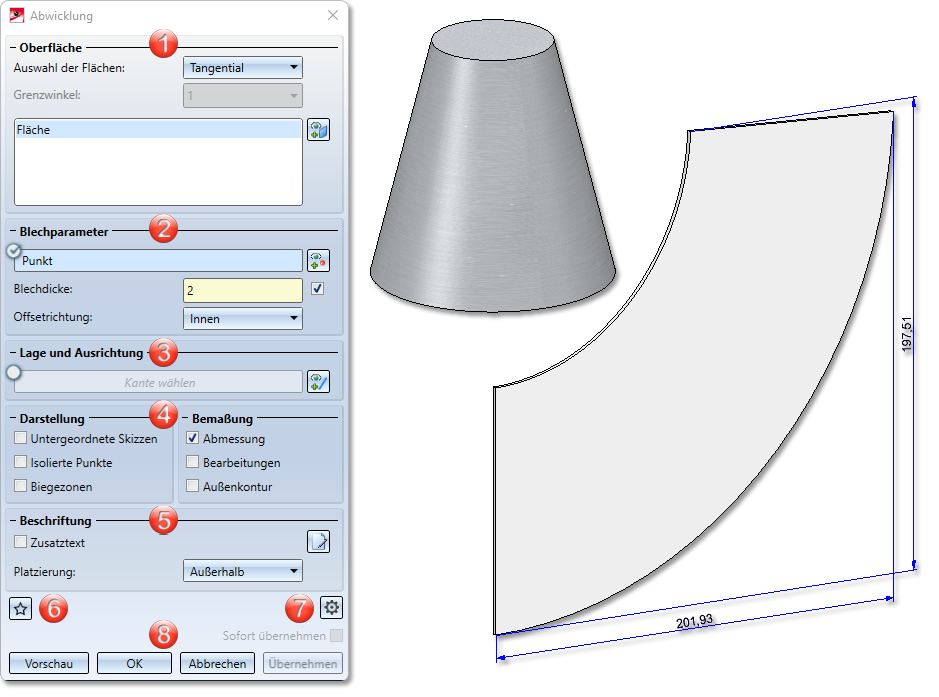
- Auswahl der Oberfläche
- Blechparameter
- Lage und Ausrichtung
- Darstellung und Bemaßung
- Beschriftung
- Favoriten
- Erweiterte Einstellungen
- Übernahme der Einstellungen
- Hinweise bei fehlerhafter Eingabe
- Beispiel
![]() Hinweise:
Hinweise:
Wenn Sie die Abwicklung mit der rechten Maustaste aktivieren erscheinen die Bearbeitungsfunktionen.
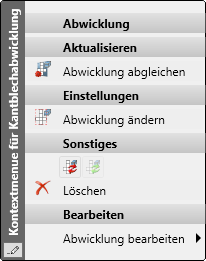
Wenn Sie bei der 3D-Abwicklung mit der Maus über einen Text fahren, wird der Text in Magenta dargestellt. Klicken Sie jetzt mit der linken Maustaste auf den Text und halten die Maustaste gedruckt dann können Sie den Text verschieben. Wenn Sie die Abwicklung aktualisieren, wird der Text wieder an die ursprüngliche Stelle gesetzt.
Auswahl der Oberfläche
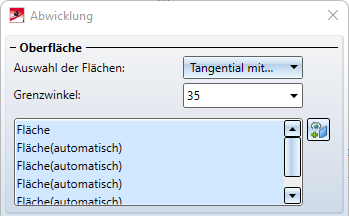
Es stehen die 3 Optionen Einzeln, Tangential und Tangential mit Winkel für die Auswahl der abzuwickelnden Flächen zur Verfügung.
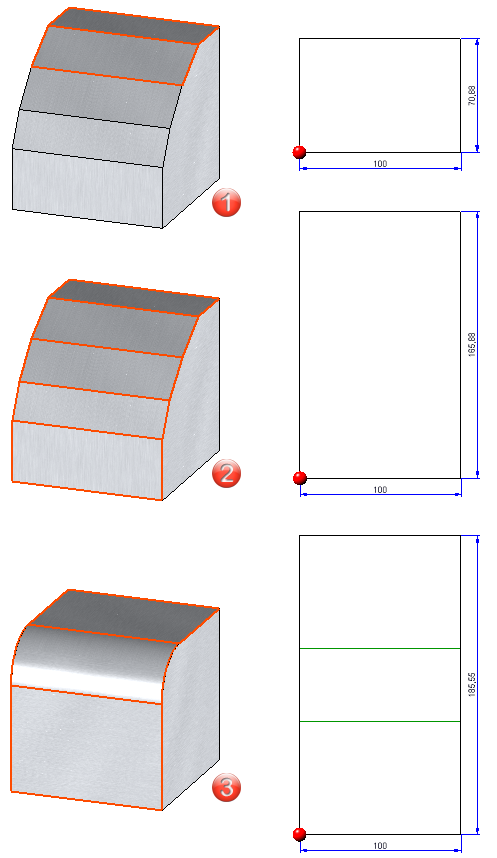
(1) Einzeln: Hier wählen Sie die Flächen die abgewickelt werden sollen einzeln aus.
(2) Tangential mit Winkel: Unter Berücksichtigung eines Winkels werden angrenzende Flächen und tangentiale Flächen automatisch erkannt.
(3) Tangenzial: Tangenzial angrenzende Flächen werden automatisch erkannt.
Falls Sie eine andere Flächen auswählen möchten, aktivieren Sie das Icon  zur Identifizierung.
zur Identifizierung.
Blechparameter
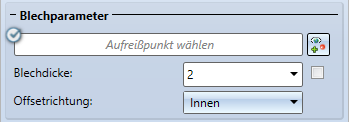
Der Aufreißpunkt bestimmt die Trennlinie der Mantelfläche. Die Parameter (Farbe, Art und Schicht) der Aufreißkante ändern Sie unter den Erweiterten Einstellungen  .
.
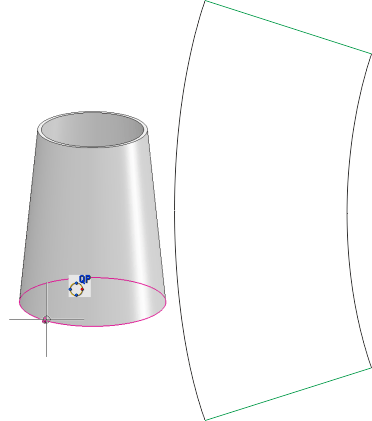
Die Blechdicke können Sie automatisch  , z. B. bei einem Hohlkörper, übernehmen oder frei eingeben. Die Offsetrichtung bestimmt die Seite zu der die Blechdicke abgetragen werden soll.
, z. B. bei einem Hohlkörper, übernehmen oder frei eingeben. Die Offsetrichtung bestimmt die Seite zu der die Blechdicke abgetragen werden soll.
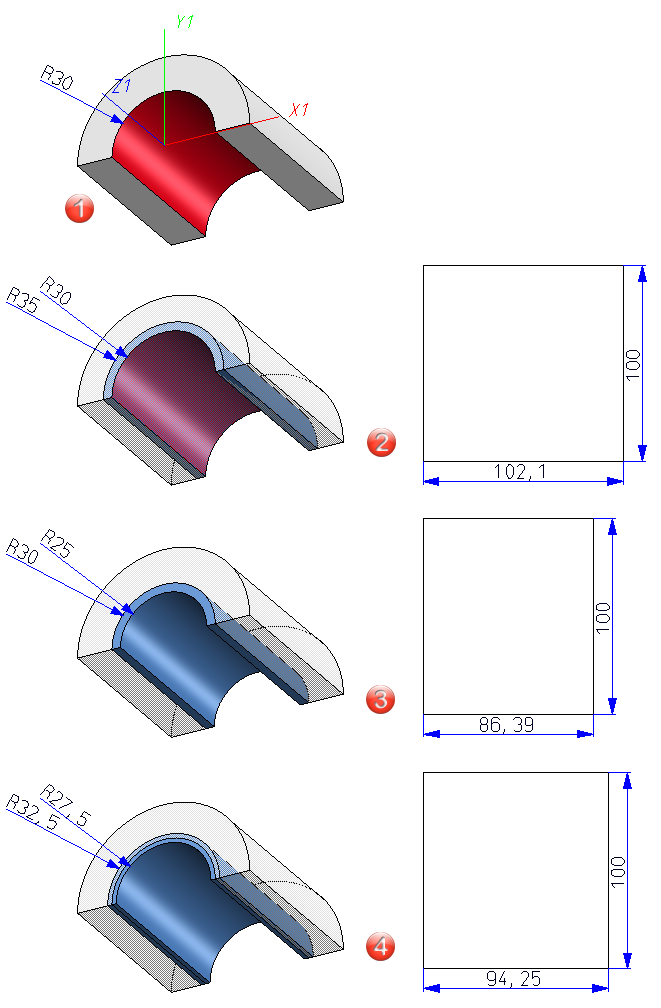
(1) Die rote Fläche R 30 wird abgewickelt,
(2) Offsetrichtung Innen, Blechdicke 5
(3) Offsetrichtung Außen, Blechdicke 5
(4) Offsetrichtung Beidseitig, Blechdicke 5
Lage und Ausrichtung
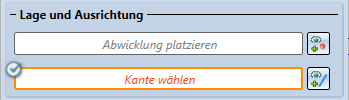
Wenn Sie nach der Flächenauswahl das Icon für die Platzierung der Abwicklung  wählen, dann wird die Abwicklung am Cursor angezeigt und kann in die Konstruktion eingefügt werden. Durch eine zusätzliche Kante
wählen, dann wird die Abwicklung am Cursor angezeigt und kann in die Konstruktion eingefügt werden. Durch eine zusätzliche Kante  ändern Sie die Lage der Abwicklung. Automatisch wird immer die längste Kante zuerst abgewickelt.
ändern Sie die Lage der Abwicklung. Automatisch wird immer die längste Kante zuerst abgewickelt.
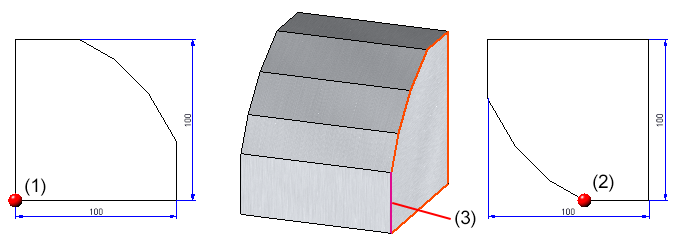
(1) Lage der Abwicklung ohne Wahl einer Kante
(2) Lage der Abwicklung mit Wahl der Kante (3)
Darstellung und Bemaßung
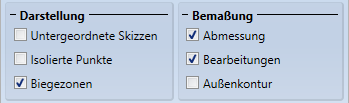
Skizze die auf einer abzuwickelnden Facette liegen können durch aktivieren der Option dargestellt werden.
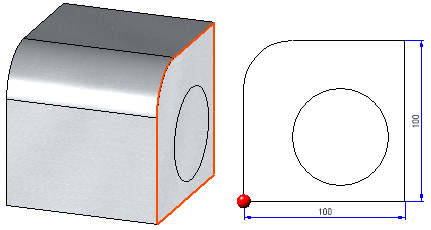
Isolierte 3D Punkte des Teils können ein- bzw. ausgeblendet werden. Dabei bezieht sich die Lage der Punkte (in der Abwicklung) auf die Facette, die bei der Erzeugung aktiv war. Die Einstellung betrifft nur die Isolierten 3D Punkte![]() , die das Teil mitbringt. Nachträglich in der Abwicklung erzeugt isolierte Punkte sind immer sichtbar.
, die das Teil mitbringt. Nachträglich in der Abwicklung erzeugt isolierte Punkte sind immer sichtbar.
Die Biegezone kannen unter Darstellung aktiviert bzw. deaktiviert werden. Farbe, Linienart und Schicht stellen Sie unter den erweiterten Einstellungen  ein.
ein.
Mit der Option Abmessungen wird nur die größte Ausdehnung in X- und Y-Richtung bemaßt.
Bei Außenkontur wird die komplette Kontur bemaßt.
Haben Sie Bearbeitungen aktiviert, dann werden auch Maßketten für Bohrungen und Ausnehmungen erzeugt.
Beschriftung
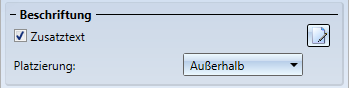
Hier konfigurieren Sie den Zusatztext der Abwicklung z. B. für die Fertigung. Sie können, mit Hilfe des Beschriftungseditors, die Texte definieren oder die Beschriftung über die Favoriten  laden. Um den Beschriftungseditor zu starten, aktivieren Sie das Icon
laden. Um den Beschriftungseditor zu starten, aktivieren Sie das Icon  neben der Option. Im Beschriftungseditor werden die auswertbaren Attribute angezeigt. Diese können durch eigene Hinweise ergänzt werden.
neben der Option. Im Beschriftungseditor werden die auswertbaren Attribute angezeigt. Diese können durch eigene Hinweise ergänzt werden.
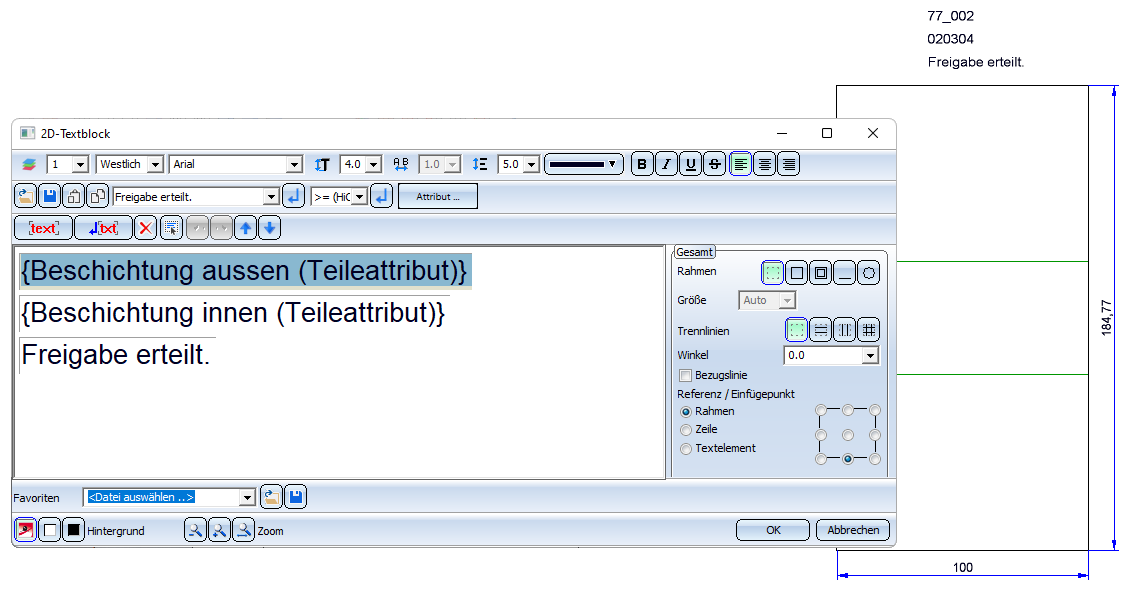
Favoriten
Die Einstellungen des Dialogfensters lassen sich als Favoriten speichern und jederzeit wiederverwenden. Dazu klicken Sie unten links im Dialogfenster auf das Symbol  .
.
Mehr zur Favoritenverwaltung finden Sie in den HiCAD Grundlagen unter Favoriten.
Erweiterte Einstellungen
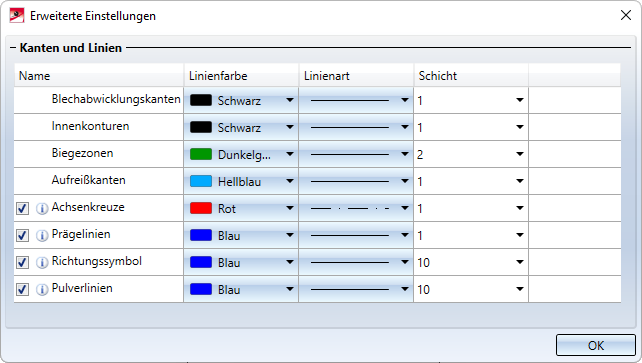
Bei den erweiterten Einstellungen erfolgt die Einstellung der Linienfarbe, Linienart und der Schicht der verschiedenen Kanten. Beispielsweise können Sie hier für Achsenkreuze die Farbe, Linienart und Schicht in der Abwicklung einstellen.
Bei den Einstellungen für Achsenkreuze, Prägelinien, Richtungssymbole und Pulverlinien ist Folgendes zu beachten:
- Ist der Haken
 gesetzt, dann werden die im oben abgebildeten Dialog gewählten Einstellungen verwendet.
gesetzt, dann werden die im oben abgebildeten Dialog gewählten Einstellungen verwendet. - Wenn Sie den Haken
 entfernen, werden dagegen bei der Abwicklung die Linienparameter des Ausgangsteils verwendet.
entfernen, werden dagegen bei der Abwicklung die Linienparameter des Ausgangsteils verwendet.
Ein Beispiel:
Das Ausgangsteil enthält Bohrungen, deren Achsenkreuze rot dargestellt werden. Jetzt wählen Sie im Dialog als Farbe für die Achsenkreuze blau. Damit diese bei der Abwicklung auch blau dargestellt werden, müssen Sie hier den Haken setzen. Anderenfalls werden die Achsenkreuze wie im Ausgangsblech rot dargestellt.
Innen- und Außenkontur (Blechabwicklungskanten) können unterschiedliche Parameter zugewiesen werden. Innenkonturen sind alle Konturen, die aus dem 3D-Teil ausgeschnitten werden müssen und die keine Normbearbeitung sind. Damit kann z. B. die Anpassung der Layer bei der DXF-Ausgabe deutlicher definiert werden.
Übernahme der Eingaben
Haben Sie alle erforderlichen Daten eingegeben, dann kann die Abwicklung übernommen werden. Bei Wahl von Übernehmen oder durch einen Klick mit der mittleren Maustaste (MMT) wird die Abwicklung eingebaut, das Dialogfenster bleibt jedoch - im Unterschied zu OK - geöffnet. So können Sie die Daten ändern und mit Übernehmen eine andere Abwicklung erstellen. Wenn Sie das Dialogfenster mit Abbrechen verlassen, wird die Funktion ohne Einbau bzw. ohne Änderung abgebrochen. Mit Vorschau aktualisieren Sie die Abwicklung nach Änderungen im Dialog. Dazu muss die Abwicklung in der Szene platziert sein.
Haben Sie den  Haken bei der Option Sofort übernehmen aktiviert, werden die Parameter bei sinnvoller Eingabe sofort übernommen und Sie können eine neue Anwicklung erstellen.
Haken bei der Option Sofort übernehmen aktiviert, werden die Parameter bei sinnvoller Eingabe sofort übernommen und Sie können eine neue Anwicklung erstellen.
Hinweise bei fehlerhafter Eingabe
Fehlerhafte Eingaben werden mit diesem Symbol  gekennzeichnet. Bewegen Sie den Cursor über das Symbol um die Fehlermeldung einzublenden.
gekennzeichnet. Bewegen Sie den Cursor über das Symbol um die Fehlermeldung einzublenden.
Kann die Funktion mit den eingegebenen Daten nicht ausgeführt werden, dann erscheint am OK-Button dieses Symbol  . Bewegen Sie den Cursor über das Symbol um die Fehlermeldung einzublenden.
. Bewegen Sie den Cursor über das Symbol um die Fehlermeldung einzublenden.
Wenn die Abwicklung nicht vollständig berechnet werden kann, erscheint eine Fehlermeldung.
Beispiel
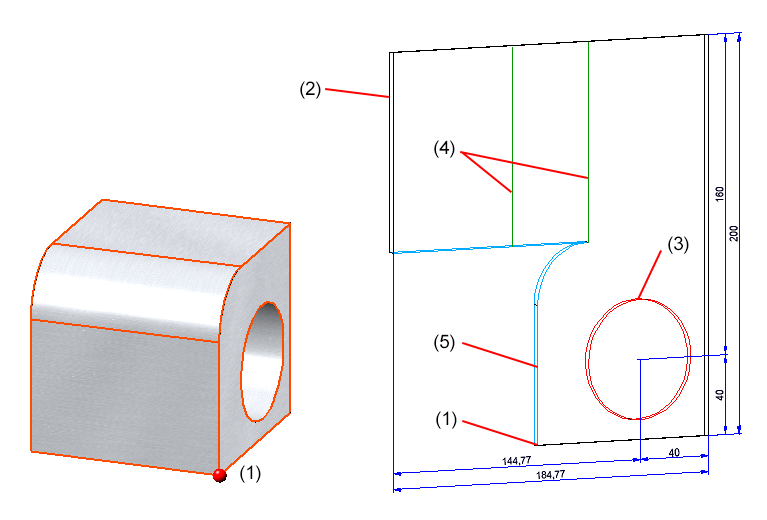
(1) Aufreißpunkt, (2) Blechabwicklungskanten (Außenkontur), (3) Innenkonturen, (4) Biegezone, (5) Aufreißkanten
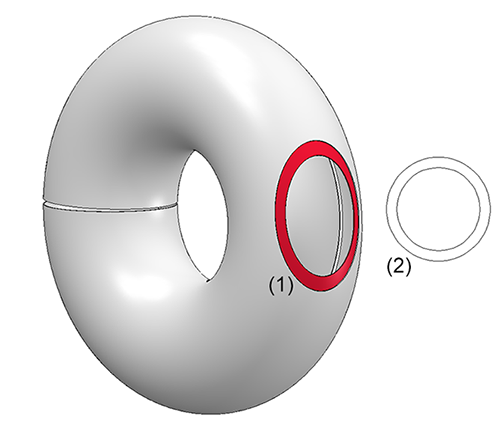
(1) Auswahl der Fläche (Einzeln), (2) 3D-Abwicklung

Funktionsübersicht (3D-Blech) • Allgemeines zur Blechbearbeitung (3D-Blech) • Abwicklung (3D-Blech) • Abwicklungsparameter (3D-Blech) • Abwicklung aktualisieren (3D-Blech) • Abwicklung bearbeiten (3D-Blech)
