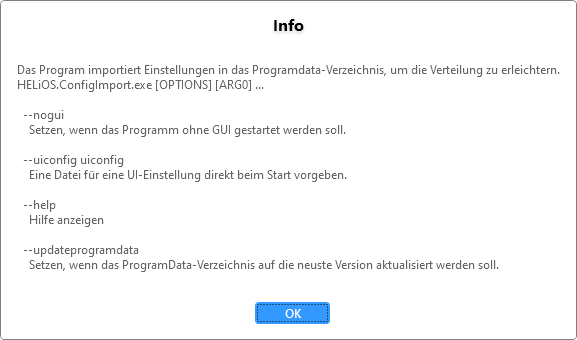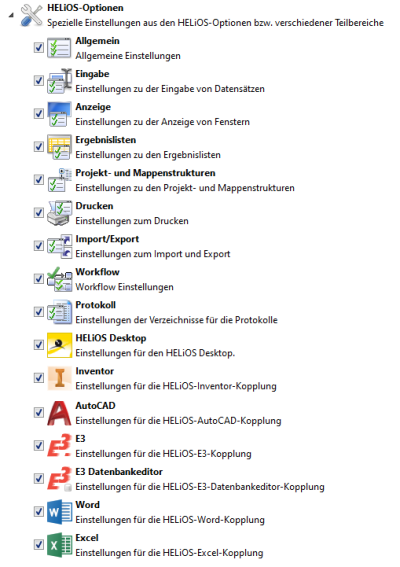Export und Import von Oberflächen-Einstellungen und HELiOS-Optionen
 > HELiOS-Optionen > Verwalten...
> HELiOS-Optionen > Verwalten...
Individuelle Einstellungen (nicht nur) der HELiOS-Oberfläche können ganz einfach von einem System an weitere Nutzer bzw. Arbeitsplätze verteilt werden.
Hierfür finden Sie am Fuß des Fensters der HELiOS Optionen die Schaltfläche Verwalten mit den Pulldown-Menüpunkten für  Einstellungen importieren... und
Einstellungen importieren... und  Einstellungen exportieren...
Einstellungen exportieren...
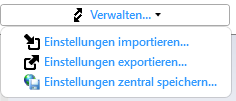
Über den Menüpunkt  Einstellungen zentral speichern... können Sie außerdem die aktuellen Einstellungen direkt in das Zentralverzeichnis zur Verteilung von Einstellungen speichern.
Einstellungen zentral speichern... können Sie außerdem die aktuellen Einstellungen direkt in das Zentralverzeichnis zur Verteilung von Einstellungen speichern.
Export
 > HELiOS-Optionen > Verwalten...> Einstellungen exportieren...
> HELiOS-Optionen > Verwalten...> Einstellungen exportieren...
Um Ihre aktuelle Arbeitsplatzkonfiguration zu exportieren, wählen Sie Verwalten...> Einstellungen exportieren... aus.
Es erscheint ein Dialogfenster, in dem sie einzelne Komponenten der Oberfläche für den Export auswählen bzw. durch Deaktivieren der Checkbox ausnehmen können:
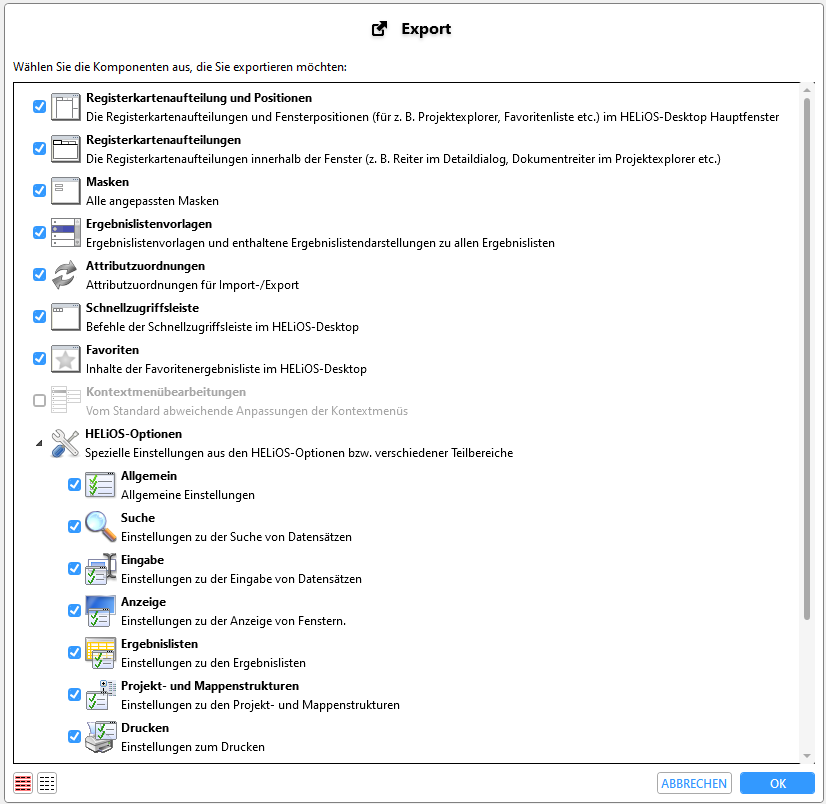
- Registerkartenaufteilung und Positionen: Aufteilung der Fenster und deren Positionen des HELiOS Desktop (Anordnung der Explorer-Bereiche, Listenbereiche, aktiven/ inaktiven Fenster usw.)
- Registerkartenaufteilungen: Die Anordnung der Tabs in den einzelnen Fensterbereichen.
- Masken: Alle mit dem Maskeneditor angepassten Masken.
- Ergebnislistenvorlagen: Alle angelegten Vorlagen und Einstellungen der Ergebnislisten.
- Attibutzuordnungen: Attributzuordnungen für den Import-/ Export, u. a. auch für Multi-CAD-Kopplungen. Im System liegen diese unter %APPDATA%\Roaming\ISD Software und Systeme\[HELiOS Versionsnummer]\Transfer\
- Schnellzugriffleiste: Die Elemente, die der Symbolliste für den Schnellzugriff zugewiesen wurden.
- Favoriten: Das Favoriten-Fenster und sein gespeicherter Inhalt
- Kontextmenübearbeitungen: Individuelle Konfigurations-Anpassungen von den Kontextmenüs, die über die rechte Maustaste aufgerufen werden.
- HELIOS Optionen: Unterhalb dieses Menüknoten können Sie einzelne Bereiche der HELiOS Optionen exportieren, nicht nur für den HELiOS Desktop, sondern darunter außerdem zu jeder weiteren Applikation, die mit Ihrem HELiOS Desktop gekoppelt ist (z. B.: Office- oder Multi-CAD-Anwendungen), sofern Kopplungen zu externen Applikationen vorhanden sind.
Der Export von einigen Bereichen wird im Menüfenster nur dann zur Auswahl angeboten, wenn im System vom HELiOS-Auslieferungsstandard abweichende Änderungen oder Einstellungen vorliegen.
Wurden z. B. grundsätzlich keine Änderungen an Kontextmenüs vorgenommen oder ist das Favoriten-Fenster ohne Inhalt, dann werden Ihnen die entsprechenden Bereiche im Export-Fenster erst gar nicht zur Auswahl angeboten.
Die Bereiche oberhalb der HELiOS Optionen werden dabei ggf. ausgegraut und mit inaktiver Checkbox angezeigt. Im Beispiel zu sehen an den Kontextmenübearbeitungen:
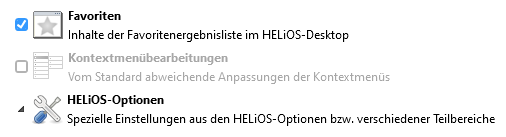
Vom zentralen Export-/ Import-Verfahren ausgeschlossen sind die HELiOS-Optionen E-Mail, Vorschau, Datenbank und Dokumenttyp.
Wenn Sie mit OK bestätigen, können Sie im folgenden Exportdialogfenster den automatisch generierten, selbsterklärenden Dateinamen (mit Datumskennzeichnung) ggf. ändern und einen Speicherpfad auswählen.
Die Einstellungen werden daraufhin im entsprechenden Dateipfad als ZIp-Archiv gespeichert, das die verschiedenen einzelnen Systemdateien zu den Komponenten enthält
Import
 > HELiOS-Optionen > Verwalten...> Einstellungen importieren...
> HELiOS-Optionen > Verwalten...> Einstellungen importieren...
Um eine zuvor exportierte Oberflächenkonfiguration an einem anderen Arbeitsplatz zu laden, müssen Sie an diesem lediglich Verwalten... > Einstellungen importieren... anklicken, im folgenden Windows-Auswahldialog die Zip-Datei auswählen (die evtl. zuvor auf das lokale System kopiert worden sein muss) und mit Öffnen bestätigen.
Danach erscheint wie schon beim Export auch beim Import ein Auswahldialog für die einzelnen Komponenten, die berücksichtigt werden sollen.
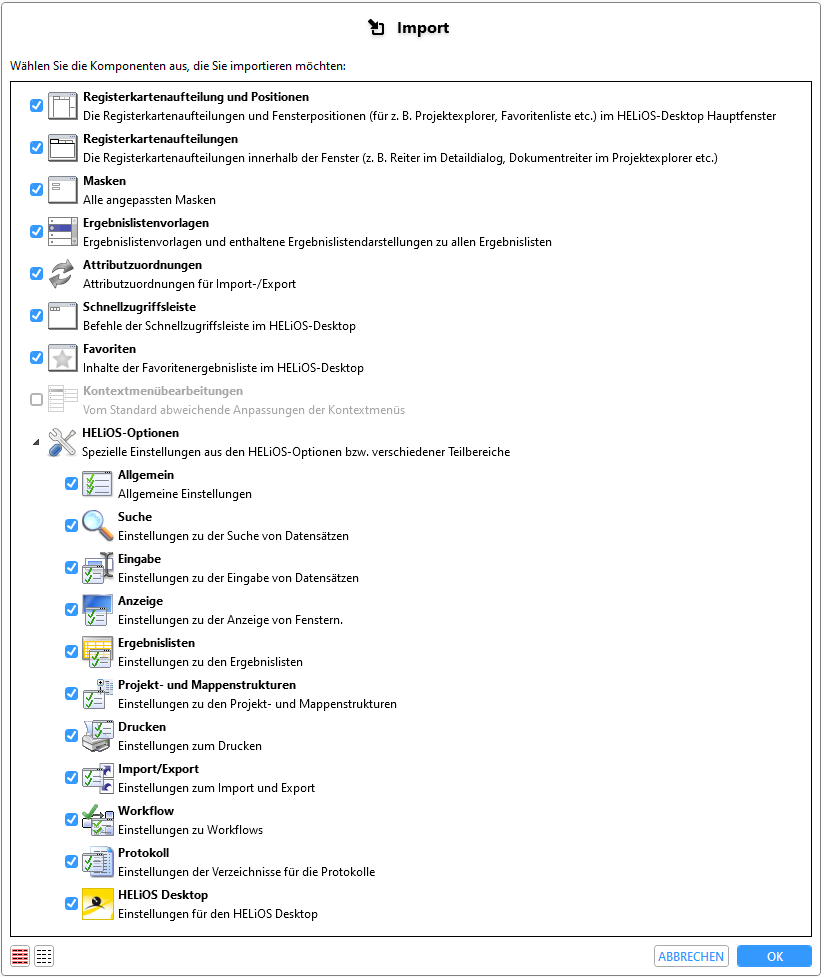
Sie können an dieser Stelle, falls gewünscht, einzelne Bereiche von der Auswahl ausnehmen, sollten Sie nicht alle importieren wollen.
Wie beim Export werden Bereiche, in denen keine Änderungen vorliegen, dabei ggf. ausgegraut und mit inaktiver Checkbox angezeigt (im Beispiel zu sehen an den Kontextmenübearbeitungen).
Wenn Sie mit OK bestätigen, wird die Oberfläche des HELiOS Desktop entsprechend angepasst.
![]() Hinweis:
Hinweis:
Der Import von HELiOS-Oberflächenkonfiguration ist nicht abwärtskompatibel. D. h., der Export von Dateien aus einer älteren HELiOS-Produktversion kann zwar in eine neuere importiert werden, nicht aber andersherum von einer höheren Versionsnummer in eine ältere Version des HELiOS Desktop.
Beim Versuch erhalten Sie eine entsprechende Meldung:
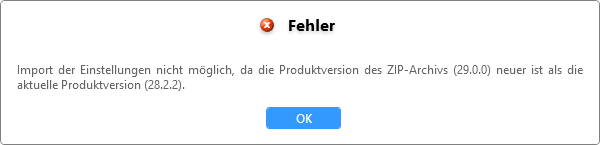
Einstellungen zentral speichern...
 > HELiOS-Optionen > Verwalten...> Einstellungen zentral speichern...
> HELiOS-Optionen > Verwalten...> Einstellungen zentral speichern...
Über den Menüpunk tHELiOS Optionen > Verwalten... >  Einstellungen zentral speichern... können Sie die aktuellen Einstellungen Ihres HELiOS Desktop direkt in das eingestellte Zentralverzeichnis zur Verteilung von Einstellungen speichern.
Einstellungen zentral speichern... können Sie die aktuellen Einstellungen Ihres HELiOS Desktop direkt in das eingestellte Zentralverzeichnis zur Verteilung von Einstellungen speichern.
Nach dem Aufruf erscheint analog zu Einstellungen exportieren... der Auswahldialog der einzelnen Komponenten.
Wenn Sie diesen mit OK bestätigen, werden die Einstellungen automatisch im Zentralverzeichnis abgelegt.
![]() Hinweise:
Hinweise:
Für den Aufruf der Funktion werden HELiOS-Administrationsrechte benötigt.
Das Zentralverzeichnis der Konfigurationsdaten kann im Rahmen der HELiOS-Installation eingestellt und mit dem Tool HELiOS.ConfigImport.exe ggf. geändert werden. Den exakten Pfad können Sie jederzeit unter HELiOS-Optionen > Allgemein > Verteilung von Einstellungen einsehen.
Vor dem Überschreiben der im Verzeichnis liegenden Einstellungen wird automatisch ein Backup angelegt.
HELiOS.ConfigImport.exe
Der Import kann, anstatt über die Oberfläche des HELiOS Desktop zu gehen, außerdem über das Tool HELiOS.ConfigImport.exe ausgeführt werden. Dieses finden Sie im /exe/-Verzeichnis Ihrer HiCAD-/ HELIOS-Installation .
![]() Hinweis: In HELiOS Standalone-Installationen entfällt das Tool HELiOS.ConfigImport.exe ab HELiOS 2024 Service Pack 2, da dessen Funktionalität mit in die Konfiguration der Oberflächen-Einstellungen übernommen wurde.
Hinweis: In HELiOS Standalone-Installationen entfällt das Tool HELiOS.ConfigImport.exe ab HELiOS 2024 Service Pack 2, da dessen Funktionalität mit in die Konfiguration der Oberflächen-Einstellungen übernommen wurde.
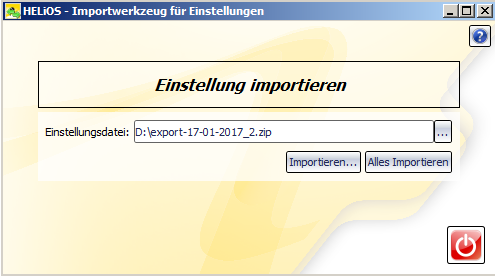
Wählen Sie nach Aufruf eine entsprechende Zip-Datei aus und klicken danach auf Importieren....
Danach erscheint ebenfalls der Dialog zur Auswahl der einzelnen Komponenten (s. o.).
Um Oberflächeneinstellungen mehreren Arbeitsplätzen zur Verfügung zu stellen, haben Sie bereits bei der Installation von HELiOS die Möglichkeit, ein zentrales (rechnerübergreifendes) Verzeichnis für Konfigurationsdateien anzugeben.
In diesem zentralen Verzeichnis liegen die Konfigurationsdateien, um sie Rechner- und Benutzer-übergreifend zu nutzen.
Wenn Sie mit einem solchen Zentralverzeichnis arbeiten, zeigt Ihnen die Oberfläche von HELiOS.ConfigImport.exe zusätzliche Optionen dazu an:
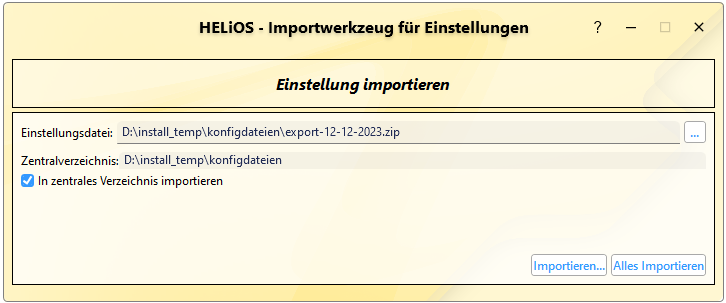
Sie können hier den Pfad zum Zentralverzeichnis ggf. ändern, sollte es auf Ihrem System zu entsprechenden Umstellungen kommen, bzw. die Checkbox In zentrales Verzeichnis importieren deaktivieren, wenn bei einem Import von Einstellungen das zentrale Verzeichnis nicht verwendet werden soll. In dem Fall werden die Änderungen lokal für den angemeldeten User übernommen, nicht für alle User des Systems.
![]() Beachten Sie:
Beachten Sie:
Einige Oberflächenkonfigurationen udn Einstellungen wie Masken und Attributmappings.werden von HELiOS ggf. Benutzer-unabhängig gespeichert, es gibt allerdings auch Benutzer-spezifische Einstellungen wie z. B. die Aufteilung und Positionvon Registerkarten der HELiOS-Oberfläche.
Über das Tool HELiOS.ConfigImport.exe (bzw. im erweiterten Dialog der HELiOS-Installation) importierte Einstellungen werden dann für alle User eines Arbeitsplatzes übernommen, es sei denn, für einen User liegt lokal eine Einstellungsdatei vor, die aktueller als die des Imports ist. In dem Fall wird weiterhin diese beim nächsten Start von HELiOS berücksichtigt.
HELiOS.ConfigImport.exe lässt sich dabei nicht nur interaktiv ausführen, sondern kann auch für die Übernahme von Daten per Batch-Import verwendet werden.
Beispielhaft kann ein Kommandozeilenbefehl für den Batch-Import einer entsprechenden Zip-Datei (vom Namen "export-13-06-2022" im Pfad C:\Temp\) wie folgt aussehen:
HELiOS.ConfigImport.exe --nogui --uiconfig "C:\Temp\export-13-06-2022.zip"
Der Kommandozeilenbefehl HELiOS.ConfigImport.exe –help zeigt Ihnen alle möglichen Argumente an, die im Zusammenhang mit dem Programm gesetzt werden können: