Feature - Was ist neu?
Service Pack 2 2023 (V. 2802)
Abweichende Einheiten werden angezeigt
Wird ein Teil in eine Konstruktion mit abweichender Einheit eingebaut, so wird dies im Feature-ICN durch die Anzeige der Ursprungseinheit gekennzeichnet.
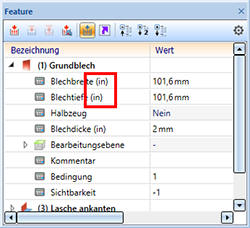
In Zollkonstruktion erzeugtes Kantblech wird in eine Millimeterkonstruktion eingefügt.
Die Änderung der Werte findet im Taschenrechner in der Ursprungseinheit statt.
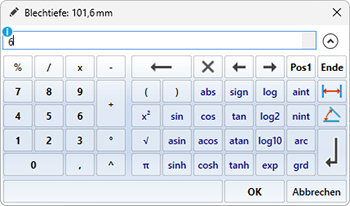
Blechtiefe von 4 auf 6 geändert.
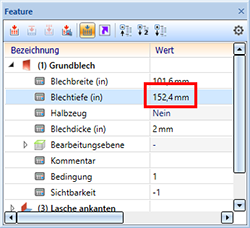
Ändern Sie z. B. das Feature eines Kegels im Erstellungsdialog, so wird Ihnen auch hier die Ursprungseinheit angezeigt.
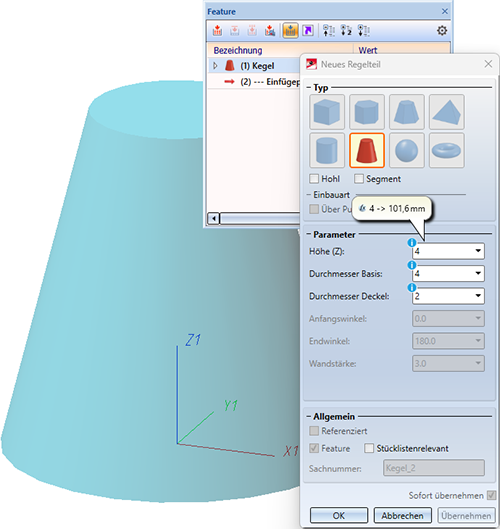
In Dialogen werden Eingabefelder, die abweichende Einheiten haben, mit einem blauen Info-Icon gekennzeichnet.
Baugruppen-Koordinatensystem ändern
Wie jedes Teil hat auch eine Baugruppe ein Teilekoordinatensystem. Dieses Koordinatensystem konnte bisher entweder von HiCAD automatisch bestimmt oder von Ihnen beim Anlegen der Baugruppe festgelegt werden. Dazu steht im ISD Konfigurationsmanagement unter Modellierung > Teileerzeugung > Baugruppe ein entsprechender Parameter zur Verfügung.
Ab HiCAD 2023 SP2 können Sie das Teilekoordinatensystem von Baugruppen auch mit der neuen Funktion Baugruppen-Koordinatensystem ändern  (Konstruktion > Sonstiges > Welt-KS) verschieben.
(Konstruktion > Sonstiges > Welt-KS) verschieben.
![]() Achtung:
Achtung:
Beachten Sie, dass sich dadurch auch die Geometrie und die Lage der Bauteile in der Konstruktion verändern kann. Referenzierte Teile andern sich an allen Verwendungsstellen.
Beispiel Feature mit Fremdbezug:
Der mit der Punktoption K gesetzte isolierte Punkt bezieht sich auf das Teilekoordinatensystem der Baugruppe. Ändern Sie das Koordinatensystem ändert sich auch die Lage des Punktes und aller Elemente die sich auf den Punkt beziehen.

(1) Bauteil der Baugruppe, (2) Koordinatensystem der Baugruppe, (3) isolierter Punkt bezieht sich auf das Baugruppen-Koordinatensystem, (4) Feature Kanten verschieben mit Fremdbezug zum isolierten Punkt
(5) Baugruppen-Koordinatensystem geändert, (6) dadurch ändert sich die Lage des isolierten Punktes, (7) Feature Kanten verschieben mit Fremdbezug auf den isolierten Punkt, (8) Geometrie wird angepasst
Auswahl bereits angelegter Variablen
Beim Formel editieren werden Ihnen ab HiCAD SP2 auch die Teilevariablen, die Sie bereits für die Baugruppe angelegt haben, angezeigt. Dabei reicht für die Autovervollständigung ein Zeichen aus.
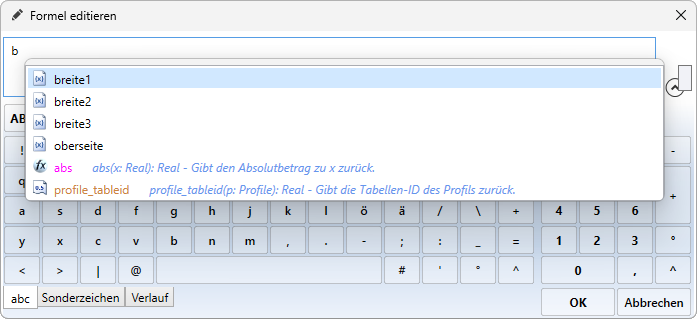
Um alle Formeln und Variablen anzuzeigen setzen Sie den Cursor in das Eingabefeld und geben die Tastenkombination STRG + LEERTASTE ein.
Die automatische Vervollständigung funktioniert auch direkt im Teilevariablenfenster.
Automatische Neuberechnung bei Änderung
Ist die automatische Neuberechnung in der Toolbar des Feature-Fensters (ICN) deaktiviert, so wird ab HiCAD 2023 SP2 nicht mehr auch die automatische Feature-Neuberechnung im Variablen-Fenster (ICN) deaktiviert. Die Berechnungen können jetzt unabhängig voneinander ausgeführt werden.
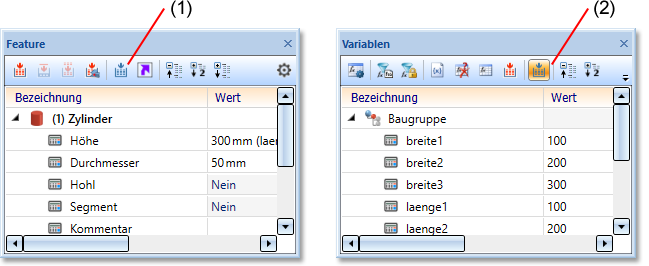
(1) Automatische Neuberechnung deaktiviert
(2) Automatische Feature-Neuberechnung aktiviert
Service Pack 1 2023 (V. 2801)
Skizzen-Feature - Modus Elementfang
Die Benutzerführung beim Feature Skizze bearbeiten ist geändert worden.
Bisher wurden im Elementfang-Modus bei gedrückter UMSCHALT-Taste und gleichzeitigem Klick mit der rechten Maustaste (1) auf ein Skizzenelement die Skizze und die Geometrie farbig markiert (2). Dies hat die Auswahl von Skizzenelementen in vielen Fällen erschwert. Hinzu kam, das beim Bearbeiten der Skizze beispielsweise HCM-Bedingungen gesetzt werden konnten, die sich auf eigentlich nicht vorhandene Elemente bezogen, was zu Feature- bzw. HCM-Fehlern führen konnte. Die folgende Abbildung zeigt ein solches Beispiel. Hier wurde beim Ändern der Skizze einer Ausnehmung ein HCM-Maß (3) von der Ausnehmungskontur zur Skizze gesetzt.
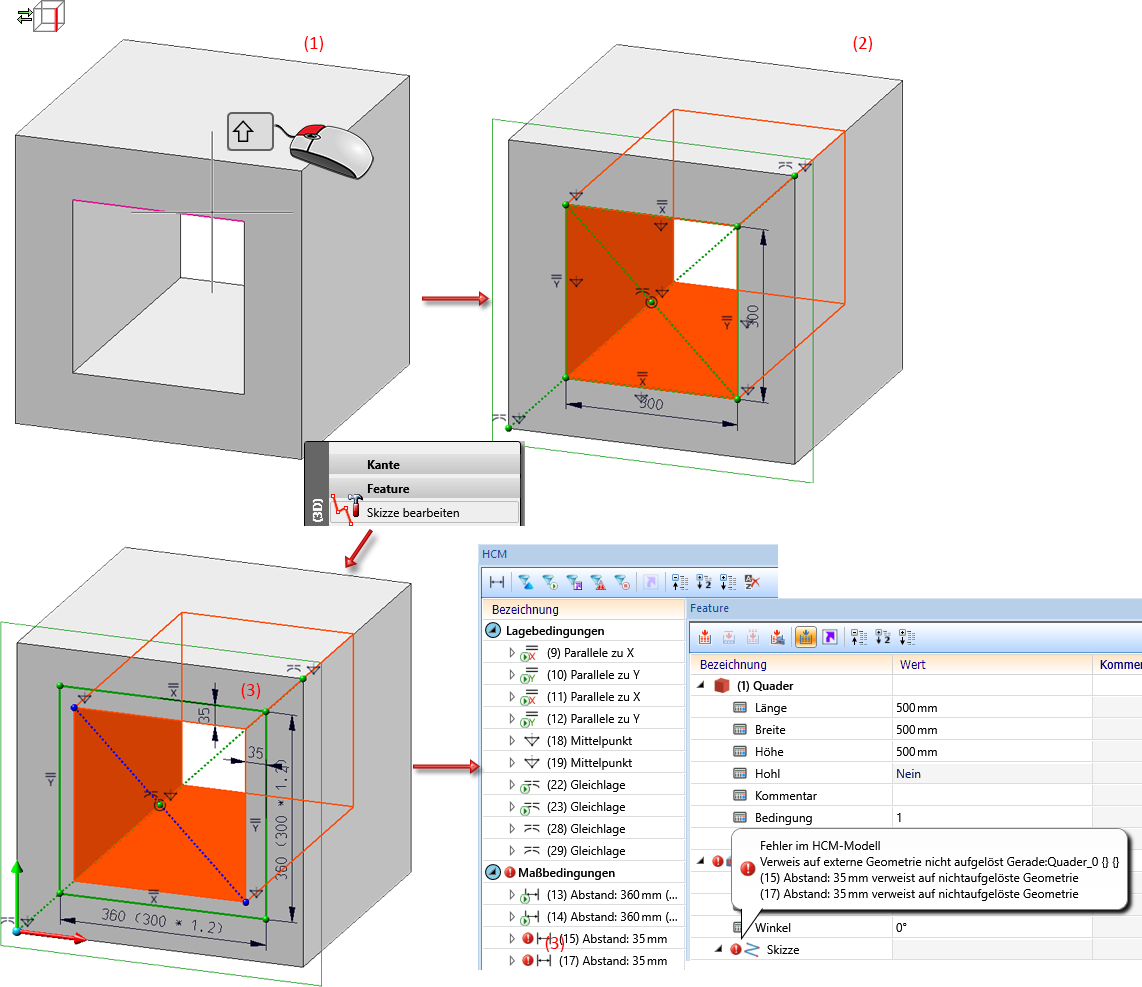
Ab HiCAD 2023 SP1 ändert sich die Benutzerführung wie folgt: Wird im Modus Elementfang mit UMSCHALT + rechter Maustaste ein Skizzenelement in der Konstruktion ausgewählt und dann im Kontextmenü Kante die Funktion Skizze bearbeiten aufgerufen, dann wird nur noch die Skizze farbig markiert und bis zur Ausgangslage gerechnet. Dadurch werden Feature- und HCM-Fehler - wie oben dargestellt - vermieden und die Auswahl von Skizzen-Elementen vereinfacht. Dieses Verhalten gilt auch beim Doppelklick auf den Eintrag Skizze im Feature sowie für alle Fälle, mit denen ein Skizzen-Feature bearbeitet werden kann.
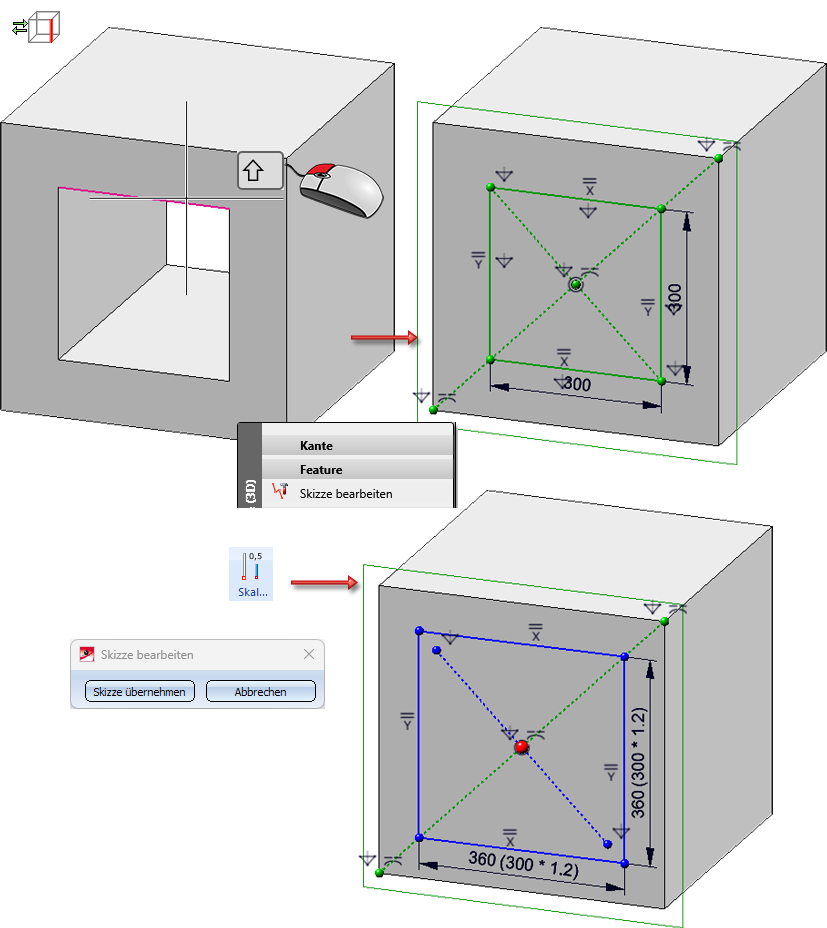
Parametrisierung von String-Variablen über Formeln
Bisher ließen sich nur Variablen vom Typ Zahl in der Variablentabelle über eine Formel steuern. Ab HiCAD 2023 SP1 lassen sich auch String-Variablen parametrisieren.
Um beispielsweise eine String-Variable in einen Kommentar einzufügen gehen Sie wie folgt vor:
Legen Sie für die Länge, Breite und Höhe eines Quaders die Zahl-Variablen l, b und h an (1). Danach legen Sie die String-Variable Comment an (2). Die Formel für die neue Variable geben Sie mit der Funktion Formel editieren aus dem Kontextmenü ein (3).
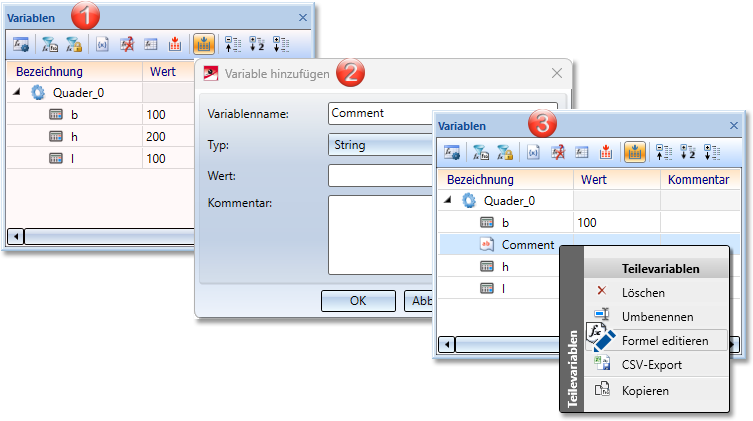
Geben Sie im Formeleditor die Formel real_to_string(l) + 'x' + real_to_string(b) + 'x' + real_to_string(h) ein.
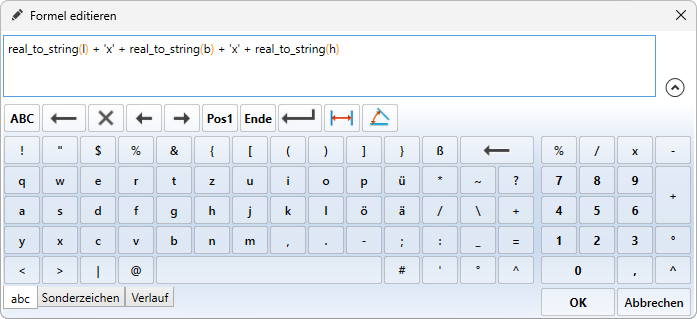
Bei den Teile-Variablen wird dann die Auswertung angezeigt. Im Feature lassen sich jetzt Kommentare oder Benennungen von Teilen parametrisieren.
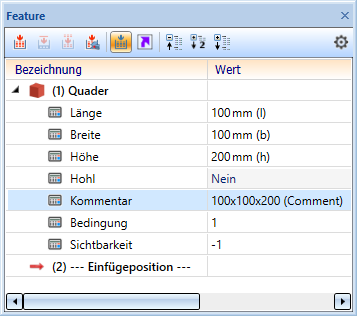
![]() Hinweis:
Hinweis:
Alle Formeln, die nicht für einen Zahlenwert genutzt werden, können nur über die Funktion Formel editieren im Kontextmenü eingegeben werden. Das gilt auch für die String-Variablen. Eine direkte Eingabe der Formel beim Anlegen der String-Variablen im Feld Wert wird nicht ausgewertet.
Major Release 2023 (V. 2800)
Feature bearbeiten - Modus Elementfang
Ist der Identifizierungsmodus Elementfang  aktiv, dann wird bei einem Klick mit der linken Maustaste auf eine Geometrie das zugehörige Feature im ICN markiert. Ab HiCAD 2023 wird mit einem Doppelklick die Bearbeitung dieses Features ausgelöst, d. h. der entsprechende Bearbeitungsdialog wird angezeigt.
aktiv, dann wird bei einem Klick mit der linken Maustaste auf eine Geometrie das zugehörige Feature im ICN markiert. Ab HiCAD 2023 wird mit einem Doppelklick die Bearbeitung dieses Features ausgelöst, d. h. der entsprechende Bearbeitungsdialog wird angezeigt.
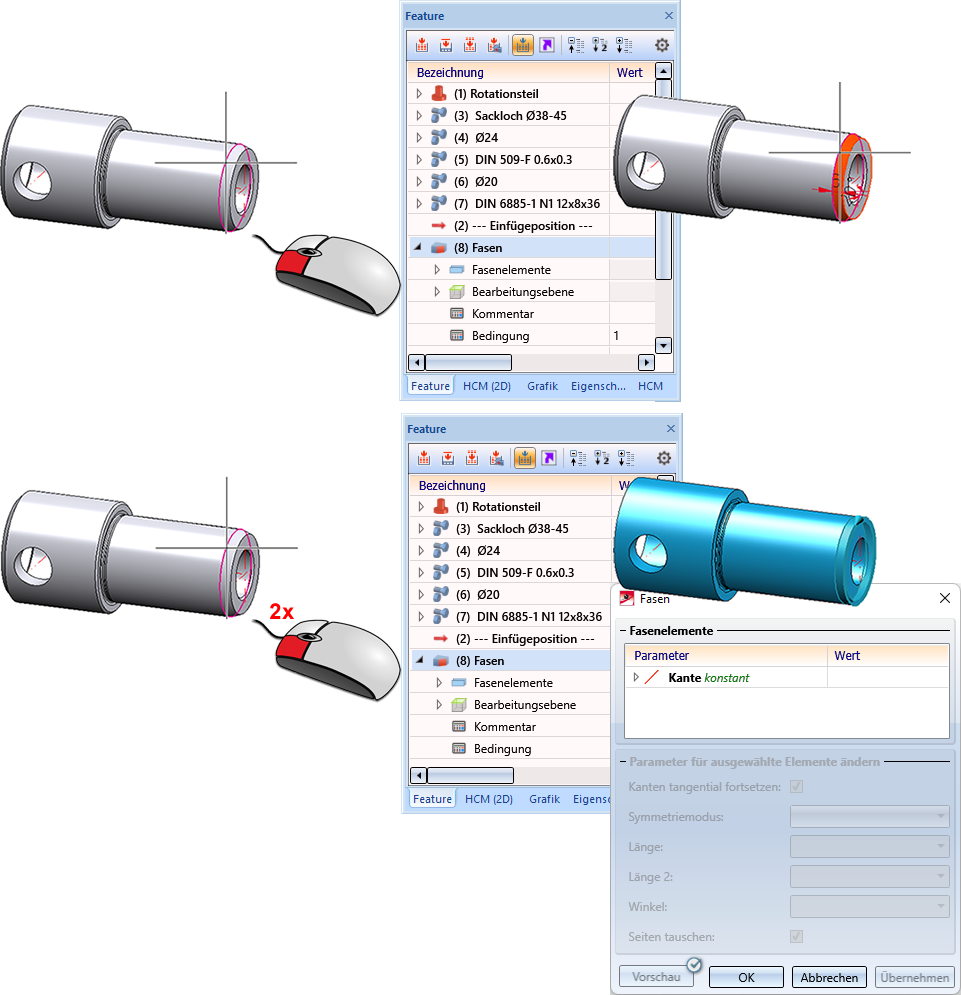
Sie aktivieren den Modus Elementfang über die transparente Funktionsleiste.

Neues Andockfenster für Variablen
Das Andockfenster für Variablen ist für HiCAD 2023 komplett überarbeitet worden. Im Gegensatz zum altem Variablenfenster müssen die Eingaben nicht mehr mittels OK oder Abbrechen gespeichert oder verworfen werden. Stattdessen kann man die automatische Feature-Neuberechnung ![]() aktivieren bzw. deaktivieren. Ist sie aktiviert, dann erfolgt nach jeder Aktion im Variablenfenster eine Neuberechnung. Eine Ausnahme bildet die Änderung des Kommentars.
aktivieren bzw. deaktivieren. Ist sie aktiviert, dann erfolgt nach jeder Aktion im Variablenfenster eine Neuberechnung. Eine Ausnahme bildet die Änderung des Kommentars.
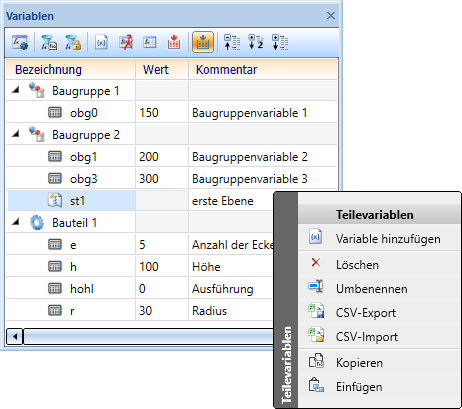
|
|
Mit dieser Funktion schalten Sie zwischen Teilevariablen und Ansichtsvariablen um. Ist die automatische Feature-Neuberechnung Durch die Aufnahme der Ansichtsvariablen in das Andockfenster konnte die Funktion Ansichtsvariablen unter Konstruktion > Eigenschaften > Att... entfernt werden. |
|
|
|
Variablen des aktiven Featureprotokolls aktivieren/deaktivieren |
Dieser Filter schränkt die Sicht auf alle Variablen ein, die im Featureprotokoll des aktivem Teils verwendet werden. |
|
|
Variablen des aktiven HCM-Modells aktivieren/deaktivieren |
Dieser Filter schränkt die Sicht auf die Variablen ein, die im aktiven HCM-Modell verwendet werden. |
|
|
Mit dieser Funktion aktivieren Sie den Dialog zum Hinzufügen von Variablen. Die Variablen werden zum aktiven Teil bzw. den Ansichtsvariablen hinzugefügt. |
|
|
|
Alle nicht verwendeten Variablen werden markiert. Über das Kontextmenü kann der Benutzer die markierten Variablen im Anschluss löschen. |
|
|
|
Diese Funktion öffnet das Dialogfenster Variablenverwendung, welches für alle Variablen des gewählten Teils auflistet, wo (und ob) diese an anderen Stellen in der Konstruktion verwendet werden. |
|
|
|
Mit dieser Funktion starten Sie die Feature-Neuberechnung des aktiven Teils bzw. die Neuberechnung aller Ansichten. |
|
|
|
Die automatische Feature-Neuberechnung bzw. die Neuberechnung aller Ansichten schalten Sie mit dieser Funktion ein oder aus. |
Löschen und Leeren von Zuweisungen unter Parametrisierung
Um die Parametrisierung einer Designvariante zu löschen, stehen jetzt zwei Funktionen zur Verfügung:
- Klicken Sie mit der rechten Maustaste auf den Haupteintrag Parametrisierung und rufen die Funktion Leeren auf, dann werden alle Parametrisierungen der Designvariante gelöscht.
- Wählen Sie im Untermenü eine Parametrisierung mit der rechten Maustaste aus und wählen die Funktion Löschen, dann wird nur diese entfernt.
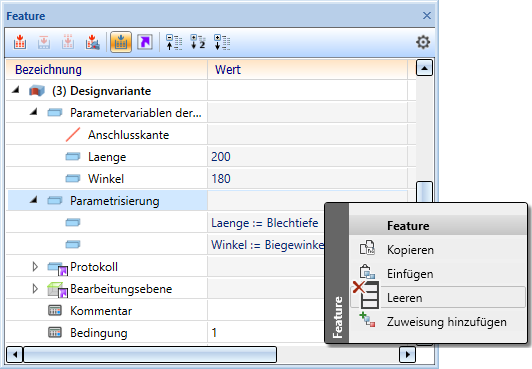
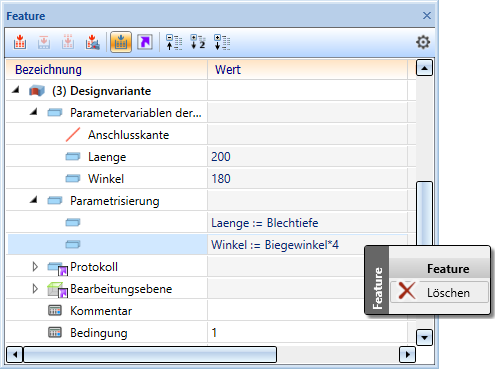




 aktiv, dann werden die Ansichten neu gerechnet.
aktiv, dann werden die Ansichten neu gerechnet. 




