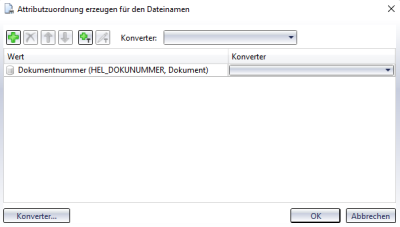Dokumente drucken
Sie können Dokumente ausdrucken, indem Sie im Ribbon einer Detailmaske oder dem Dokument-Kontextmenü der rechten Maustaste unter Ausgabe auf  Drucken klicken, bzw. aus dem Kontextmenüs oder Detailmasken verknüpfter Artikel, Projekte oder Mappen heraus. .
Drucken klicken, bzw. aus dem Kontextmenüs oder Detailmasken verknüpfter Artikel, Projekte oder Mappen heraus. .
Sie können auch die Druckaufträge mehrere Dokumente gleichzeitig abschicken, indem Sie auf der Mehrfachselektion in einer Dokument-Ergebnisliste RMT > Drucken ausführen.
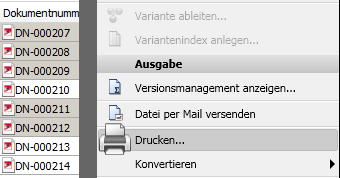
Das erweiterte Dialogfenster zum Drucken öffnet sich für das entsprechende Dokument:
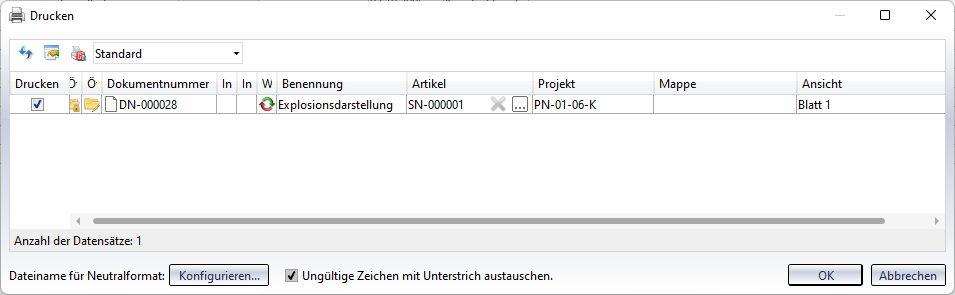
![]() Hinweis: Das Verhalten des Dialogs ist abhängig von den unter HELiOS Optionen > Drucken gesetzten Einstellungen.
Hinweis: Das Verhalten des Dialogs ist abhängig von den unter HELiOS Optionen > Drucken gesetzten Einstellungen.
Ist die Projekt- bzw. Mappen-Zugehörigkeit des Dokumentes nicht eindeutig, muss in der entsprechenden Spalte eine Auswahl getroffen werden (ein Projekt- bzw. Mappen-unabhängiger Ausdruck ist dabei möglich). Eindeutige Artikel-, Projekt- oder Mappenkontexte werden defaultmäßig immer gesetzt.
Startet man den Druck aus einem eindeutigen Kontext heraus wie z. B. einem bestimmten Projekt, dann wird die entsprechende Spalte mit diesem Projekt vorbelegt. Wird die Projekt- oder Mappen-Zugehörigkeit ausgeblendet, erfolgt der Druckauftrag Projekt- bzw. Mappen-unabhängig. Generell werden die Informationen ausgeblendeter Spalten vom Druckauftrag ausgenommen.
Unter Artikel kann ein verknüpfter Artikel bzw ggf. auch eine Mehrfachauswahl von Artikeln an den Druckauftrag übergeben werden.
Unter Ansicht müssen Sie, falls mehrere Ansichten vorhanden sind, min. eine zum Drucken auswählen (eine Mehrfachselektion ist möglich). Eindeutige Artikel-, Projekt- oder Mappenkontexte werden defaultmäßig immer gesetzt.
Wird der Druckauftrag mit OK abgeschickt, öffnet sich zunächst der HELiOS Print Client. Fahren Sie dort fort, um den Druckauftrag an den HELiOS Spooler zu senden.
Der Druck-Dialog listet daraufhin alle Dokumente auf, für die Sie "auf einen Blick" für jedes der Dokumente entsprechende Optionen treffen können.
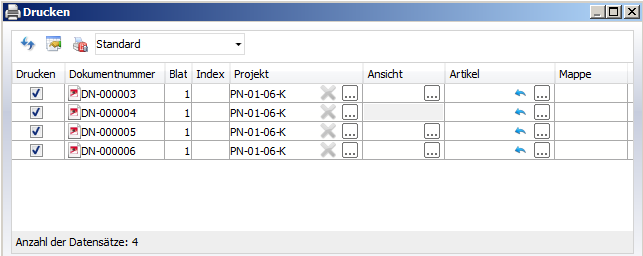
Mit einer Checkbox in der Spalte Drucken können einzelne Dokumente wieder vom Druckauftrag ausgenommen werden.
Wie bei regulären Ergebnislisten können auch im Druck-Dialog über einen Klick auf  weitere Spalten zur Liste integriert bzw. Spalten entfernt und die Konfiguration zur Wiederverwendung gespeichert werden.
weitere Spalten zur Liste integriert bzw. Spalten entfernt und die Konfiguration zur Wiederverwendung gespeichert werden.
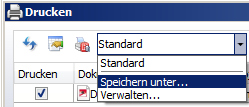
![]() Wenn Sie mit Notizdokumenten arbeiten sollten, beachten Sie ferner die Einstellungsmöglichkeiten zum Druckverhalten von Dokumenten mit angelegten oder angenommenen Notizdokumenten unter HELiOS-Optionen > Drucken.
Wenn Sie mit Notizdokumenten arbeiten sollten, beachten Sie ferner die Einstellungsmöglichkeiten zum Druckverhalten von Dokumenten mit angelegten oder angenommenen Notizdokumenten unter HELiOS-Optionen > Drucken.
HiCAD-Blattbereiche
Für HiCAD-Dokumente (SZA-Dateien) müssen Sie vor dem Drucken ggf- noch eine Auswahl von einem (oder mehreren) Blattbereich(en) treffen.
Klicken Sie dafür in der Spalte Blattbereich auf ... und es erscheint ein entsprechender Auswahldialog.
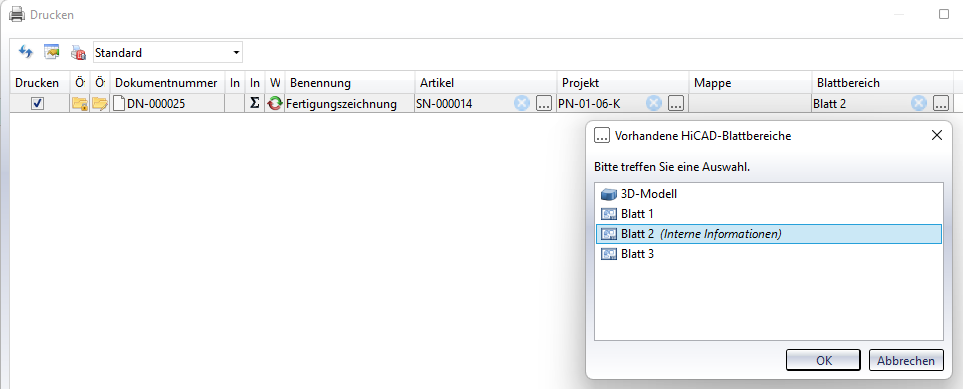
Eine Mehrfachauswahl der Blattbereich mehrerer Dokumenten im Drucken-Fenster ist durch Markieren und Klick auf ...in der Blattbereich-Spalte möglich.
Dabei wird bei der Auswahl der Blattbereiche eine "Vereinigung" aller verfügbaren Blätter (aufsteigend nach der Blattnummer) dargestellt. Die Auswahl von Blatt 1 druckt dann z. B. Blatt 1 jedes (markierten) Dokuments aus.
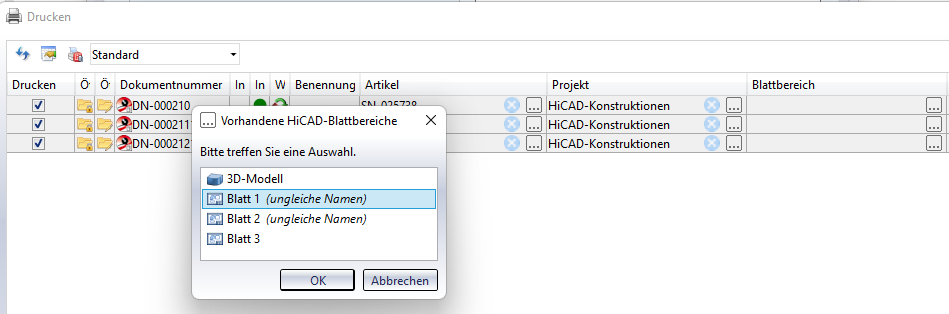
Wenn Sie dabei Blätter auswählen sollten, die nicht bei allen markierten Dokumenten verfügbar sind, kommt erscheint eine Meldung dazu und die entsprechenden Blätter werden zum Drucken abgewählt.
Dateiname für Neutralformat konfigurieren
Am Fuß des Fensters können Sie neben Dateiname für Neutralformat: auf die Schaltfläche Konfigurieren... klicken, um einen erweiterten Dialog zur Dateinamensgenerierung per Attributzuordnung aufzurufen.
Diese Einstellung greift nur bei einem Druck in Datei, z. B. bei der Ausgabe von PDFs über den Spooler, bzw. beim Konvertieren.
![]() Der Inhalt der früheren HELiOS-Versionen dafür eingesetzten Systemdatei hel_fileprint .ini wird dabei beim ersten Aufruf in die Attributzuordnungen übernommen. Danach wird die alte ini-Datei nicht mehr benötigt, allerdings wird sie nicht automatisch aus dem System gelöscht.
Der Inhalt der früheren HELiOS-Versionen dafür eingesetzten Systemdatei hel_fileprint .ini wird dabei beim ersten Aufruf in die Attributzuordnungen übernommen. Danach wird die alte ini-Datei nicht mehr benötigt, allerdings wird sie nicht automatisch aus dem System gelöscht.
Defaulteinstellungen, die beim Aufruf gesetzt werden sollen, können Sie in den HELiOS Optionen unter Einstellungen zum Drucken > Drucken von Dokumenten > Dateiname für Neutralformat konfigurieren.
Mit einem Klick auf  am Kopf des Fensters können Sie weitere Attribute zur Dateinamensgenerierung hinzufügen. Es öffnet Sich ein entsprechender Dialog zur Attributauswahl.
am Kopf des Fensters können Sie weitere Attribute zur Dateinamensgenerierung hinzufügen. Es öffnet Sich ein entsprechender Dialog zur Attributauswahl.
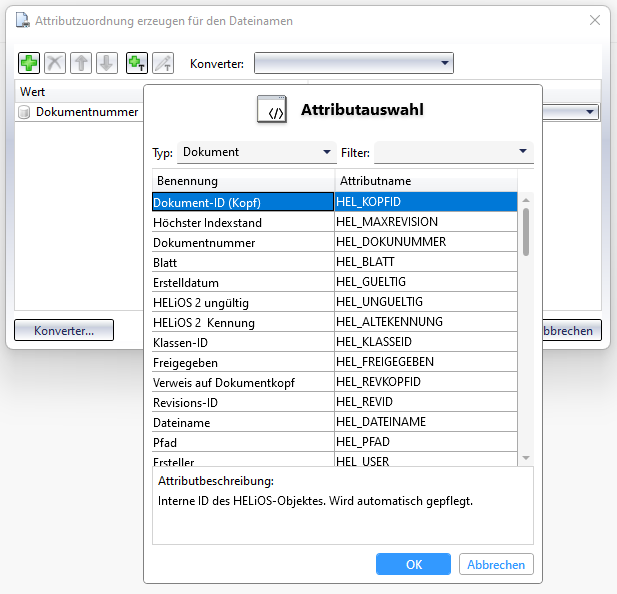
Das Verhalten ist in etwa so wie beim Export von Dateien: An dieser Stelle ausgewählte und in die Attributzuordnung eingetragene Attribute werden daraufhin beim Drucken (oder Konvertieren) als Dateiname aneinandergereiht, so wie sie von oben nach unten in der Auflistung des Fensters stehen.
Wenn der Dateiname durch die Konfiguration Sonderzeichen enthält, die Windows für Dateinamen nicht zulässt, werden diese ungültigen Zeichen bei der Ausgabe immer durch einen Unterstrich ersetzt.
Mit einem Klick au f (Festen Text hinzufügen) können Sie außerdem einen frei wählbaren Text als Trennzeichen hinzufügen.
(Festen Text hinzufügen) können Sie außerdem einen frei wählbaren Text als Trennzeichen hinzufügen.
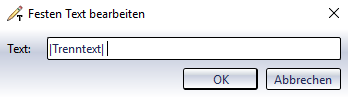
Über die Pfeil-Buttons 
 am Kopf des Fensters können Sie die aktuell markierte Zeile der Liste per Klick schrittweise weiter nach oben bzw. unten verschieben, durch Markieren und Klick auf
am Kopf des Fensters können Sie die aktuell markierte Zeile der Liste per Klick schrittweise weiter nach oben bzw. unten verschieben, durch Markieren und Klick auf  können Attribute wieder aus der Dateinamenserzeugung entfernt werden.
können Attribute wieder aus der Dateinamenserzeugung entfernt werden.
Nach Verlassen der Attributzuordnungen mit OK wird der generierte Dateiname beim Druck entsprechend zusammengesetzt.
Beispiel:
Ein aus Dokumentnummer, Artikelnummer und Projektnummer generierter Dateiname mit jeweils einem Trenntext zwischen den Attributen, der lediglich aus "-" besteht:
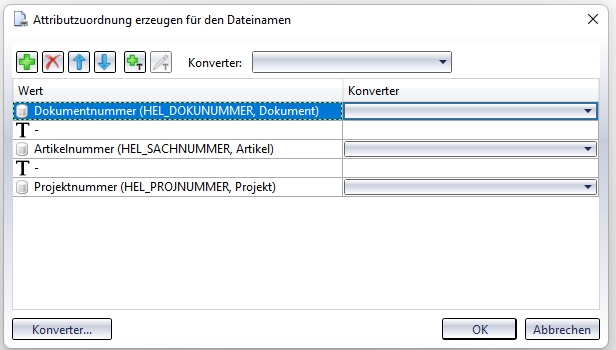
Sie können den generierten Dateinamen nach dem Drucken bzw. Konvertieren dann u. a. auch im HELiOS Spooler Admin Tool unter Eigenschaften > Ausgabedatei einsehen:
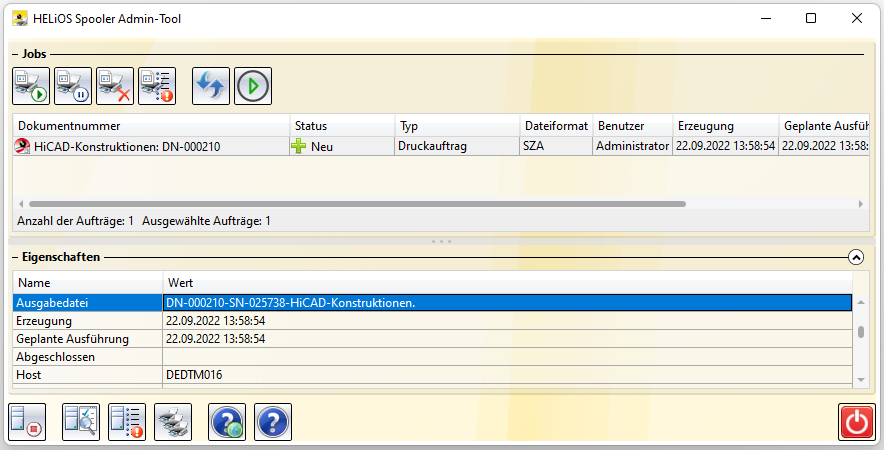
Fehler
Fehler, die das Drucken verhindern und von HELiOS entsprechend erkannt werden, werden bei der Ausführung mit OK ggf .unterhalb der Ergebnisliste ausgegeben.
Der Doppelklick auf eine Fehlerzeile markiert dabei auch das zugehörige Dokument in der Ergebnisliste darüber.
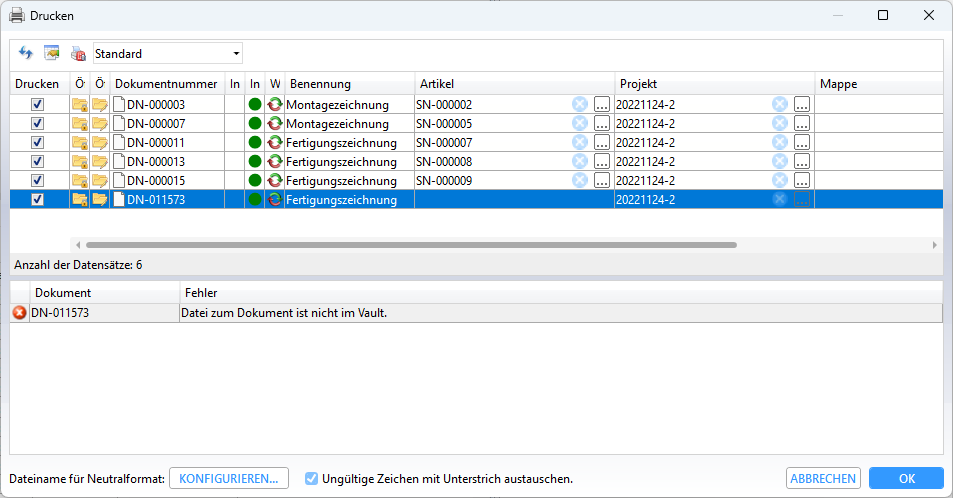
Beispiel: Gibt Ihnen der Dialog die Fehlerbeschreibung "Datei zum Dokument ist nicht im Vault" zurück, empfiehlt es sich, das Dokument einmal in den Arbeitsbereich zu laden.