
Thema: HiCAD Anlagenbau
Durch das Redesign der automatischen Belegung von Leitkantenzügen konnte auch die Performance deutlich gesteigert werden.
Beispiel 1:
Optionen: Mit Schweißnähten, maximale Rohrlänge 700, keine Verbindungsteile, Teile-Cache aktiv und befüllt, Datenquelle: HELiOS:
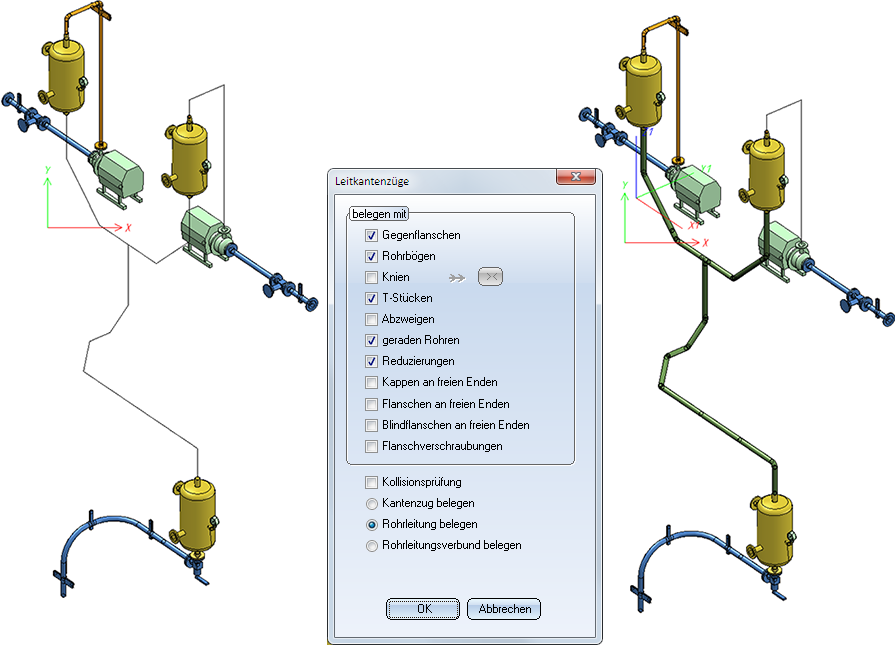
|
Bisher |
ab SP2 |
|---|---|
|
12sec |
2sec, also 16% der ursprünglichen Zeit. |
Beispiel 2:
Hier wird eine Konstruktion der Firma Certhon Build B.V. (Poeldijk, Niederlande) betrachtet. Der dargestellte Abschnitt soll automatisch belegt werden.
Optionen: Mit Schweißnähten, keine Verbindungsteile, Teile-Cache aktiv und befüllt, Datenquelle: HELiOS
Die Teile für die Belegung stammen ebenfalls von Certhon, wobei die verwendete Rohrklasse folgende Teile nach EN 10219 enthält:
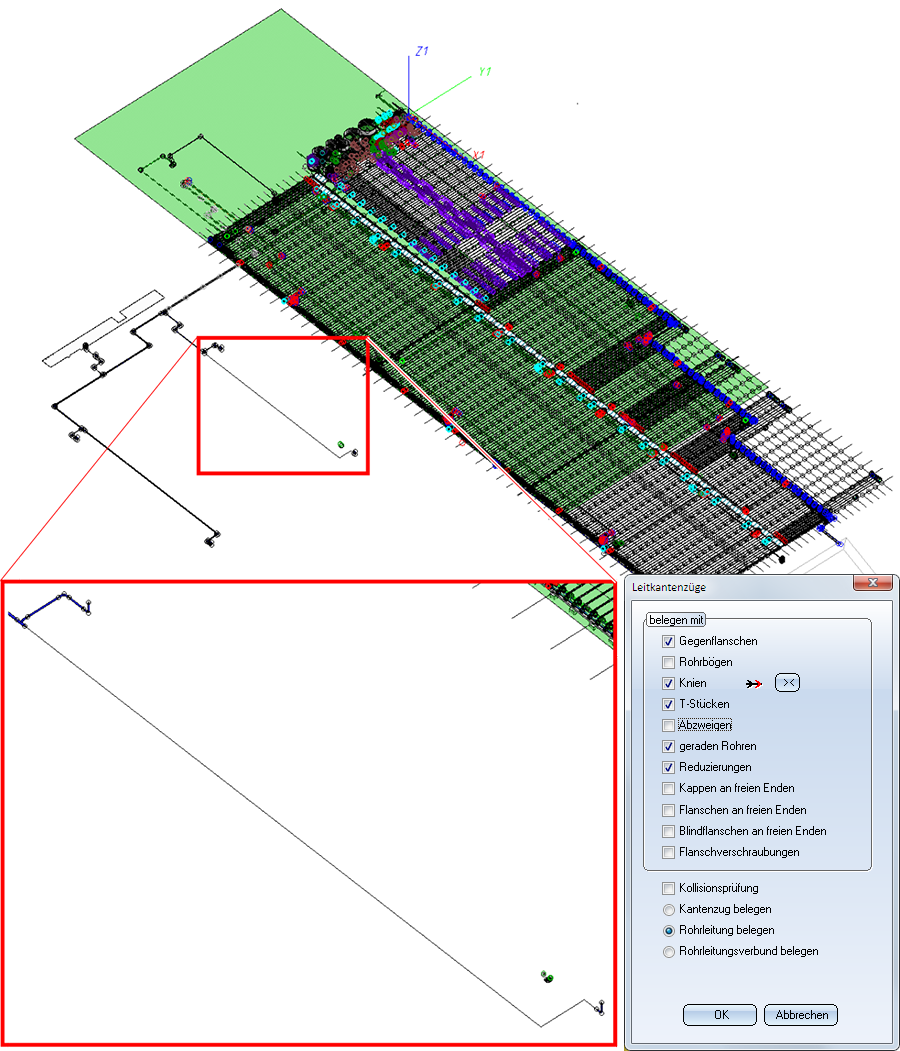
|
Test |
Bisher |
ab SP2 |
|
|---|---|---|---|
|
1 |
Maximallänge für gerade Rohre: 10m. |
2min |
10sec, also 8% der ursprünglichen Zeit. |
|
2 |
Maximallänge für gerade Rohre: 1m. |
17min |
15sec, also 0.5% der ursprünglichen Zeit |
Beim Einbau von Bauteilen ist es jetzt möglich, die Rohrklasse temporär zu ignorieren. Dazu ist das Auswahlfenster für Rohrbauteile um die Checkbox Rohrklasse ignorieren erweitert worden. Wie diese Checkbox voreingestellt ist, legen Sie in den Anlagenbau-Einstellungen auf der Registerkarte Bauteilauswahl fest.
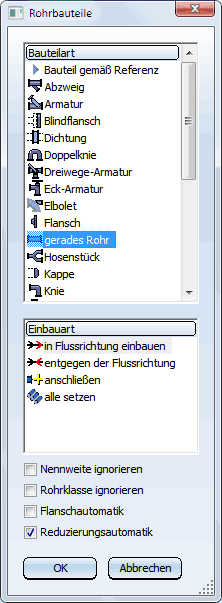
Die Wahl der Rohrklasse erfolgt nach dem folgenden Schema:
Neu auf dieser Registerkarte ist die Checkbox Rohrklasse ignorieren. Diese Checkbox bestimmt, ob beim, Einbau von Rohrbauteilen die Rohrklasse ignoriert werden soll oder nicht.
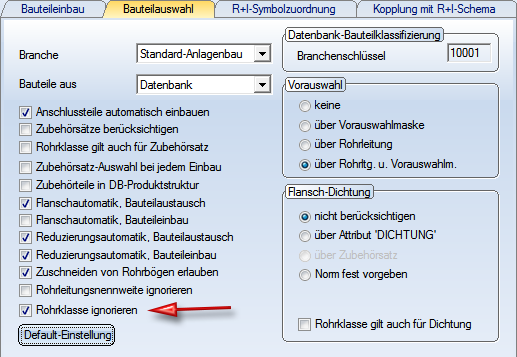
Abschnitte, deren Längen durch den neuen Verlauf verändert werden, werden ab SP2 gestrichelt dargestellt. Zusätzlich können im Dialogfenster der Verlaufsänderung unter Texteinstellungen durch Aktivieren der entsprechenden Checkboxen weitere Informationen eingeblendet werden.
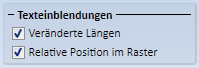
Sollen die veränderten Längen auch als Text eingeblendet werden, dann muss die Checkbox Veränderte Längen aktiv sein.
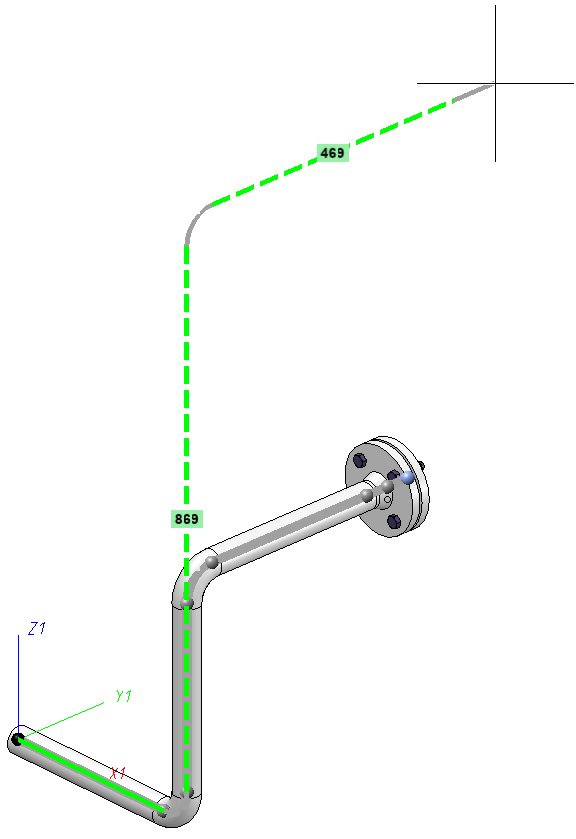
Relative Position im Raster
Ist die Checkbox Raster verwenden aktiv, dann wird das Raster durch gepunktete Hilfslinien visualisiert. Ist zusätzlich die Checkbox Relative Position im Raster aktiv, dann wird der Abstand zum Startpunkt entlang der Rasterachsen an die Hilfslinien geschrieben. Um diese Abstände leichter von den Texten mit den veränderten Längen zu unterscheiden, wird ihnen ein Δ (großes Delta) vorangestellt.
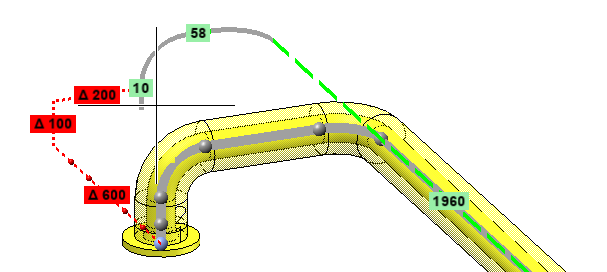
Die dynamische Verlaufsänderung unterstützt als Hilfsmittel die Verwendung eines Rasters. Dies ist beispielsweise dann hilfreich, wenn Sie den Anschlusspunkt eines Rohres in Anschlussrichtung um einen definierten Betrag verschieben wollen, die Anschlussrichtung aber nicht entlang einer der Achsen des gerade aktiven Koordinatensystems verläuft.
Der Ursprung des Rasters fällt dabei immer auf den zu verschiebenden Punkt. Die Ausrichtung ist so gewählt, dass eine der Achsen des Rasters in Anschlussrichtung zeigt und eine zweite in der X-Y-Ebene des aktiven Koordinatensystems liegt.
Das Raster wird durch gepunktete Hilfslinien dargestellt, auf denen die aktuelle Rasterweite durch kleine Kugeln visualisiert wird.

Ist im Dialogfenster der Verlaufsänderung unter Texteinblendungen die Checkbox Relative Position im Raster aktiv, dann wird zusätzlich der Abstand zum Startpunkt entlang der Rasterachsen an die Hilfslinien geschrieben. Um diese Abstände leichter von den Texten mit den veränderten Längen zu unterscheiden, wird ihnen ein Δ (großes Delta) vorangestellt.
Diese Anzeige ist insbesondere dann nützlich, wenn die Längenänderung entlang einer Raster-Achse verläuft. Im folgenden Bild wird z.B. das kurze gerade Rohr am Ende der Rohrleitung heruntergezogen. Die neue Länge dieses Rohres wird 1460 betragen, während der Endpunkt der Rohrleitung um 1400 Einheiten nach unten verschoben werden wird:
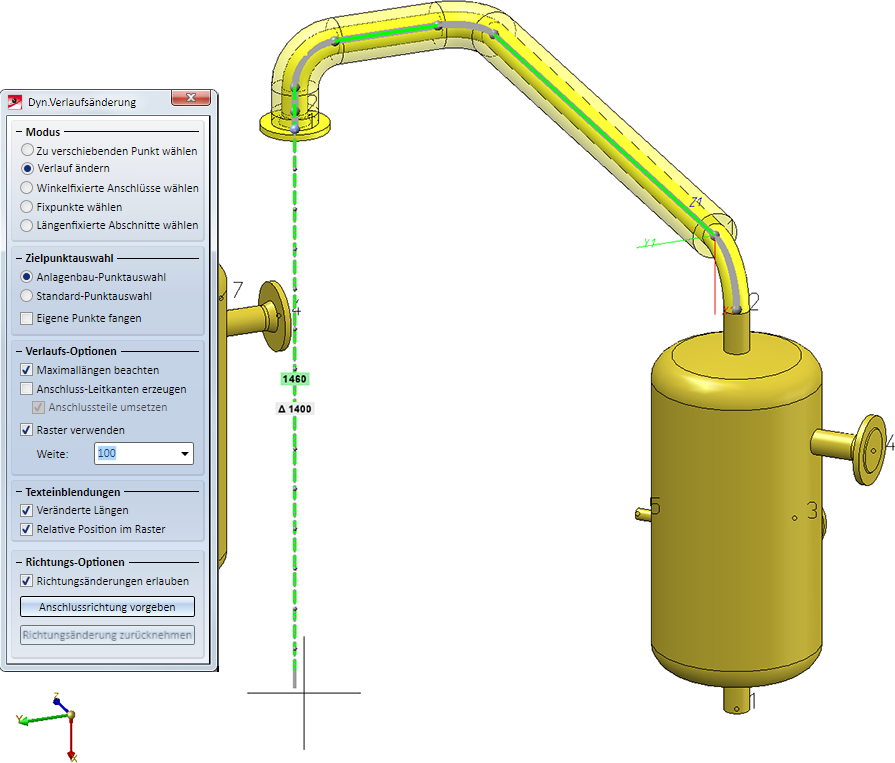
Direkt unter der Checkbox Raster verwenden legen Sie die Schrittweite des Rasters fest. Beachten Sie, dass Sie die Rasterweite auch aus der Konstruktion abgreifen können, wenn Sie Distanz abgreifen aus dem Kontextmenü der Eingabe-Box wählen. Falls der gewählte Rasterpunkt durch die Verlaufsänderung nicht erreicht werden kann, werden die Raster-Hilfslinien und -Text-Boxen rot dargestellt:
![]() Hinweise:
Hinweise:
Neu im Menü unter Zuordn... ist die Funktion Kollisionsprüfung  . Diese Funktion prüft, ob eine Rohrleitung mit anderen Objekten der Konstruktion kollidiert. Es wird nicht geprüft, ob Teile der Rohrleitung miteinander kollidieren. Ist beim Aufruf der Funktion eine Rohrleitung aktiv, dann wird die Kollisionsprüfung für diese Rohrleitung durchgeführt. Anderenfalls fordert HiCAD die Auswahl der zu prüfenden Rohrleitung an.
. Diese Funktion prüft, ob eine Rohrleitung mit anderen Objekten der Konstruktion kollidiert. Es wird nicht geprüft, ob Teile der Rohrleitung miteinander kollidieren. Ist beim Aufruf der Funktion eine Rohrleitung aktiv, dann wird die Kollisionsprüfung für diese Rohrleitung durchgeführt. Anderenfalls fordert HiCAD die Auswahl der zu prüfenden Rohrleitung an.
Werden bei der Prüfung Kollisionen entdeckt, dann wird eine entsprechende Meldung ausgegeben und HiCAD generiert Kollisionsteile, die danach im ICN unterhalb des Teils Kollisionsgruppe name zu finden sind. name ist dabei der Name der geprüften Rohrleitung.
Ein Beispiel:
In der Abbildung kollidiert die Rohrleitung (1) mit dem Zylinder (2) und der Rohrleitung (3). Wird hier die Kollisionsprüfung durchgeführt, dann enthält die Kollisionsgruppe zwei Kollisionsteile.
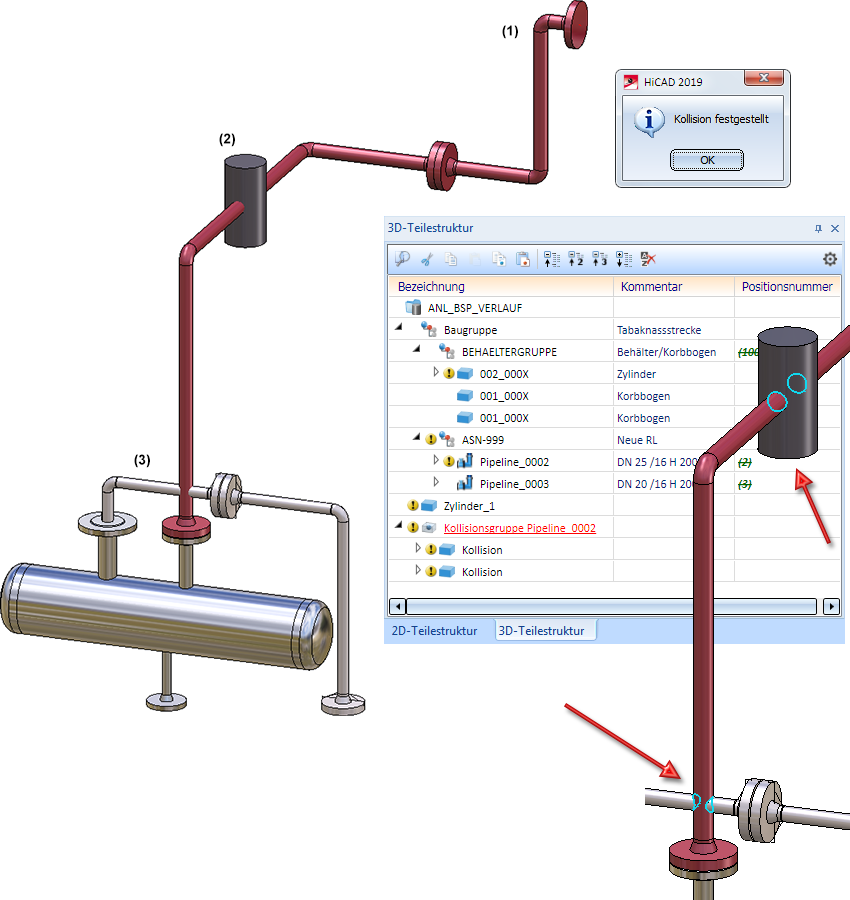
Die Funktion Leitkantenzug automatisch mit Bauteilen belegen  ist in vielen Punkten überarbeitet worden.
ist in vielen Punkten überarbeitet worden.
Detaildarstellung für mehr Übersicht
Wenn während des automatischen Belegens ein Teil für eine konkrete Einbau-Situation gesucht werden muss, so erscheint ein entsprechendes Suchfenster. Dieses Suchfenster kann zu einer anderen Anwendung gehören, z.B. zu HELiOS. Wenn ein solches Fenster angezeigt wird, erlaubt HiCAD keine Eingaben. Insbesondere können Sie nicht in der Konstruktion navigieren.
Bisher war es so, dass die Auswahl eines passenden Teils manchmal erschwert wurde, wenn sich die Suchabfrage auf eine nicht sichtbare Einbausituation bezog. Hier war oft nicht klar, in welchen Kontext das Teil eingebaut werden sollte.
Um hier für die nötige Übersicht zu sorgen, wird ab HiCAD 2019 SP2 ein zweites Fenster mit einer vergrößerten Detaildarstellung der aktuellen Einbausituation angezeigt. Das heißt, während der automatischen Belegung ist der Konstruktionsbereich zweigeteilt. Links wird eine Übersicht der gesamten Rohrleitung angezeigt, rechts die vergrößerte Darstellung der konkreten Einbausituation. In beiden Darstellungen wird zusätzlich ein Pfeil eingeblendet, der auf die aktuelle Einbausituation zeigt. Die Richtung des Pfeils in der Übersicht entspricht der Blickrichtung in der Detaildarstellung.
Beispiel:
Das folgende Bild zeige die ursprüngliche Konstruktion, bei der das automatische Belegen zuerst am rechten Behälter einen Gegenflansch setzt.
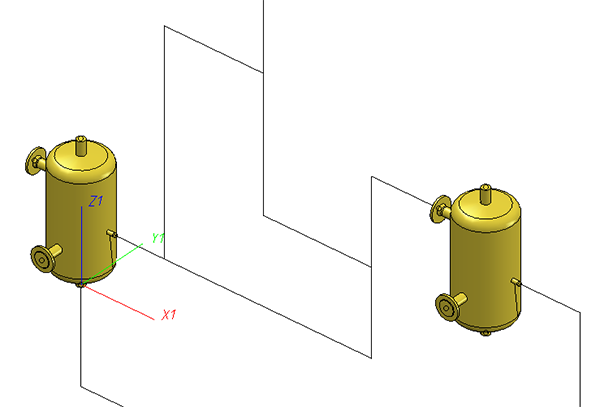
Wird jetzt die automatische Belegung gestartet, dann wird sobald das Suchfester konkrete Flansche zur Auswahl anbietet, Folgendes zu sehen sein:
Der Behälter wird - da er nicht zur Rohrleitung gehört - nur im Detailfenster dargestellt. Dies dient der Übersicht, da Behälter üblicherweise größere Bauteile sind. In der Detailansicht können längere Teile, also gerade Rohre und Leitkanten, teilweise nur angedeutet zu sehen sein. Hier im Beispiel wird ein Teil des Leitkantenzuges durch eine gestrichelte Linie angedeutet. Auch dies dient der Übersicht.
Belegen eines Rohrleitungsverbundes
Ab SP2 lassen sich mehrere aneinander anschließende Rohrleitungen als Rohrleitungsverbund betrachten und in einem Schritt belegen. Dazu ist das Dialogfenster der Funktion um die Option Rohrleitungsverbund belegen erweitert worden.
Beispiel:
In der folgenden Abbildung (links) beginnt an dem einzelnen Flansch eine neue Rohrleitung.
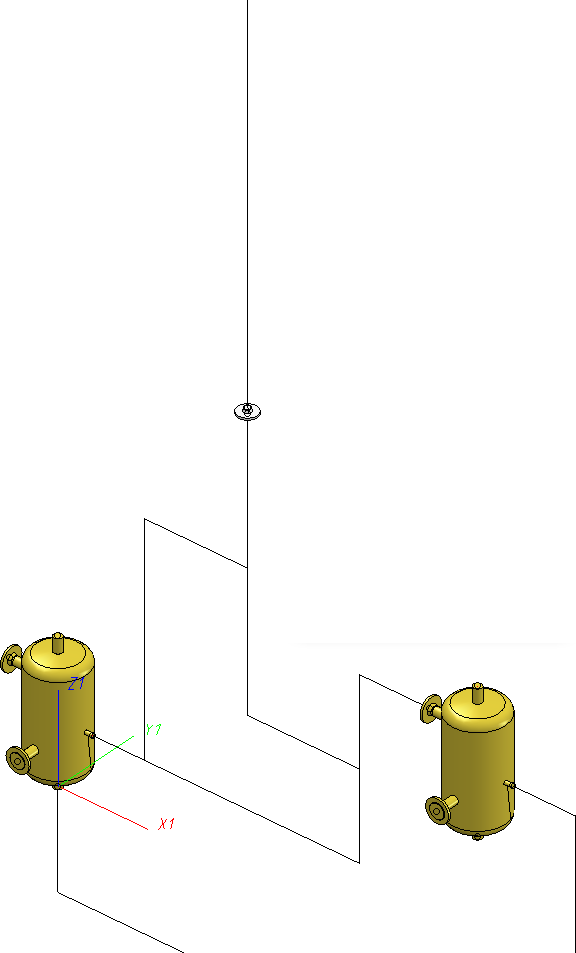
Wird nun bei der automatischen Belegung die Option Rohrleitungsverbund belegen verwendet, dann wird der Verbund so belegt, als handelt es sich um eine einzige zusammenhängende Rohrleitung.
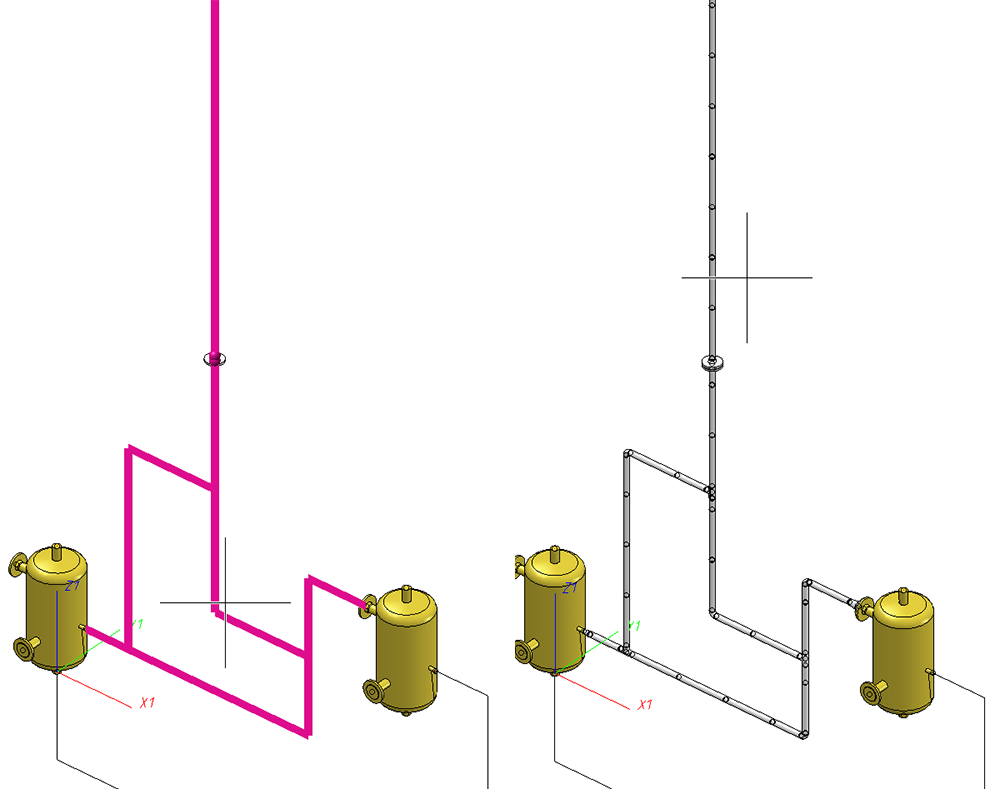
Reduzierungen an Leitkantenzugübergängen
Das automatische Belegen unterstützt auch Reduzierungen an Leitkantenzug-Übergängen. Die Funktion setzt dann Reduzierungen an Stellen, an denen sich ein Übergang zwischen Leitkanten unterschiedlicher Nennweite befindet:
Eine solche Reduzierung wird so platziert, dass sie mittig auf dem Übergang zu liegen kommt.
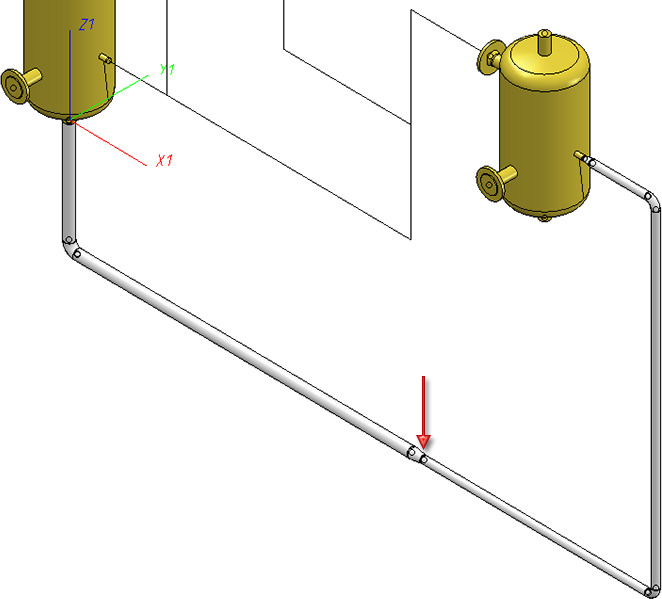
Kappen an freien Enden
Auf freie Leitkantenzugenden (hier sind sowohl Anfang als auch Ende von Leitkantenzügen gemeint) lassen sich - alternativ zu Flanschen - automatisch Kappen setzen. Ein Leitkantenzugende ist dann frei, wenn sich auf der Kante am Endpunkt kein Bauteil befindet und wenn der Endpunkt nicht auf dem Anschluss eines Bauteils liegt, das nicht zu der aktiven Rohrleitung gehört.
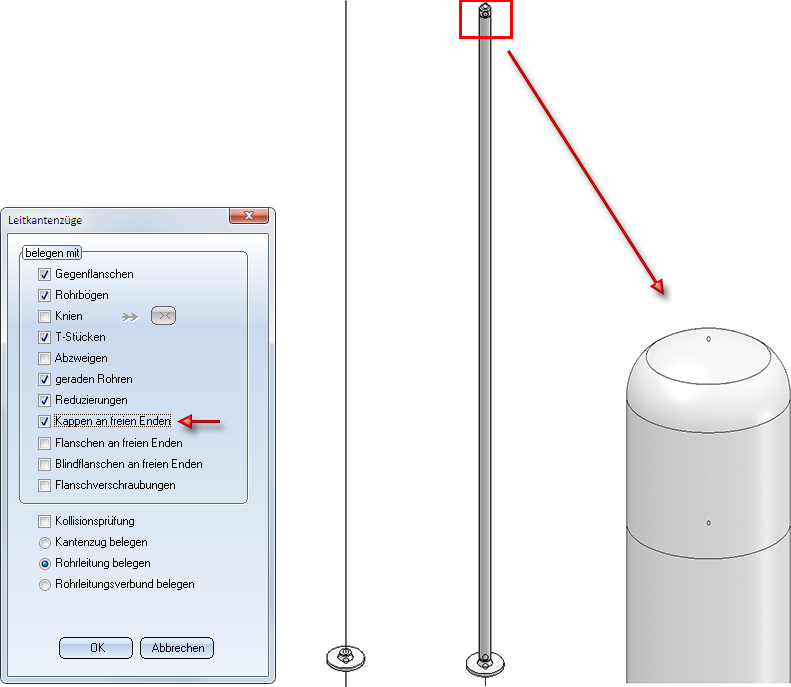
Die Performance beim Löschen von Teilen einer Rohrleitung ist deutlich verbessert worden. Beispielsweise konnte in der abgebildeten Konstruktion eine Performancesteigerung um den Faktor 10 erreicht werden.
Zunächst ist im Test das rot markierte Teil ausgewählt worden. Dann wurde über das Kontextmenü (rechte Maustaste) die Funktion Mehrere Bauteile löschen aufgerufen und mit der Option alle Bauteile ausgeführt.
aufgerufen und mit der Option alle Bauteile ausgeführt.
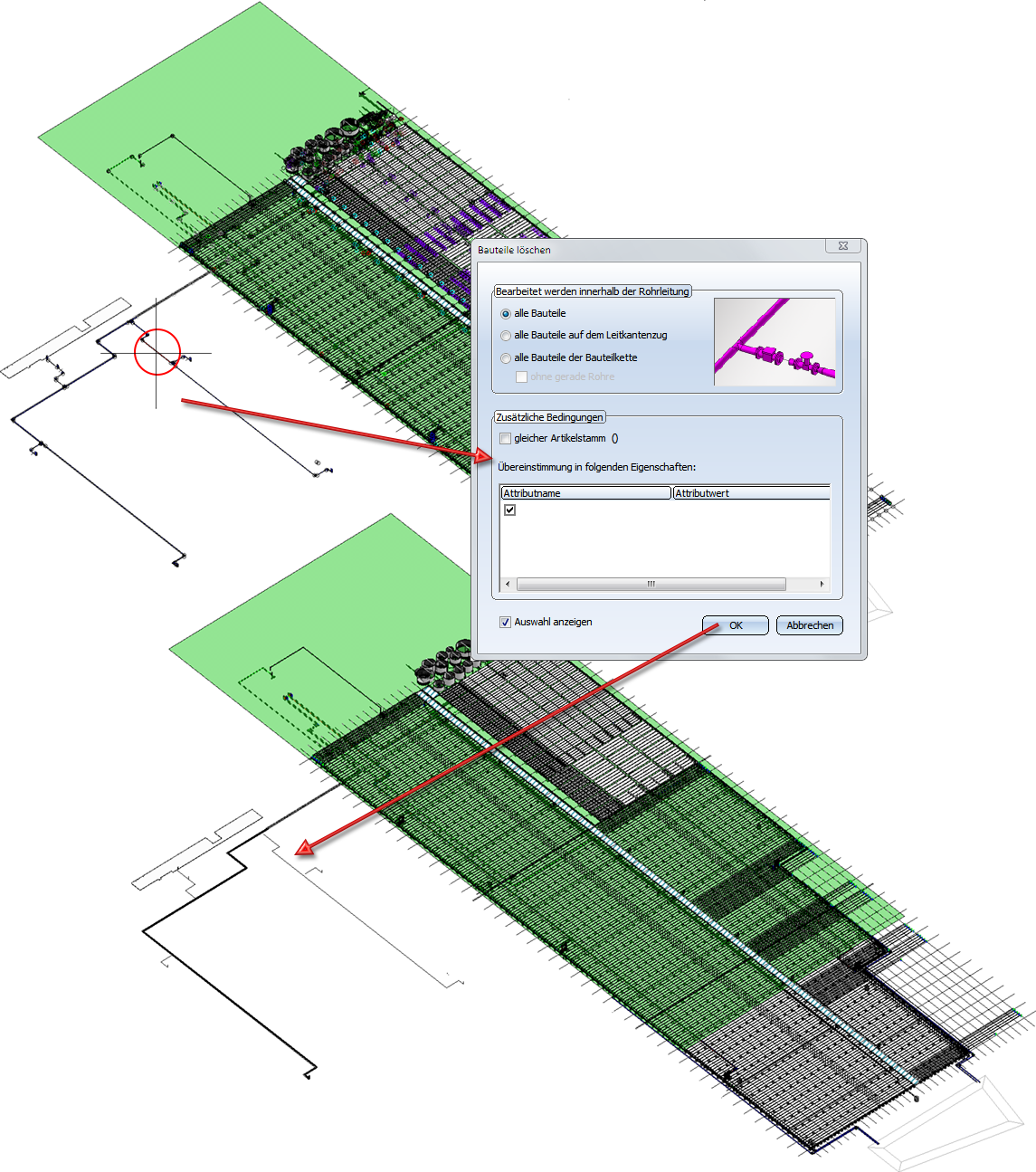
Beispielkonstruktion (Certhon Build B.V., Poeldijk, Niederlande)
Ab HiCAD 2019 SP1 wird beim Einbau von Bauteilen auf Leitkantenzügen für die Ausrichtung nicht mehr die Kantenrichtung, sondern die Flussrichtung verwendet. Dazu werden beim Einbau entsprechende Flussrichtungspfeile eingeblendet.
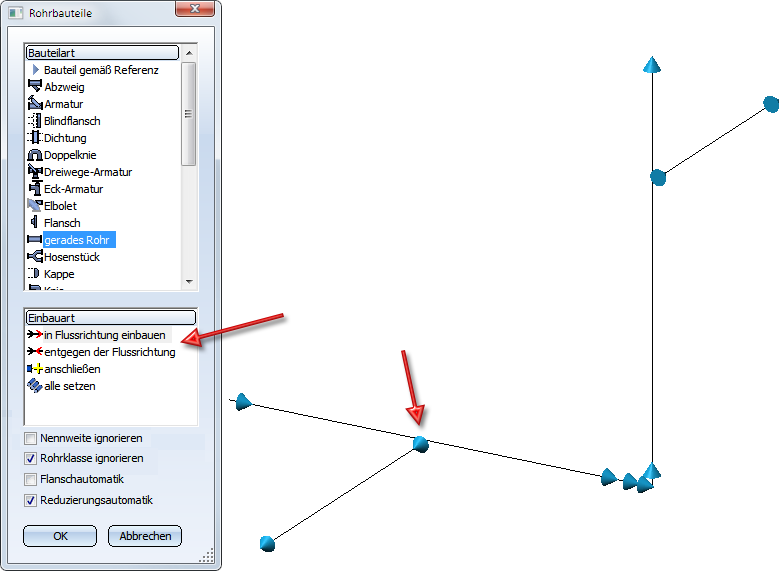
Nach dem Einbau eines neuen Leitkantenzuges und beim Bearbeiten vorhandener Leitkantenzüge prüft HiCAD jetzt, ob es in der Rohrleitung einen Leitkantenzug gibt, auf dem sowohl der Anfangs- als auch der Endpunkt des neuen bzw. des bearbeiteten Leitkantenzuges liegen.
Ist dies der Fall, dann werden die Kanten farbig hervorgehoben, die beim Trimmen entfernt würden. Parallel dazu wird eine entsprechende Meldung angezeigt.
Beispiel 1: Einbau eines neuen Leitkantenzuges
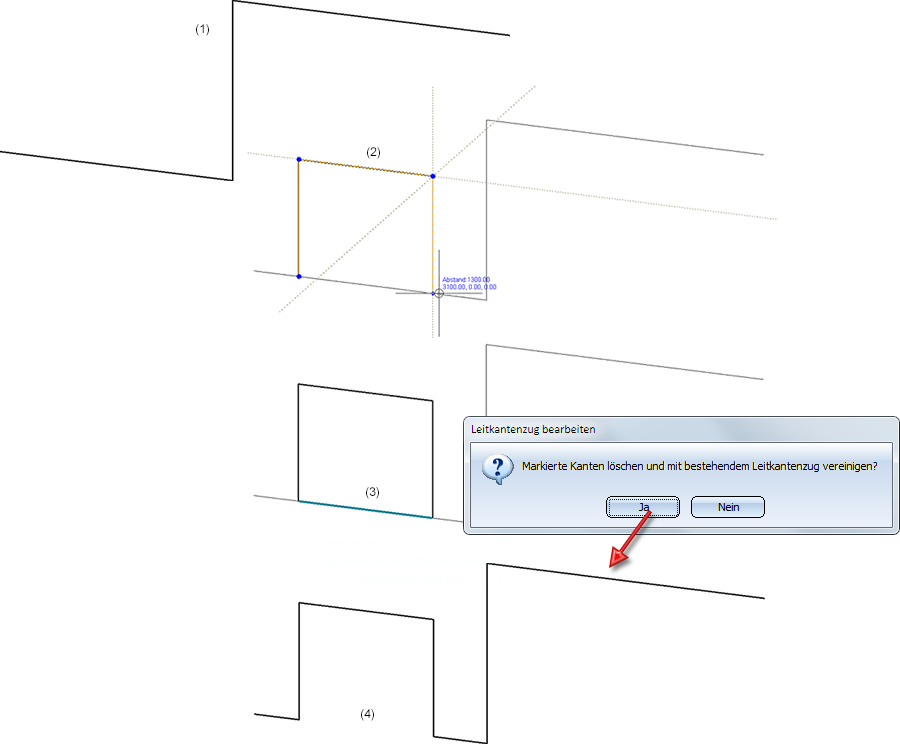
(1) Existierender Leitkantenzug, (2) Neuer Leitkantenzug , (3) Bestätigung mit Ja, (4) Modifizierter Leitkantenzug
Beispiel 2: Bearbeiten eines vorhandenen Leitkantenzuges
Die Abbildung zeigt zwei Leitkantenzüge einer Rohrleitung. Der Anfangspunkt des 2. Leitkantenzuges liegt auf dem 1. Leitkantenzug, der Endpunkt jedoch nicht. Beim Einbau dieses Leitkantenzuges wird die Trimm-Möglichkeit daher nicht angeboten. Wird nun aber der 2. Leitkantenzug bearbeitet und z.B. sein Endpunkt auf den 1. Leitkantenzug verschoben, dann besteht auch hier die Möglichkeit, zu trimmen. Wird die Meldung mit Ja bestätigt, dann werden die markierten Kanten gelöscht und die beiden Leitkantenzüge zu einem Leitkantenzug vereinigt.
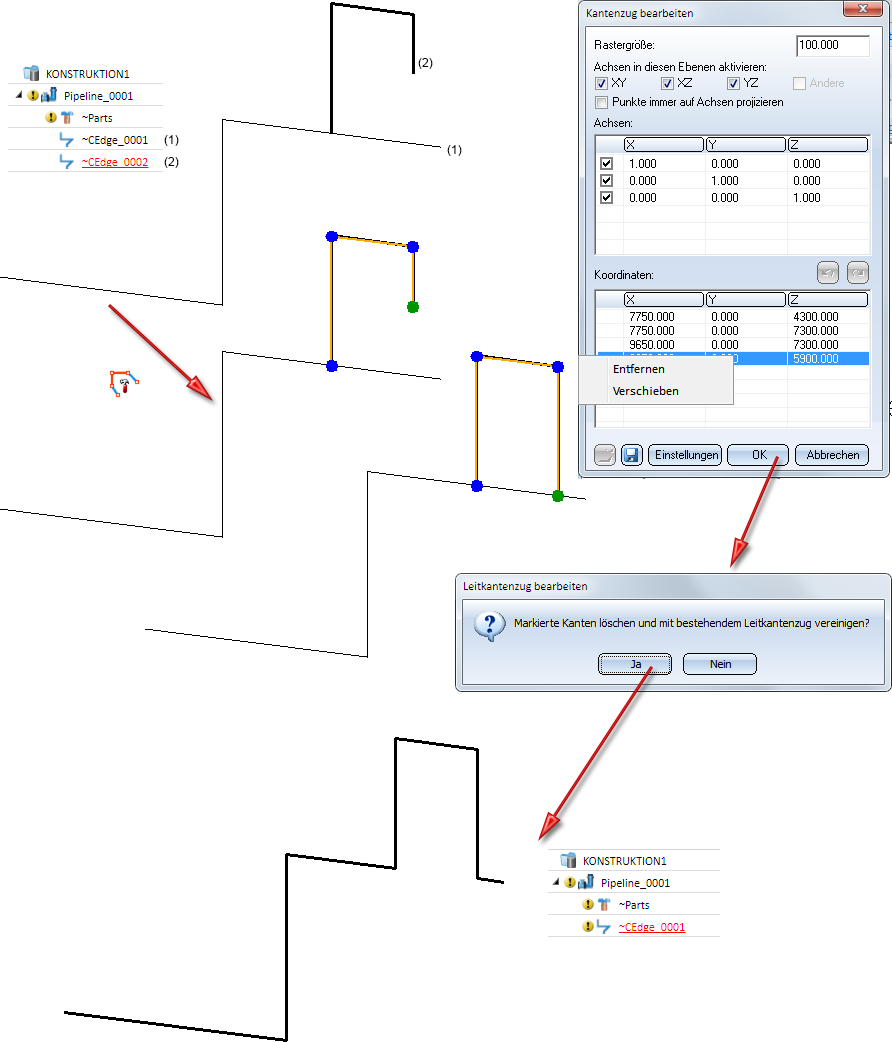
 Das Trimmen wird nicht angeboten, falls dadurch mit Bauteilen belegte Kanten entfernt würden.
Das Trimmen wird nicht angeboten, falls dadurch mit Bauteilen belegte Kanten entfernt würden.
Neue Rohrleitungen können jetzt direkt beim Neuanlegen als stücklistenrelevant gekennzeichnet werden. Dazu ist das Dialogfenster entsprechend erweitert worden.
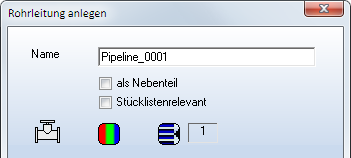
Die Verlaufsänderung bietet eine Vielzahl an Optionen, die bisher allerdings erst nach Auswahl eines zu verschiebenden Punktes aktiv waren. In Konstruktionen mit vielen Anschlüssen litt darunter manchmal die Bedienbarkeit, wenn der Mauszeiger auf dem Weg zum Dialog der Verlaufsänderung eine Vielzahl von Anschlüssen überstreicht. Bei aktivierter Richtungsänderung erfolgten dabei diverse ungewollte Verlaufsberechnungen, so dass oft in dem Dialog zunächst die erfolgten Richtungsänderungen zurückgenommen werden mussten, um sich wieder zu orientieren. Das bisherige Verhalten erschwerte auch das lokal begrenzte Verschieben von Armaturen, da auch die dazu nötigen Fixpunkte erst nach der Wahl des zu verschiebenden Punktes gesetzt werden konnten.
Ebenfalls geändert hat sich die Darstellung winkelfixierter Anschlüsse. Diese wurden bisher durch einen Kreis in der Sonderfarbe Gitter (Default: schwarz) dargestellt. Der Kreis umfing dabei die Achse, um die sonst gedreht worden wäre. Es gibt nun Situationen, bei denen diese Drehachse erst feststeht, wenn der zu verschiebende Punkt gewählt wurde. In solchen Fällen werden winkelfixierte Anschlüsse nun durch einen Kreis dargestellt, der immer in der Projektionsebene liegt. Der häufigste Fall dürften Knicke in Leitkantenzügen sein.
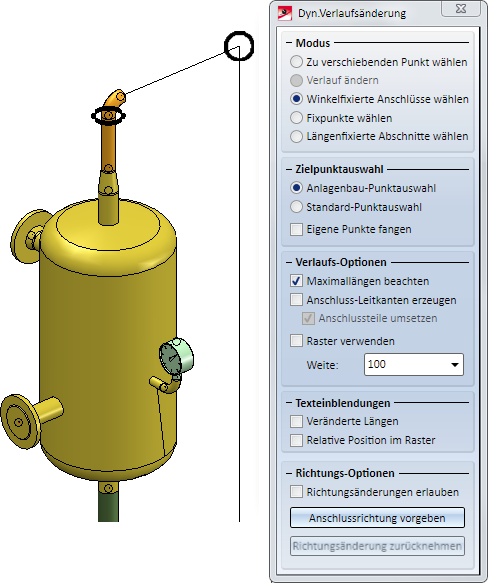
Sobald durch die Wahl des zu verschiebenden Punktes die Rotationsachse festgelegt ist, wird die Darstellung entsprechend angepasst.

Bisher wurde beim Aufteilen einer Isometrie für jeden Teil der Rohrleitung eine neue Konstruktion - und bei Verwendung von HELiOS ein neuer Dokumentenstamm - erstellt. Wurde eine Isometrie mehrfach aufgeteilt, dann führte dies schnell zur Unübersichtlichkeit.
Ab HiCAD 2019 SP1 wird nur noch für jede Rohrleitung eine neue Konstruktion erstellt. Wird eine Rohrleitungsisometrie aufgeteilt, dann werden die alten Isometrien gelöscht und die Teilisometrien in derselben Konstruktion erstellt. Die Symbole der Isometrien werden dabei in Baugruppen aufgeteilt und für jede Teilisometrie wird ein eigenes Blatt erstellt.
Ein Beispiel:
Betrachten wir den abgebildeten Aufstellungsplan mit einer Rohrleitung und die entsprechende Isometrie.
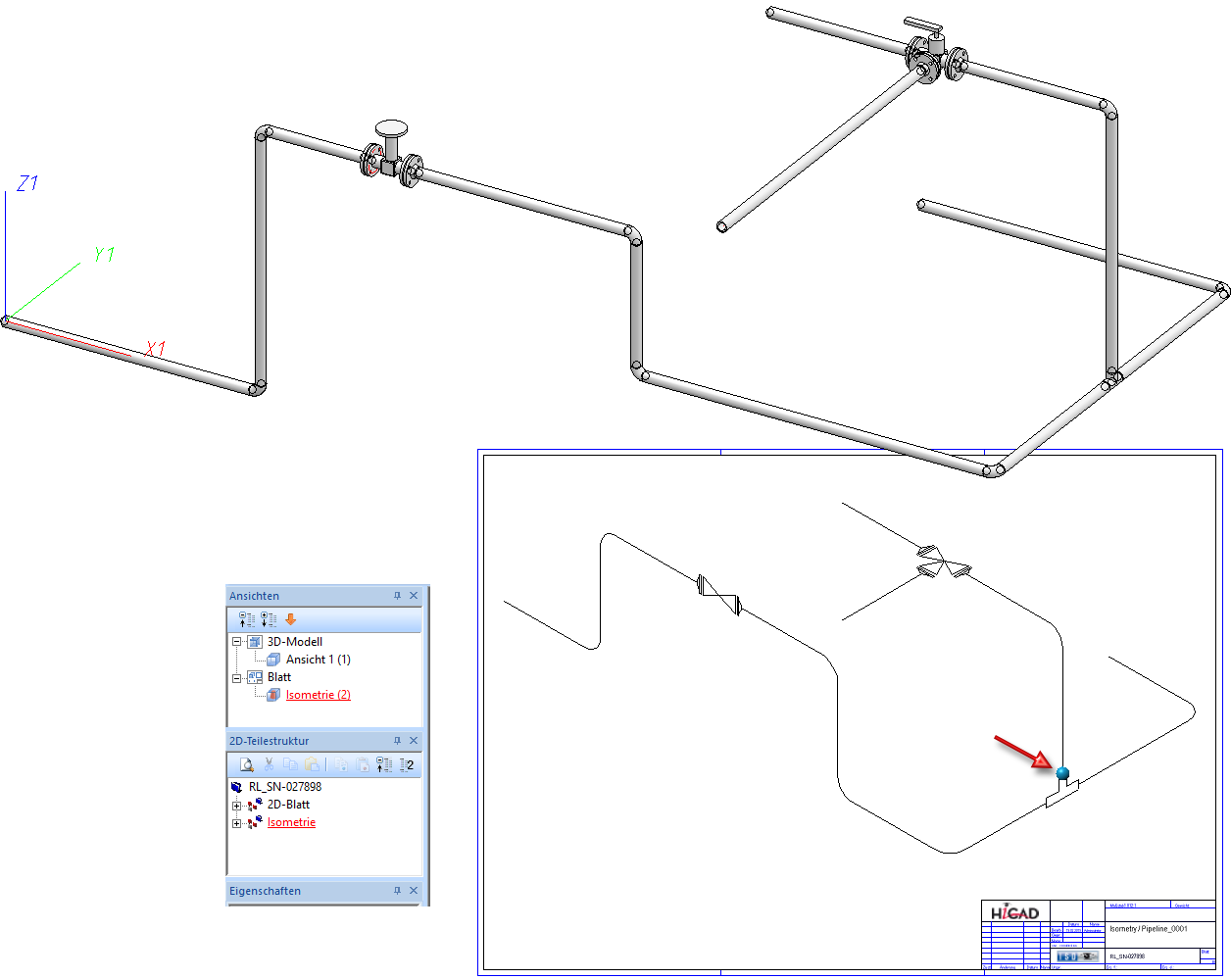
Würde man die Isometrie am abgebildeten Punkt teilen und dann mit der Funktion Isometrie+Rohrplan > Erzeugen > Neu erneut generieren, dann wird das Blatt mit der bisherigen Isometrie gelöscht und es werden zwei neu Blätter für die Teilisometrien erstellt.
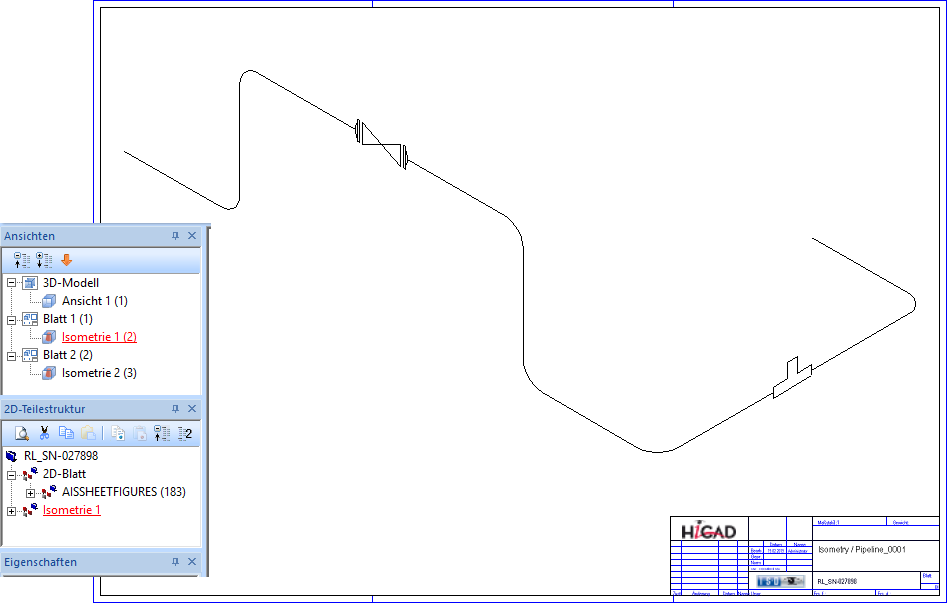
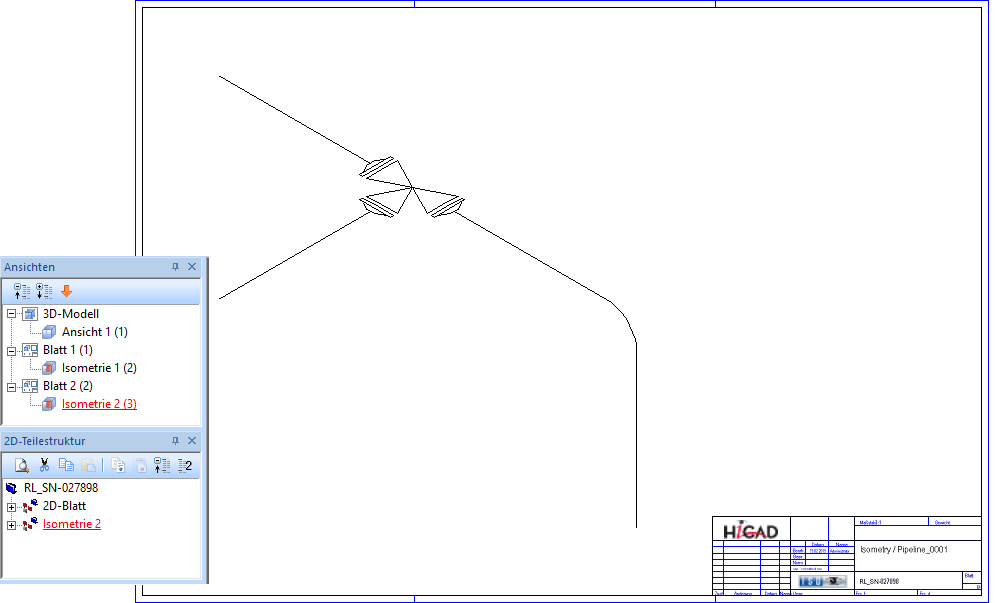
Sowohl in den Bauteilinformationen als auch in Stücklisten wird nun die Rohrleitungszugehörigkeit von Bauteilen angezeigt.
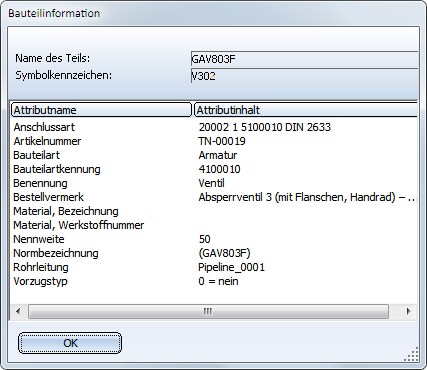
In Stücklisten steht für die Rohrleitungszugehörigkeit die zusätzliche Spalte Rohrleitung (Attribut %PipeLineName) zur Verfügung. Die Standard-Vorlage für Anlagenbaustücklisten Anlagenbau_ohne_DB_SZN.rms (HiCAD sys-Verzeichnis) sowie die zugehörige EXCEL-Vorlage im Unterordner BOMTemplates sind entsprechend angepasst worden.
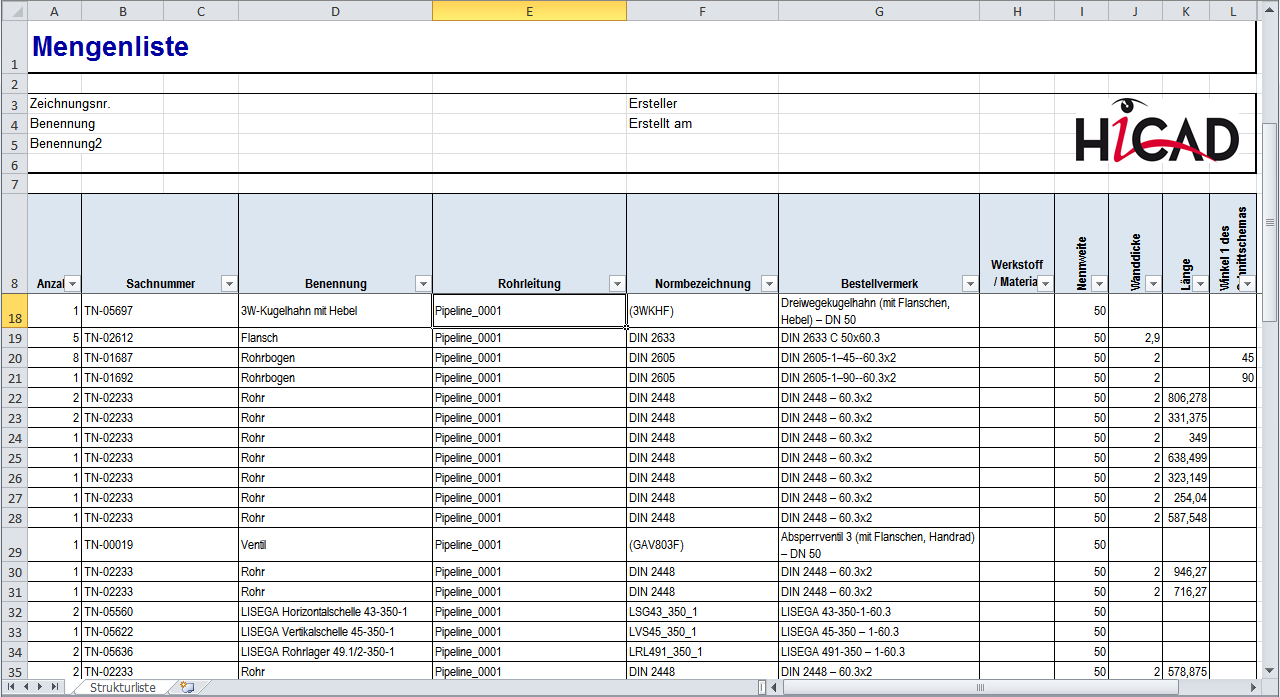
Seit HiCAD 2200 ist es möglich, Vorschweißbördel mit Losflanschen einzubauen. Die bisherige Logik sieht den Bördel dabei als gerades Rohr, dem reguläre Losflansche zugeordnet werden. Zur Platzierung dieser Losflansche wurde die Variable F1 eingeführt, die den Abstand des Losflansches vom Anschlusspunkt 1 des Bördels festlegt. Diese Logik hat jedoch Nachteile, wenn von der Rohrleitung eine Isometrie erzeugt werden soll. Dann liegt das Flanschsymbol des Losflansches ebenfalls etwas versetzt.
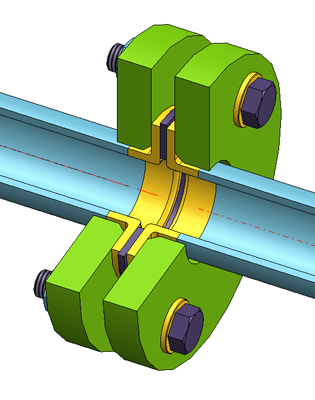
Ab HiCAD 2019 SP1 steht nun eine alternative Möglichkeit zur Verfügung, eine solche Konstellation aus Bördel und Losflansch zu modellieren. Der Bördel selbst ist dabei vom Typ Flansch, der Losflansch hingegen ist ein asymmetrisches Verbindungselement. Der Flanschanschluss des Bördels erhält die neue Anschlussart 20600. Die 6 an dritter Stelle kodiert das zu erwartende asymmetrische Verbindungselement mit Flanschanschluss, also in der Regel einen als Verbindungselement klassifizierten Losflansch. Die Variable F1 legt auch bei dieser Herangehensweise den Abstand des Losflansches von Anschlusspunkt 1 des Bördels fest. Bei einem Bördel gleicht F1 üblicherweise der Wanddicke.
Im Unterschied zu Bördeln, die als gerades Rohr modelliert werden, ist das Flanschsymbol hier dem Bördel zugeordnet. Damit ist bei der Erzeugung der Isometrie die Platzierung des Flanschsymboles nicht von einer eventuellen Verschiebung des Losflansches abhängig.
Hinweis:
Falls Sie den Losflansch durch einen Schweißpunkt fixieren möchten, sollten Sie diesen nicht als Verbindungselement modellieren, da diese keinen Schweißpunkt an Anschlusspunkt 2 unterstützen. In diesem Fall müssen Sie auf echte Losflansche zurückgreifen, also solche, die als Flansch klassifiziert sind.
Bisher waren T-Stücke immer symmetrisch, d.h. das eingesteckte Rohr musste stets in der Mitte zwischen den benannten Punkten 1 und 2 liegen. Ab jetzt ist es auch möglich, asymmetrische T-Stücke zu verbauen.
Falls die Variable L1 in der Variante existiert, so bestimmt sich die Einbaulänge wie bisher als das Doppelte von L1. Ansonsten bestimmt sich die Einbaulänge als Summe aus L1A und L1B.
|
Bisher |
Neue Alternative |
|---|---|
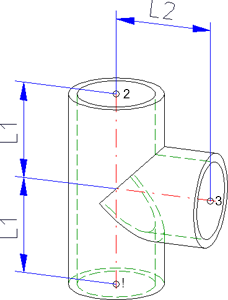
|
|
Der Normteilbestand für den Anlagenbau ist um folgende Bauteile nach DIN 11851 erweitert worden:
|
Teile-Art |
Teil |
Varianten-Datei |
|---|---|---|
|
Blindflansch |
Blindgewindestutzen |
N11851_BGS.VAA |
|
Blindflansch |
Blindkegelstutzen |
N11851_BKS.VAA |
|
Dichtung |
O-Ring |
N11851_OR.VAA |
|
Doppelknie |
Umlenkbogen 180° KK |
N11851_DOUBLEKNEE_KK.VAA |
|
Doppelknie |
Bogen 180° KK |
N11851_KNEE180_KK.VAA |
|
Flansch |
Gewindestutzen |
N11851_GS.VAA |
|
Flansch |
Kegelstutzen |
N11851_KS.VAA |
|
Gerades Rohr |
Zwischenstück GK |
N11851_STR_GK.VAA |
|
Gerades Rohr |
Zwischenstück KK |
N11851_STR_KK.VAA |
|
Gerades Rohr |
Zwischenstück GG |
N11851_STR_GG.VAA |
|
Knie |
Bogen GG |
N11851_KNEE_GG.VAA |
|
Knie |
Bogen GK |
N11851_KNEE_GK.VAA |
|
Knie |
Bogen GS |
N11851_KNEE_GS.VAA |
|
Knie |
Bogen KK |
N11851_KNEE_KK.VAA |
|
Knie |
Bogen KS |
N11851_KNEE_KS.VAA |
|
Kreuz |
Kreuzstück GGGG |
N11851_CROSS_GGGG.VAA |
|
Kreuz |
Kreuzstück KGGG |
N11851_CROSS_KGGG.VAA |
|
Kreuz |
Kreuzstück KGKG |
N11851_CROSS_KGKG.VAA |
|
Kreuz |
Kreuzstück KKKG |
N11851_CROSS_KKKG.VAA |
|
Kreuz |
Kreuzstück KKKK |
N11851_CROSS_KKKK.VAA |
|
Reduzierung, symmetr. |
Reduzierstück GG |
N11851_RED_GG.VAA |
|
Reduzierung, symmetr. |
Reduzierstück GK |
N11851_RED_GK.VAA |
|
Reduzierung, symmetr. |
Reduzierstück KG |
N11851_RED_KG.VAA |
|
Reduzierung, symmetr. |
Reduzierstück KK |
N11851_RED_KK.VAA |
|
Reduzierung, symmetr. |
Reduzier-Gewindestutzen |
N11851_RGS.VAA |
|
Reduzierung, symmetr. |
Reduzier-Kegelstutzen |
N11851_RKS.VAA |
|
Sonstiges Rohrteil |
Gewindeaufschraubstutzen |
N11851_GAS.VAA |
|
Sonstiges Rohrteil |
Gewindeeinschraubstutzen |
N11851_GES.VAA |
|
Sonstiges Rohrteil |
Kegelaufschraubstutzen |
N11851_KAS.VAA |
|
Sonstiges Rohrteil |
Kegeleinschraubstutzen |
N11851_KES.VAA |
|
Sonstiges Rohrteil |
Kompensator GG |
N11851_KOMP_GG.VAA |
|
Sonstiges Rohrteil |
Kompensator GK |
N11851_KOMP_GK.VAA |
|
T-Stück |
T-Bogen GGG |
N11851_TBEND_GGG.VAA |
|
T-Stück |
T-Stück GGG |
N11851_TEE_GGG.VAA |
|
T-Stück |
T-Stück GGK |
N11851_TEE_GGK.VAA |
|
T-Stück |
T-Stück GKG |
N11851_TEE_GKG.VAA |
|
T-Stück |
T-Stück GKK |
N11851_TEE_GKK.VAA |
|
T-Stück |
T-Stück KKG |
N11851_TEE_KKG.VAA |
|
T-Stück |
T-Stück KKK |
N11851_TEE_KKK.VAA |
|
T-Stück |
T-Stück SGK |
N11851_TEE_SGK.VAA |
|
Verbindungselement, asym. |
Nutmutter |
N11851_NUT.VAA |
Zum einfachen Übertragen in Ihre Datenbank sind die Teile in der Liste foodline11851.lst im PlantParts-Verzeichnis aufgelistet.

Ebenfalls neu sind folgende Teile aus dem Katalog des Anbieters Kieselmann:
|
Teile-Art |
Teil |
Varianten-Datei |
Normbezeichnung |
|---|---|---|---|
|
Blindflansch |
Blindkegel-Blech |
KM11851_BKB.VAA |
Kieselmann 11851 |
|
Blindflansch |
Blindkegelstutzen |
KM11851_BKS.VAA |
Kieselmann 11851 |
|
Dichtung |
Dichtring |
KM10357_OR.VAA |
Kieselmann 10357 |
|
Flansch |
S-Flansch PN10 |
KM10357_SF_PN10A.VAA |
Kieselmann 10357 |
|
Flansch |
Kleinflansch |
KM10357_SF.VAA |
Kieselmann 10357 |
|
Flansch |
Kleinflansch, Nut |
KM10357_SF_SLOT.VAA |
Kieselmann 10357 |
|
Flansch |
Vorschweißbördel DIN |
KM10357_WN_DIN.VAA |
Kieselmann 10357 |
|
Flansch |
Gewindestutzen |
KM11851_GS_L.VAA |
Kieselmann 11851 |
|
Flansch |
Kegelstutzen |
KM11851_KS_L.VAA |
Kieselmann 11851 |
|
Flansch |
Blindkleinflansch2 |
KM11853-2_BBF-2.VAA |
Kieselmann 11853 |
|
Flansch |
Blindkleinflansch1 |
KM11853-2_BBF.VAA |
Kieselmann 11853 |
|
Flansch |
Klemm-Schweißstutzen |
KM32676_CSS.VAA |
Kieselmann 32676 |
|
Reduzierung, symmetr. |
Reduzierstück, konzentrisch |
KM11852_RK.VAA |
Kieselmann 11852 |
|
Reduzierung, unsymmetr. |
Reduzierstück, exzentrisch |
KM11852_RE.VAA |
Kieselmann 11852 |
|
Verbindungselement, asym. |
Nutmutter |
KM11851_NUT.VAA |
Kieselmann 11851 |
Diese Teile finden sich in der Listendatei foodline_kieselmann.lst.
Mit den Varianten KM10357_WN_DIN.VAA und ROFI10357_WN_ISO.VAA sind zwei Teilefamilien in den Normteilbestand aufgenommen worden, die zwar selbst als Flansche klassifiziert sind, jedoch eigentlich nur Vorschweißbördel darstellen. Insgesamt stehen folgende Bördelvarianten zur Verfügung:
|
Variante |
Normbezeichnung |
|
|---|---|---|
|
KM10357_WN_DIN.VAA |
Kieselmann 10357 |
|
|
ROFI10357_WN_ISO.VAA |
RO-FI 10357 |
enthält alle Ausprägungen des modellierten Vorschweißbördels |
|
ROFI10357_WN_ISO_R1.VAA |
RO-FI 10357 R1 |
enthalten jeweils eine Teilmenge der Ausprägungen |
|
ROFI10357_WN_ISO_R2.VAA |
RO-FI 10357 R2 |
|
Die Varianten verweisen in ihrer Anschlussart auf die Losflansche der Norm DIN 2642, die als asymmetrische Verbindungselemente klassifiziert sind:
|
Reihe |
Variante |
Normbezeichnung |
|---|---|---|
|
1 |
N2642_LF_R1.VAA |
N2642 R1 |
|
2 |
N2642_LF_R2.VAA |
N2642 R2 |
Die Losflansche der Reihe 1 passen zur Variante ROFI10357_WN_ISO_R1.VAA. Die Losflansche der Reihe 2 passen zu den Varianten ROFI10357_WN_ISO_R2.VAA und KM10357_WN_DIN.VAA.
Bisher enthielt der HiCAD Normteilbestand nur solche Teile mit vier Anschlüssen, bei denen der dritte und vierte Anschluss identische Eigenschaften hatten. Mit den in HiCAD 2019 SP1 neuen Kreuzen für Lebensmittelleitungen hat sich das geändert. Aus diesem Grund sind folgende Systemattribute hinzugefügt worden:
|
CNT4 |
Anschlussart 4 |
|
DA4 |
Außendurchmesser 4 |
|
DN4 |
Nennweite 4 |
|
DNI4 |
NPS inch 4 |
|
WTH4 |
Wanddicke 4 |
Analog stehen entsprechende Attribute in HELiOS zur Verfügung. Um diese Attribute auf die des HiCAD-Kataloges abbilden zu können, sind die folgende Systemdateien im HiCAD Ordner PlantParts/CatSearch erweitert worden:
|
Datei |
Erweiterung |
|---|---|
|
3110010.CatSearchAtt.txt |
ANSCHLUSSART2 |
|
4300010.CatSearchAtt.txt |
ANSCHLUSSART2 |
|
3300010.CatSearchAtt.txt |
ANSCHLUSSART2 und ANSCHLUSSART4 |
|
4400010.CatSearchAtt.txt |
ANSCHLUSSART2 und ANSCHLUSSART4 |
Wenn eine HELiOS-Datenbank via DBPlantDataImport für den Anlagenbau vorbereitet wird, so werden nun - zur besseren Unterstützung von Teilen mit vier Anschlüssen - die folgenden zusätzlichen Attribute angelegt:
.
Die neuen Teile nach DIN 11851 für Leitungen in der Lebensmittelindustrie umfassen Kreuze und Armaturen, deren Anschlussart an Anschluss 3 und Anschluss 4 voneinander abweichen. Ab HiCAD 2019 SP1 enthalten daher auch die HELiOS Suchmasken entsprechende Felder, so dass nun für die Anschlüsse 2 und 4 separate Eingabefelder für abweichende Anschlussarten vorhanden sind.
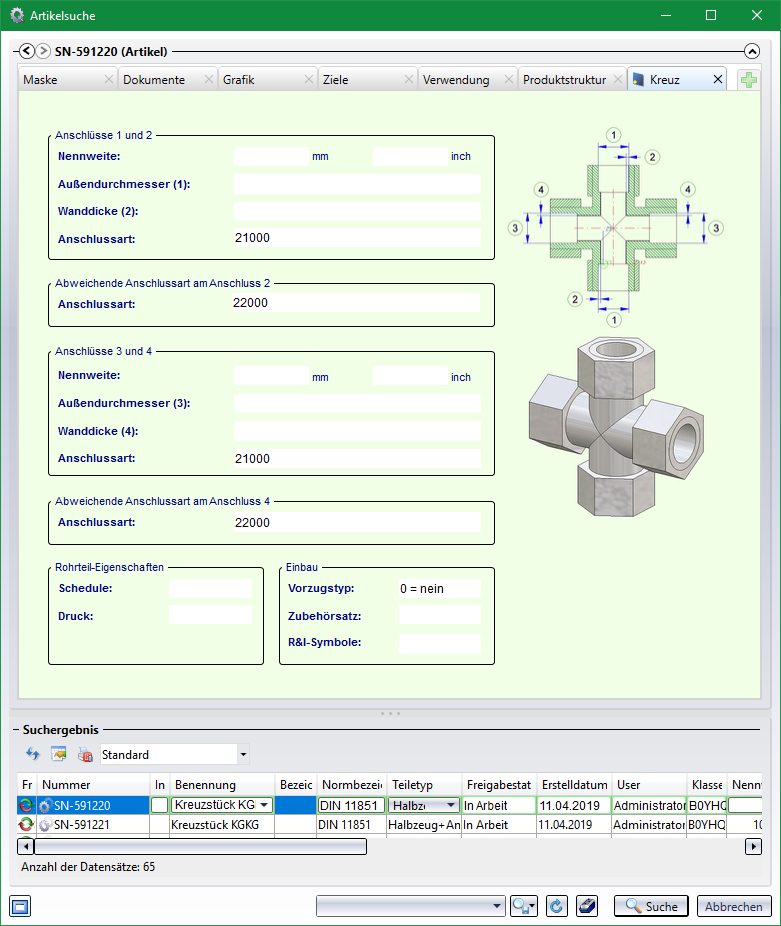
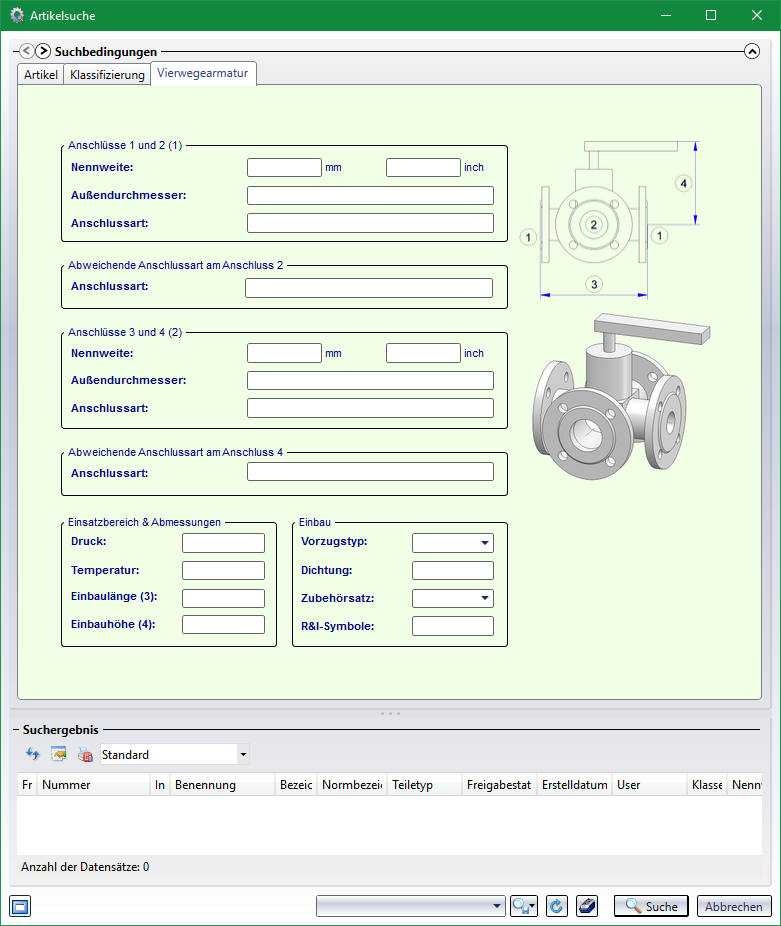
Bei verschiedenen Funktionen z.B. bei der automatischen Belegung von Leitkantenzügen oder beim Austausch von Bauteilen, wird ein Markierungspfeil angezeigt, der auf die aktuell bearbeitete Kante bzw. das aktuell bearbeitete Bauteil zeigt. Die Darstellung dieses Markierungspfeils ist in HiCAD 2019 SP1 geändert worden.
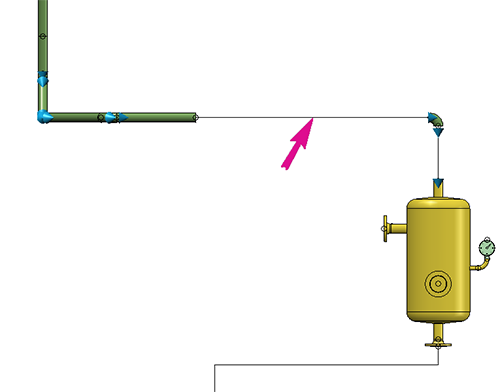
Darüber hinaus lässt sich die Größe des Pfeils im Konfigurationsmanagement unter Anlagenbau > Aufstellungsplan festlegen. Der Wert muss zwischen 10 und 300 Pixeln liegen, der Defaultwert ist 80.
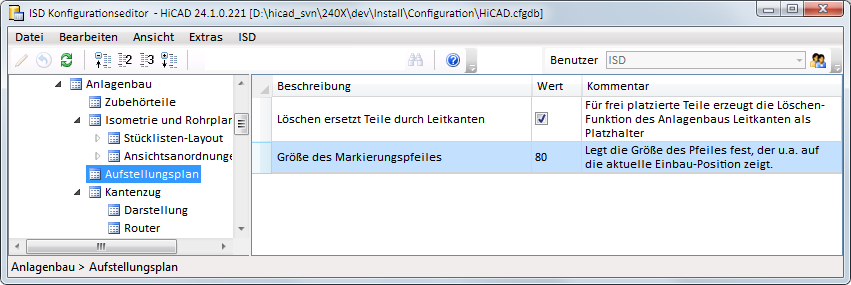
Beim automatische Ableiten von Varianten lässt sich ab HiCAD 2019 SP1 auch die Bauteilartkennung und damit letztendlich die Klassifizierung einer VAA- und einer PAA-Datei ändern.
Die Attributzuordnungsdatei unterstützt dazu folgendes Pseudo-Attribut:
VAREDIT_KEEP_DB_IDS
Hat dieses Attribut den Wert 1, so werden beim automatischen Ableiten die bisherigen HELiOS-Kennungen beibehalten. Es findet also kein eigentliches Ableiten statt. Aus HELiOS-Sicht bezieht sich die entstehende VAA- bzw. PAA-Datei auf dieselben Teile. Dies ist zur Anpassung bestehender VAAs bzw. PAAs hilfreich, insbesondere in Kombination mit VAREDIT_MOVE_ON_SUCCESS.
Des Weiteren ist es möglich, das Attribut ARTSCHLUESSEL auf eine Spalte der Datei kundenliste.csv abzubilden. In dieser Spalte muss dann in der Form AAAAA_BBBBBBB die Bauteilartkennung der VAA- bzw. PAA-Datei enthalten sein, wobei AAAAA die Kodierung der Branche gemäß anbtlken_top.dat und BBBBBBB die Kennung gemäß anbtlken.dat ist.
Sollte versehentlich nicht das richtige Format vorhanden sein, so wird in der Ausgabe-Spalte die Meldung
Klassifizierung nicht im Format AAAAA_BBBBBBB, mit A = Branche und B = Kennung.
ausgegeben
.
Wird zum Bauteildatenabgleich mit der HELiOS-Datenbank das Tool PartDataAutoSync.exe verwendet, dann wird ab HiC AD 2019 SP1 geprüft, ob sich die Bauteilartkennung einer VAA- bzw. PAA-Datei geändert hat. Ist dies der Fall, wird die HELiOS-seitige Klassifizierung der Artikel-Stämme entsprechend angepasst.
Die Funktion Ecke abschneiden ist vollständig überarbeitet worden. Ab HiCAD 2019 erfolgt die Identifizierung des Schnittes in vier Schritten:
ist vollständig überarbeitet worden. Ab HiCAD 2019 erfolgt die Identifizierung des Schnittes in vier Schritten:
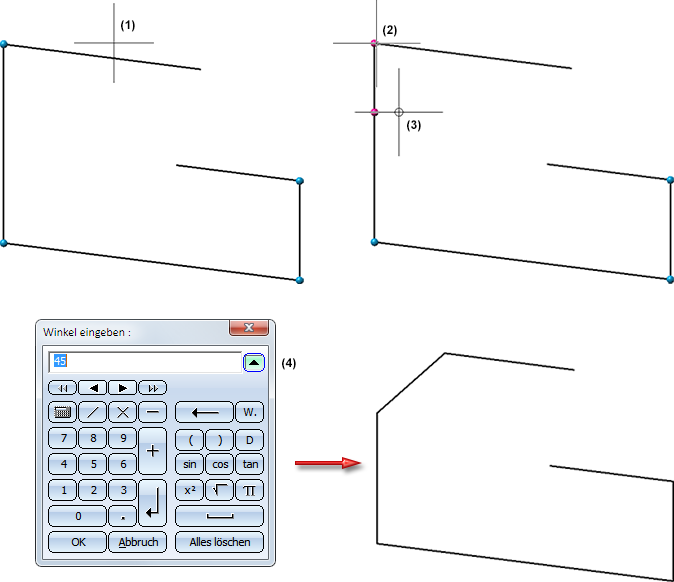
Während der Wahl des Eckpunktes bzw. des Schenkelanfangs ist es über das Kontextmenü möglich, in den jeweiligen vorherigen Auswahlschritt zurückzukehren. Bei der Eingabe des Winkels geschieht dies durch die Eingabe eines leeren Winkels.
Bisher musste man beim Einbau von Rohrbauteilen in Leitkantenzüge die Einbaurichtung - in Kantenrichtung oder entgegen der Kantenrichtung - während der Teileauswahl eingegeben: Nach der Teileauswahl ließ sich die Richtung nicht mehr anpassen. Ab HiCAD 2019 ist es jetzt möglich, die Einbaurichtung eines Teils während der Platzierung in der Konstruktion zu ändern. Dazu ist das Kontextmenü Bezugspunkt um die Option Ausrichtung umkehren erweitert worden.
erweitert worden.
Darüber hinaus lässt sich das Bauteil jetzt auch direkt an den Anfang oder das Ende der Leitkante setzen. Dazu ist die bisherige Option Anschluss 1 auf Nullpunkt setzen durch die Optionen
 An Anfang der Leitkante setzen und
An Anfang der Leitkante setzen und
 Ans Ende der Leitkante setzen
Ans Ende der Leitkante setzen
ersetzt worden.
Das Menü Bezugspunkt lässt sich mit der rechten Maustaste immer dann aktivieren, wenn HiCAD die Bestimmung des Einbaupunktes in der Konstruktion anfordert.
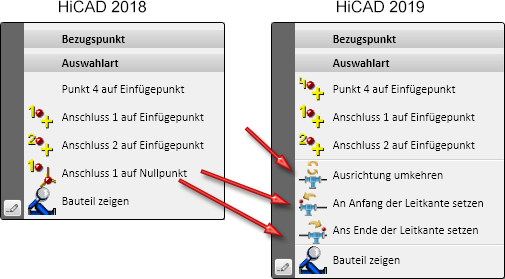
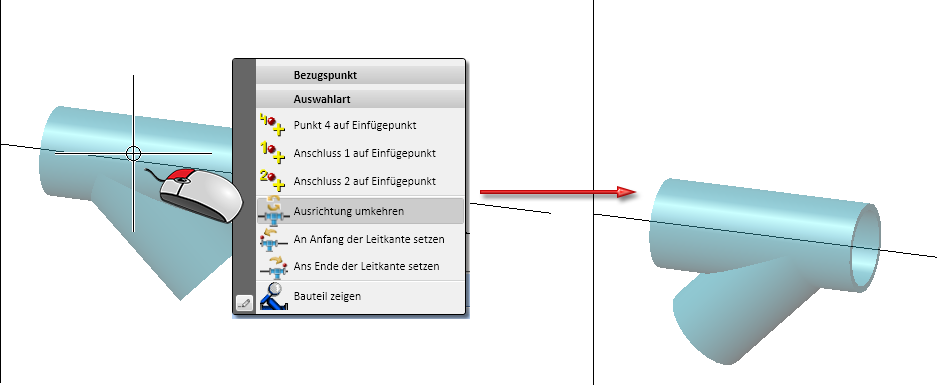
Die neuen Optionen stehen auch beim Austauschen von Bauteilen zur Verfügung.
Der Dialog zum Drehen von Bauteilen nach dem Einbau ist überarbeitet worden. Bis HiCAD 2018 konnte man hier nur eine Anschlussnummer auswählen. Ab HiCAD 2019 werden jetzt Drehachse und Drehrichtung in der Konstruktion grafisch visualisiert und die Drehachse kann frei gewählt werden.
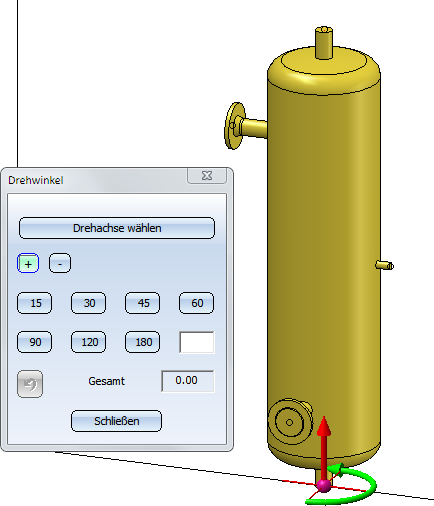
Dies gilt auch für das Drehen und Austauschen von Bauteilen.
Die Funktionalität des Undo-Buttons im Drehwinkel-Menü ist erweitert worden. Bisher wurden hier die Winkel aufsummiert und mit Undo dann alle Drehungen auf einmal rückgängig gemacht. Dies hat in einigen Situationen zu Fehlern geführt, beispielsweise wenn das Bauteil gedreht, anschließend der Anschlusspunkt gewechselt und dann nochmal gedreht wurde. Ab HiCAD 2019 wird mit dem Undo-Button die Drehung entlang der letzten gewählten Drehachse rückgängig gemacht. Wenn die Drehung 0° beträgt, dann wird der letzte Wechsel der Drehachse rückgängig gemacht. Auf diese Weise können mehrere Achsenwechsel und mehrere Drehungen unabhängig voneinander zurückgenommen werden.
Haben Sie in HiCAD 2018 (oder früheren Versionen) mit dem PAA-Editor oder dem Tool VarToCAT Attributzuweisungen geändert und OK gewählt, ohne die Attribut in allen Sprachen anzupassen, dann hat der jeweilige Editor eine entsprechende Warnung angezeigt und in die entsprechenden Felder den Text <text_input> eingetragen.
Ab HiCAD 2019 lassen sich geänderte Attributzuweisungen automatisch in die anderen Sprachen übernehmen. Dazu wird bei fehlenden Attributen die folgende Meldung angezeigt:

Bei Wahl von Ja wird das Attribut aus der ersten Sprache, in der es belegt ist, in die entsprechenden Felder der anderen Sprachen übertragen, sofern diese leer sind. Anderenfalls bleibt der bisherige Inhalt des Feldes erhalten.
Bei Wahl von Nein wird verfahren wie bisher, d.h. in die entsprechenden Felder der anderen Sprachen wird der Text <text_input> eingetragen.
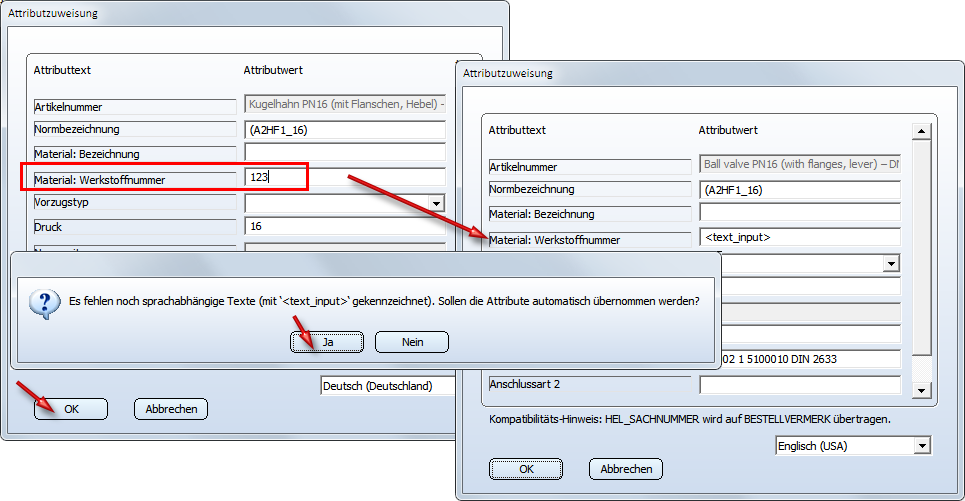
Mit dem neuen Gefälle-Editor können Sie einzelnen Abschnitten einer Rohrleitung ein Gefälle zuweisen. Sie finden den Editor unter Anlagenbau > Rohrleitungs-Tools > Änd... Der Gefälle-Editor folgt dabei den folgenden Prinzipien:
können Sie einzelnen Abschnitten einer Rohrleitung ein Gefälle zuweisen. Sie finden den Editor unter Anlagenbau > Rohrleitungs-Tools > Änd... Der Gefälle-Editor folgt dabei den folgenden Prinzipien:
Nach dem Start des Gefälle-Editors wird das Dialogfenster Gefälle-Editor angezeigt:
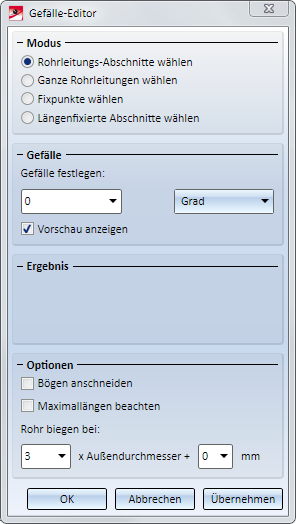
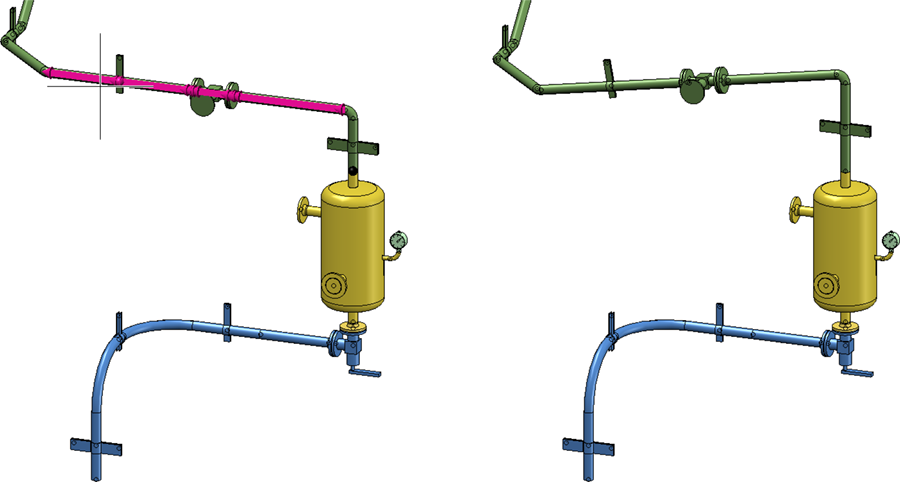
Der neue Gefälle-Editor bezieht sich bei der Zuweisung des Gefälles auf die Flussrichtung, d.h. die Flussrichtung ist ab HiCAD 2019 nicht mehr nur für die Isometrie relevant. Die Funktionen
 Fluss bearbeiten und
Fluss bearbeiten und
sind daher aus dem Menü Anlagenbau > Isometrie / Rohrplan > Bez... in das Menü Anlagenbau > Rohrleitungs-Tools > Änd... verschoben worden.
Darüber hinaus sind die Funktionen
 Rohr2 starten und
Rohr2 starten und
vom Menü Anlagenbau > Rohrleitungs-Tools > Änd... in das Menü Anlagenbau > Auswertung > Aktive verschoben worden.
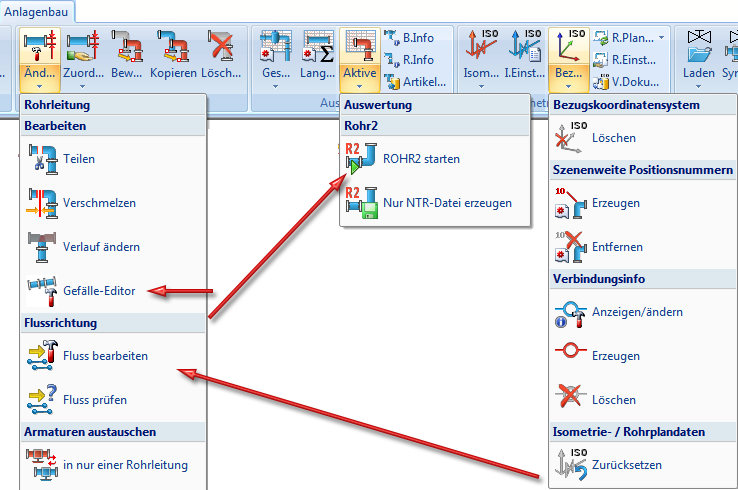
Bisher ließ sich mit dem Flusseditor lediglich Bauteilen ein Fluss zuweisen. Ab HiCAD 2019 wirkt der Flusseditor auch auf Leitkanten.
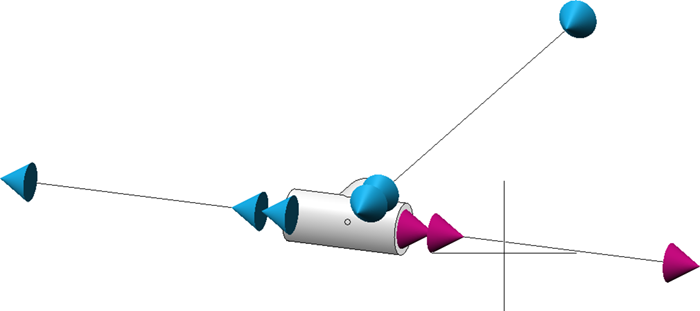
Falls Anlagenbau-Varianten mit bestehenden HELiOS-Artikelstämmen verwendet werden sollen, gab es bisher lediglich die Möglichkeit, für jede Ausprägung eine passende HELiOS-URL direkt beim Bauteilabgleich einzugeben. Dies ist zum einen sehr mühsam und zum anderen erfordert die Umsetzung zumindest die Erlaubnis, Artikelstämme im HELiOS anlegen zu dürfen. Insbesondere letzteres kann in Konfigurationen problematisch sein, in denen HELiOS die Artikelstämme lediglich nachgelagert von anderen ERP-Systemen erhält. Um diesen Fall zu unterstützen, wurde der Mechanismus zur automatischen Ableitung von Varianten erweitert.
Um mit dem neuen Mechanismus erstellte VAA-Dateien an HELiOS zu übertragen, muss das Tool DBPlantDataImport.exe mit dem Parameter /X aufgerufen werden. Dadurch ist es möglich, vorhandene Artikelstämme Anlagenbau-konform anzupassen.
Weitere Informationen dazu finden Sie in der Online-Hilfe des Varianteneditors unter Automatisches Ableiten von Varianten.
Mit der Funktion Anlagenbau-Einstellungen lassen sich über die Registerkarte R+I Attributzuordnung den Anlagenbau-Attributen R+I-Dialogtypen zuordnen.
lassen sich über die Registerkarte R+I Attributzuordnung den Anlagenbau-Attributen R+I-Dialogtypen zuordnen.
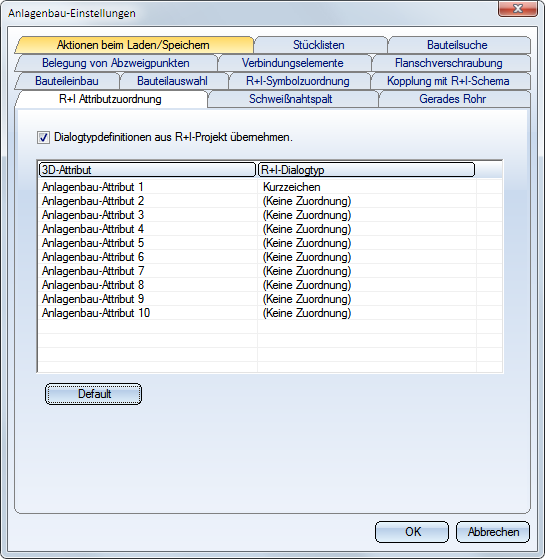
Ändert man in einem R+I-Schema bei einem Symbol einen der zugewiesenen Dialogtypen und wechselt mit der Funktion R+I-Schema > Kopplung mit 3D > A.Plan in den Aufstellungsplan, so wird der neue Wert des Dialogfeldes in die Anlagenbau-Attribute des Bauteils übernommen.
in den Aufstellungsplan, so wird der neue Wert des Dialogfeldes in die Anlagenbau-Attribute des Bauteils übernommen.
Ein Beispiel:
Man wählt zum Anlagenbau-Attribut 1 den R+I-Dialogtyp Kurzzeichen und ändert im R+I-Schema bei einem Symbol für einen Behälter das Kurzzeichen von B1 in B2. Wechselt man dann in den Aufstellungsplan, so wird das Anlagenbau-Attribut 1 des entsprechenden Behälters automatisch von B1 in B2 geändert. Dies wird durch eine Informationsnachricht bestätigt.

Anlagenbau und Rohrleitungsisometrie
|
© Copyright 1994-2019, ISD Software und Systeme GmbH |