
Projet : Feature
Chaque fois qu’HiCAD vous demande d'entrer une valeur, vous avez la possibilité d’indiquer des formules à la place des valeurs numériques classiques. Celles-ci peuvent contenir entre autres les opérations mathématiques et les fonctions autorisées. Vous pouvez également entrer des variables pouvant être gérées depuis le tableau des variables, pour y être modifiées ou supprimées p. ex.
Les formules ou les. variables peuvent par exemple être utilisées avec les options de point et la saisie de valeurs (hauteur, longueur, largeur d’offset).
Vous pouvez directement indiquer des formules lorsque vous créez ou modifiez un élément, ou les entrer ultérieurement dans l’historique de Feature.
Pour indiquer ou modifier une formule déjà existante dans l’historique de Feature à la place d’une valeur, vous devez d’abord activer la fenêtre de saisie de valeur en double-cliquant sur l’entrée correspondante de l’historique (p. ex. Hauteur d’un élément). Vous pouvez également ouvrir le menu contextuel en faisant un clic droit sur l’entrée et en sélectionnant la ligne Éditer une formule. L’Éditeur de formule s'ouvre.
Entrez la formule. Si la formule contient des variables n’ayant pas encore été attribuées, HiCAD vous demandera d’abord d’indiquer leur valeur initiale. Après les avoir indiquées, la formule apparaîtra entre parenthèses dans l’historique de Feature après la valeur.
 Remarques importantes :
Remarques importantes :
Pour séparer les formules, vous pouvez utiliser les points et les virgules. Pour les fonctions possédant plus d’un paramètre (p. ex. distance_points), c’est un point-virgule qui doit être utilisé pour séparer les formules Si des formules obsolètes antérieures à la version 1800 d’HiCAD sont chargées, les virgules seront automatiquement remplacées par des points-virgules.
Les variables d’élément peuvent contenir des formules se rapportant elles-mêmes à d’autres variables. Prenons l’exemple d’un parallélépipède dont la hauteur doit faire le double de sa largeur et la largeur le double de sa longueur :
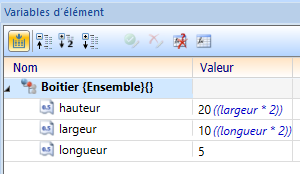
Dans ce cas de figure, il suffit de modifier la variable longueur pour que les variables largeur et hauteur soient automatiquement ajustées :
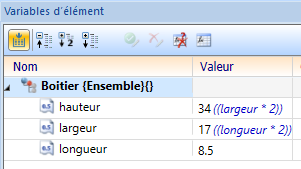
Les variables ne doivent pas se référer à elles-mêmes de façon cyclique. Si c’est le cas, un symbole d’erreur s’affichera devant les variables concernées et les valeurs des formules ne seront plus actualisées. Si vous survolez l’un de ces symboles à l’aide de votre curseur, une description de l’erreur et des variables concernées apparaîtra :
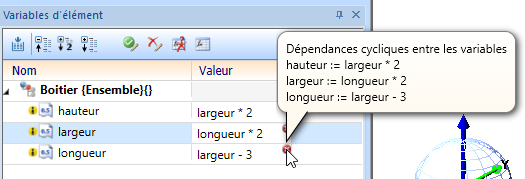
Dans ce cas, modifiez les formules concernées de façon à défaire la dépendance cyclique et pour permettre à nouveau le recalcul automatique des valeurs des formules.
Vous pouvez également utiliser les variables d’élément d’autres éléments.
Les variables utilisées sont gérées depuis les tableaux de variables.
Pour activer un tableau de variables, sélectionnez une des fonctions suivantes :
Toutes les variables de l’élément sont affichées.
Seules les variables du Feature sont affichées.
Vous pouvez accéder à ces fonctions en faisant un clic droit sur un Feature ou en double-cliquant sur un espace vide de l’onglet. Vous pouvez également utiliser la fenêtre d'ancrage des variables d’éléments, qui affiche toujours les variables de l’élément actif.
Le tableau de variables comprend les fonctions suivantes :
Renommer la variable
Pour modifier la valeur d’une variable, procédez comme il suit :
Marquez l’entrée et entrez la nouvelle valeur dans le champ de saisie.
Ouvrez la calculatrice HiCAD à l’aide d’un double-clic, puis entrez la nouvelle valeur.
Vous pouvez accéder aux autres fonctions dans le menu contextuel, que vous pouvez ouvrir en faisant un clic droit sur le nom d’une variable.
Les modifications ne seront appliquées qu’après avoir cliqué sur le bouton Valider toutes les modifications ou si la fonction Recalcul automatique est active. Vous pouvez modifier directement cette option en l’activant ou en la désactivant grâce au bouton Recalcul automatique situé dans la barre d’outils.
![]() Remarque :
Remarque :
Les fonctions Copier la variable et Découper la variable vous permettent de copier les données dans le presse-papiers sous forme de texte. Vous pouvez ensuite les insérer dans les documents d’autres programmes comme Word ou Excel p. ex.
Prenons l’exemple d’une construction. On souhaite procéder à un découpage dans un élément : sa profondeur doit être déterminée de façon dynamique en se basant sur l’emplacement d’un autre élément. Au lieu d’avoir recours à des conditions HCM p. ex., on utilise des variables et des formules.
On crée d’abord un ensemble composé d’un parallélépipède et d’un cylindre. Le parallélépipède présente les dimensions 500x100x100 mm, et le cylindre une hauteur de 100 mm pour un diamètre de 50 mm.
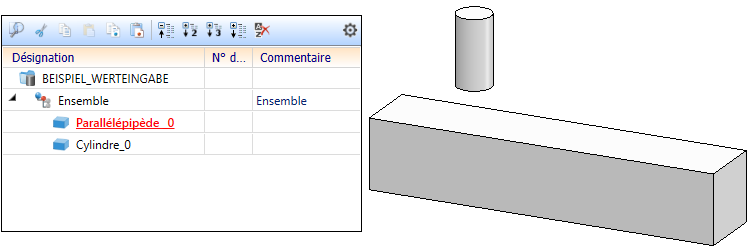
On souhaite effectuer un découpage sur le parallélépipède. Celui-ci est basé sur une esquisse tracée sur la face supérieure du parallélépipède, et consiste en un unique cercle de 30 cm de diamètre. Le point médian de l’esquisse est ensuite placé sur une arête supérieure du parallélépipède de façon à pouvoir facilement la visualiser :
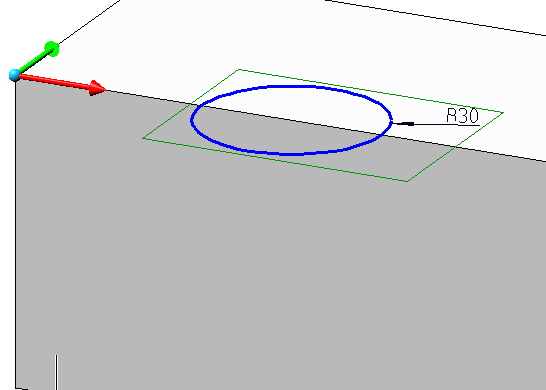
À partir de cette esquisse, on procède ensuite au découpage. Ici, il est important de procéder à un découpage par translation et d’indiquer une hauteur de 50 (ou n’importe quelle autre valeur) dans la direction de l’axe Z.
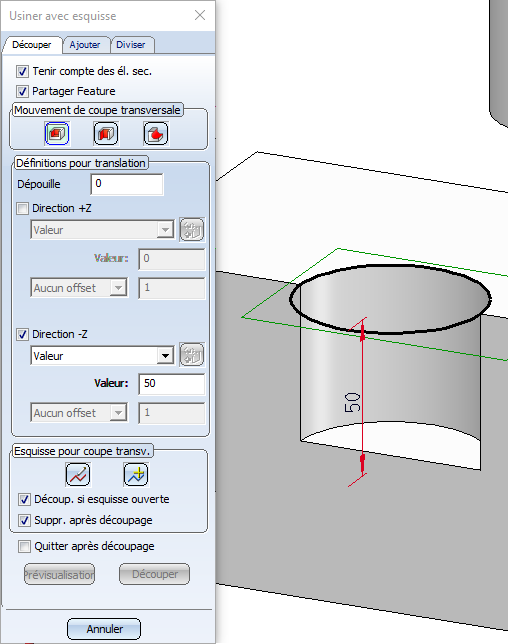
Les variables sont maintenant définies. Dans la structure d’élément 3D, faites un clic droit sur l’ensemble créé et sélectionnez l’option Propriétés > Variables d’élément du menu contextuel. La boîte de dialogue Variables d’élément s’ouvre. Pour l’instant, elle est encore vide.
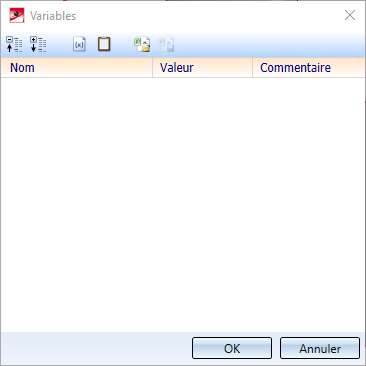
Cliquez sur le bouton Ajouter une nouvelle variable.
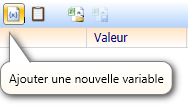
Entrez le nom de variable face_superieure, sélectionnez le type Surface, puis indiquez la face supérieure du parallélépipède.
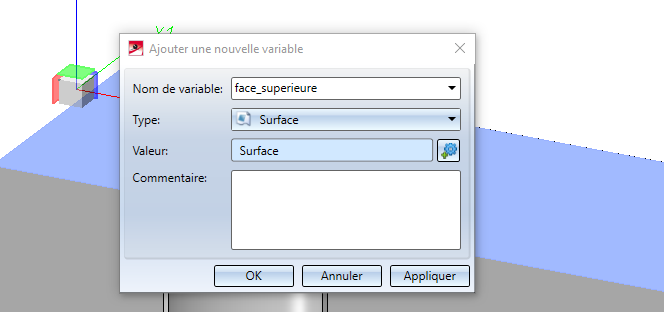
Créez une seconde variable de type Surface. Entrez cette fois le nom face_inferieure, puis indiquez la face inférieure du cylindre :
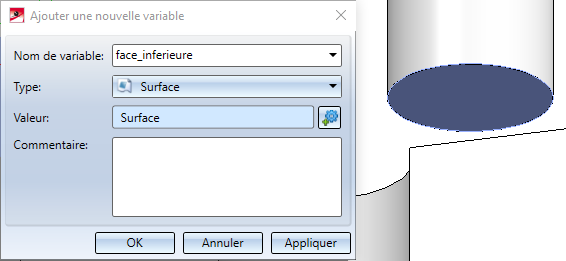
Fermez la boîte de dialogue Variables en cliquant sur OK.
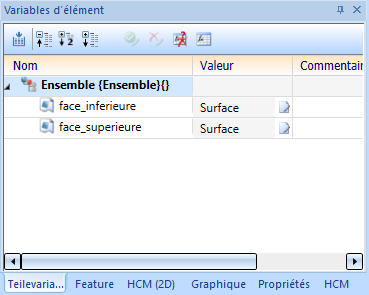
À l’aide de la fonction Standard 3D > Transformer, placez le cylindre au milieu du découpage.
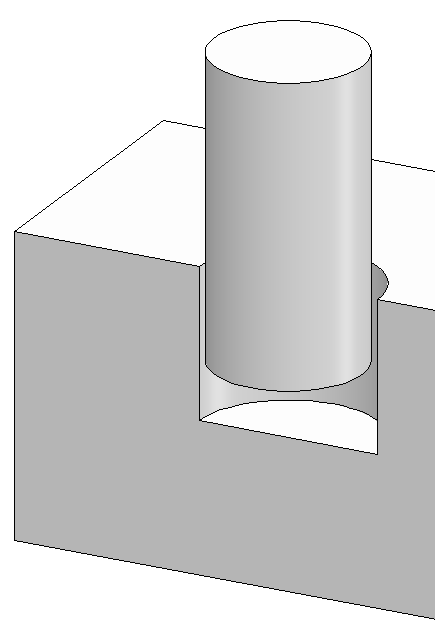
Sélectionnez le parallélépipède. Dans l’historique du Feature, déroulez l’entrée Découper par translation, puis faites un clic droit sur la ligne Hauteur/Profondeur de la valeur -Z-Profondeur. Sélectionnez l’entrée Éditer une formule du menu contextuel.
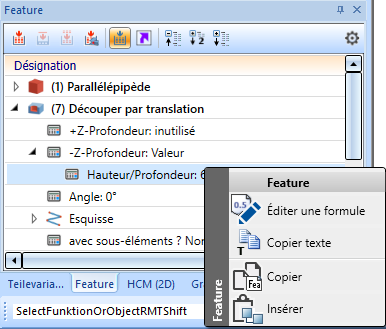
L’éditeur de formule apparaît à l’écran.
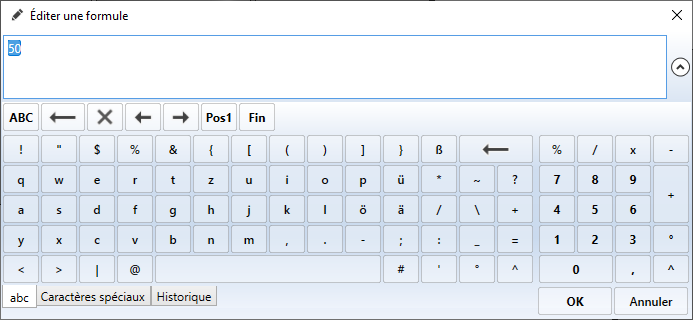
On cherche ici à calculer la profondeur du découpage en se basant sur la distance séparant la face supérieure du parallélépipède de la face inférieure du cylindre. Pour ce faire, nous avons préalablement assigné les variables face_superieure et face_inferieure à ces deux surfaces. Il ne reste plus qu’à calculer la valeur.
Effacez la valeur existante. Appuyez sur Ctrl+K pour ouvrir la liste des fonctions disponibles. Dans le champ de saisie en haut à droite, entrez distance pour afficher uniquement les fonctions servant à calculer les distances.
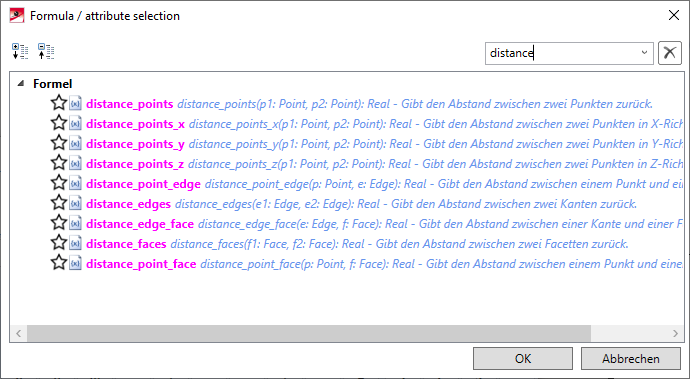
La fonction distance_faces permet de calculer l’écart séparant deux surfaces. Sélectionnez-la à l’aide d’un double-clic. Elle sera automatiquement ajoutée sous la forme d’une formule :
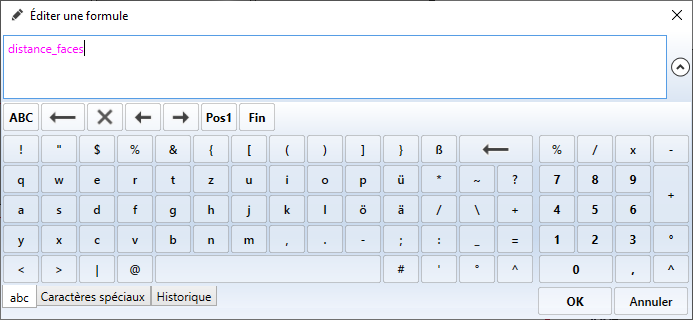
Les variables face_superieure et face_inferieure doivent être utilisées comme paramètres. Tapez (fa. La variable correspondante sera automatiquement proposée. Vous pouvez l’ajouter en appuyant sur la touche Entrée.
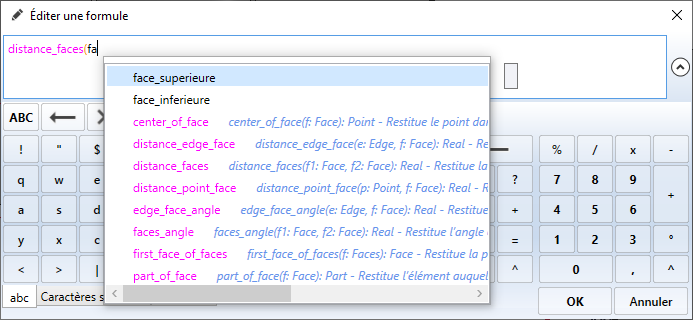
Tapez fa ; la variable face_superieure sera également automatiquement proposée. Ajoutez-la. Vous pouvez également entrer manuellement les variables.
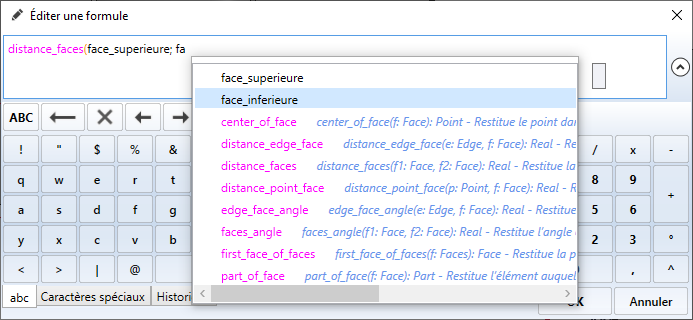
Le découpage doit présenter un écart supplémentaire de 10 mm. Pour ce faire, complétez la formule en rajoutant ) + 10 à la fin. La formule complète doit présenter la forme suivante :
distance_faces(face_inferieure; face_superieure) + 10
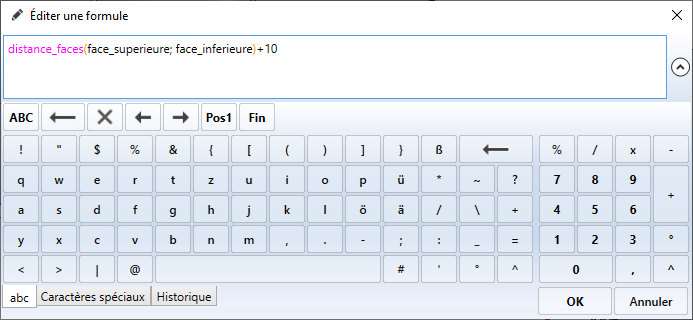
Cliquez sur OK pour fermer l’éditeur de formule. La profondeur du découpage est ensuite corrigée en fonction de l’emplacement actuel du cylindre :
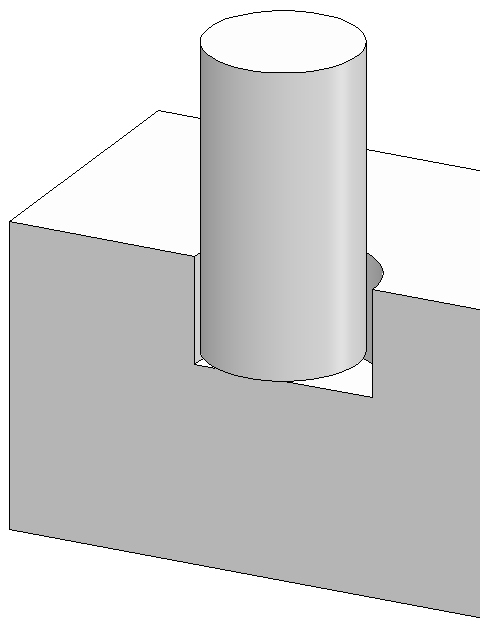
Si vous modifiez l’emplacement du cylindre, vous pouvez sélectionner l’ensemble et exécuter la fonction Recalcul. La profondeur du découpage sera corrigée :
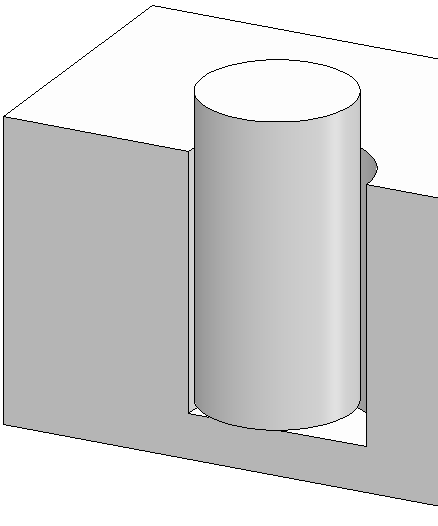

Menu contextuel de la technique de Feature • Formules des paramètres de Feature • Variables d’élément
|
© Copyright 1994-2021, ISD Software und Systeme GmbH |
Protection de la vie privée • Conditions générales de ventre • Cookies • Contact • Mentions légales