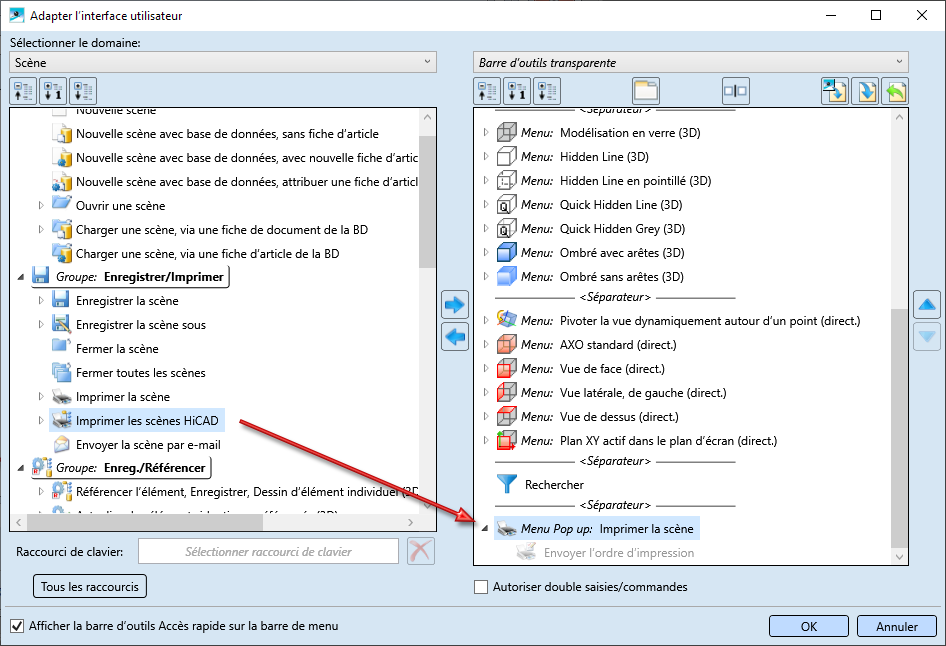HiCAD offre la possibilité d'agencer individuellement la barre d'outils transparente.

Pour ce faire, à l'instar des barres de menu définies par l'utilisateur (rubans), vous utilisez le programme UserInterfaceEditor.exe. Vous pouvez démarrer ce programme directement depuis HiCAD :
- en cliquant sur le symbole
 à droite de la barre d'outils Accès rapide et en sélectionnant la fonction Personnaliser la barre d'outils Accès rapide
à droite de la barre d'outils Accès rapide et en sélectionnant la fonction Personnaliser la barre d'outils Accès rapide
ou
- en sélectionnant sous
 Paramètres la fonction Adapter l'interface utilisateur.
Paramètres la fonction Adapter l'interface utilisateur.
Pour modifier la barre d'outils transparente, sélectionnez tout d'abord dans la liste de choix en haut à droite l'entrée Barre d'outils transparente.
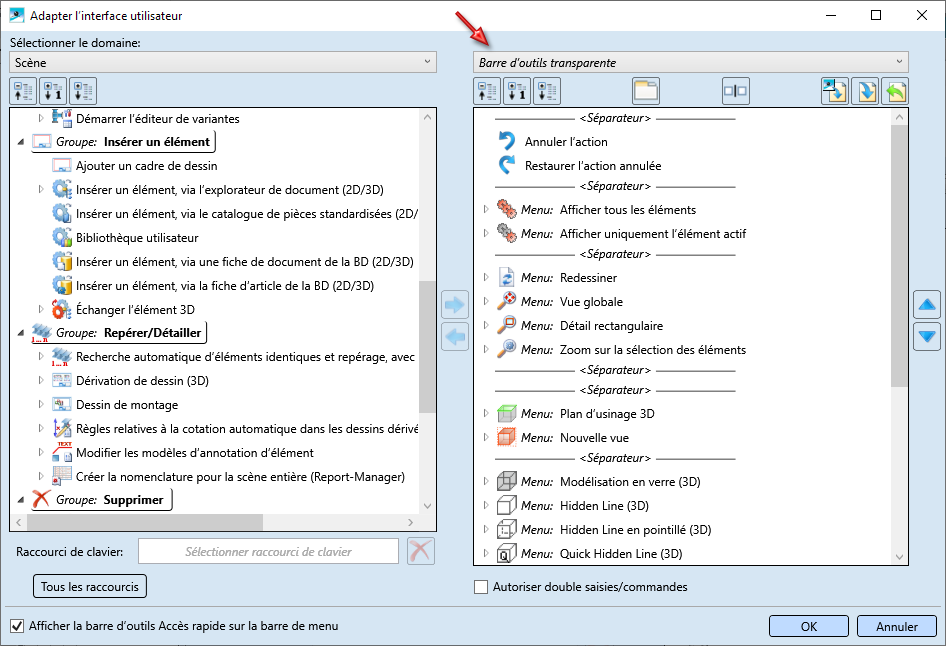
Dans l'encart de droite s'affiche alors l'agencement actuel de la barre d'outils transparente.
Sélectionnez à gauche sous Domaine la barre de menu de laquelle est issue la fonction que vous souhaitez transférer dans la barre d'outils transparente. Si vous avez supprimé des fonctions de la barre d'outils transparente prédéfinies par ISD et que vous souhaitiez la compléter, sélectionnez alors sous Domaine à gauche l'entrée Barre d'outils transparente.
|
Signification des symboles |
|
|---|---|
|
|
Replier tout Replie la structure arborescente de la barre de menu/d'outils. |
|
|
Déployer 1 niveau Affiche le premier niveau de la structure arborescente de la barre de menu/d'outils. |
|
|
Déployer tout Affiche la structure arborescente complète de la barre de menu/d'outils. |
|
|
Créer barre de menu définie par l’utilisateur Crée une barre de menu personnalisée. |
|
|
Ajouter séparateur Insère une ligne de séparation verticale. Celle-ci sera ajoutée comme chaîne de caractères
à la fin de la barre de menu. Utilisez ensuite le bouton |

|
Réinitialiser Réinitialise l'agencement prédéfini par ISD de la barre d'outils transparente. |
|
|
Importer Importe un fichier URB. Cela permet de cette façon de faire apparaître à l'identique la barre d'outils transparente sur tous les postes de travail HiCAD. |
|
|
Exporter Vous pouvez importer la barre d'outils transparente dans un fichier qui pourra ensuite être importé et utilisé par des tiers, par exemple des collègues ou sur un autre poste. Indiquez ensuite le lieu de sauvegarde et le nom du fichier d'exportation. L'extension du nom de fichier est .URB. |
|
|
Ajouter >> Transfère l'entrée sélectionnée de la barre de menu à gauche vers la barre d'outils transparente. Veuillez noter que :
Cas particulier : Pour les entrées de sous-menu qui ne comportent pas eux-mêmes de fonctions (ex. Scène > Enregistrer/Imprimer > Enreg. sous > Paramètres DXF/DWG), un clic gauche affichera également le sous-menu.
|
|
|
<< Supprimer Supprime la fonction sélectionnée de la barre d'outils transparente. |
|
|
Déplacer vers le bas Déplace la fonction sélectionnée dans la barre d'outils transparente une ligne vers le bas. |
|
|
Déplacer vers le haut Déplace la fonction sélectionnée dans la barre d'outils transparente une ligne vers le haut. |
![]() À savoir :
À savoir :
- Si vous souhaitez avoir la possibilité de disposer de saisies ou de commandes en double dans la barre d'outils transparente, cochez la case Autoriser double saisies/commandes.
- Le programme UserInterfaceEditor.exe peut également être démarré en externe. Dans ce cas, vous devez après avoir modifié les barres d'outils ou les barres de menu redémarrer HiCAD afin que les changements soient pris en compte.
- Si vous fermez la fenêtre de dialogue en cliquant sur le symbole
 ou sur le bouton Annuler, les modifications ne sont alors pas sauvegardées. Le message suivant apparaît alors :
ou sur le bouton Annuler, les modifications ne sont alors pas sauvegardées. Le message suivant apparaît alors :
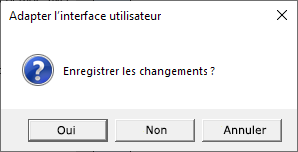
En cliquant sur Oui, vous enregistrez les modifications, avec Non vous les refusez. Avec Annuler, le message est fermé et vous retournez à la fenêtre de dialogue Adapter l'interface utilisateur.
- Si la barre d'outils transparente comporte des commandes qui à l'état actuel étaient grisées dans le ruban (à cause par exemple d'une licence absente ou parce que le type d'élément correspondant n'est pas actif), les icônes seront alors masquées de la barre d'outils transparente.

Interface utilisateur • Barre d'outils • Personnalisation des raccourcis clavier • Barre d'outils Accès rapide






 pour déplacer le séparateur à l'endroit voulu.
pour déplacer le séparateur à l'endroit voulu.