Vous pouvez également accéder à de nombreuses fonctions directement via la barre d'outils Accès rapide, sans pour cela changer d'onglets.

Agencement standard de la barre d'outils Accès rapide
De façon standard, la barre met à disposition les fonctions de gestion des fichiers. Il s'agit alors des fonctions suivantes :
| Fonction | Touche | ||
|---|---|---|---|
|
|
Nouvelle scène Crée une nouvelle scène. |
CTRL+N |
|
|
|
Ouvrir une scène Ouvre la fenêtre de vue actuelle. |
CTRL+O |
|
|
|
Enregistrer Enregistre le fichier actuel sous son nom actuel. |
CTRL+S |
|
|
|
Enregistrer la scène sous Enregistre la scène actuelle sous un autre nom ou dans un autre format de fichier. |
|
|
|
|
Fermer Ferme la scène actuelle. |
|
|
|
|
Imprimer Imprime ou envoie au tracer numérique (plot) la scène actuelle - au complet ou une partie. |
CTRL+P |
|
|
|
Annuler Annule la dernière modification. |
CTRL+Z |
|
|
|
Restaurer Restaure la dernière modification annulée. |
CTRL+Y |
|
Personnaliser la barre d'outils Accès rapide
La personnalisation individuelle de la barre d'outils Accès rapide s'effectue au moyen du programme UserInterfaceEditor.exe qui peut être démarré directement à partir de HiCAD en cliquant sur le symbole  à droite de la barre d'outils Accès rapide qui ouvre la fenêtre dialogue Adapter l'interface utilisateur. Le menu déroulant met à disposition les fonctions suivantes :
à droite de la barre d'outils Accès rapide qui ouvre la fenêtre dialogue Adapter l'interface utilisateur. Le menu déroulant met à disposition les fonctions suivantes :
- Personnaliser la barre d'outils Accès rapide
Activez cette fonction si vous souhaitez ajouter ou supprimer des fonctions de la barre d'outils Accès rapide. Cela démarre le programme UserInterfaceEditor.exe. - Afficher la barre d'outils Accès rapide sous le ruban
Par défaut, la barre d'outils Accès rapide est affichée sur la barre de menu (le ruban). Si vous préférez l'inverse, cliquez sur cette fonction. - Réduire le ruban
Si vous souhaitez masquer les icônes du ruban, sélectionnez cette fonction.
Ajouter / Supprimer des fonctions
Si vous souhaitez disposer d'autres fonctions dans la barre d'outils Accès rapide, utiliser la fonction Personnaliser la barre d'outils Accès rapide. La fenêtre de dialogue Adapter l'interface utilisateur s'affiche.
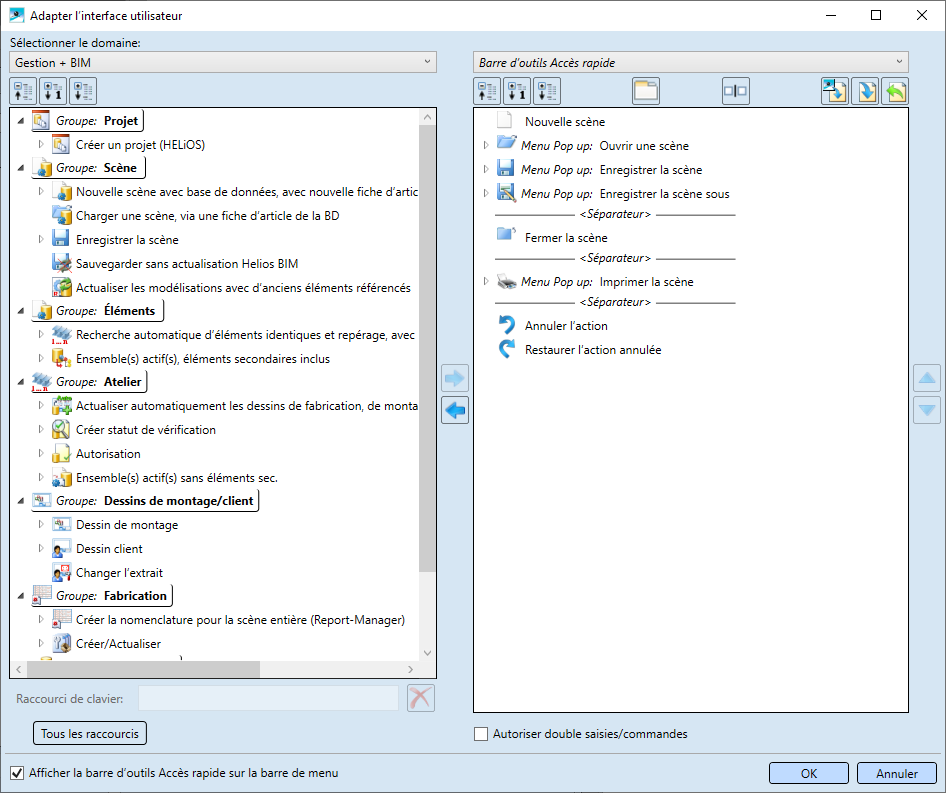
|
|
Replier tout Replie la structure arborescente de la barre de menu/de l'accès rapide. |
|
|
Déployer 1 niveau Affiche le premier niveau de la structure arborescente de la barre de menu/de l'accès rapide. |
|
|
Déployer tout Affiche la structure arborescente complète de la barre de menu/de l'accès rapide. |
|
|
Créer barre de menu définie par l’utilisateur Crée une barre de menu personnalisée. |
|
|
Ajouter séparateur Insère une ligne de séparation verticale. Celle-ci sera ajoutée comme chaîne de caractères
à la fin de la barre de menu. Utilisez ensuite le bouton |
|
|
Réinitialiser Réinitialise l'agencement prédéfini par ISD de la barre d'outils Accès rapide. |
|
|
Importer Importe un fichier QTC. Cela remplace alors le formatage actuel de l'Accès rapide. Cela permet de cette façon de faire apparaître à l'identique la barre d'outils Accès rapide sur tous les postes de travail HiCAD.
|
|
|
Exporter Vous pouvez sauvegarder les modifications actuelles de votre barre d'outils Accès rapide dans un fichier qui pourra ensuite être importé et utilisé par des tiers, par exemple des collègues ou sur un autre poste. Cliquez pour ce faire sur le bouton Exporter |
|
|
Ajouter >> Transfère la fonction sélectionnée de la barre de menu HiCAD vers la barre d'outils Accès rapide. Veuillez noter que si l'entrée sélectionnée de gauche est déjà présente mais que la case Autoriser double saisies/commandes est décochée, la fonction Ajouter >> ne sera alors pas possible ! |
|
|
<< Supprimer Supprime la fonction sélectionnée de la barre d'outils Accès rapide. |
|
|
Déplacer vers le haut / Déplacer vers le bas Modifie l'ordre des fonctions dans la barre d'outils Accès rapide. |
Procédez comme suit :
- Sélectionnez tout d'abord en haut le Domaine de la barre de menu HiCAD d'où seront issues les commandes à ajouter. En dessous seront listées les commandes de cette barre de menu.
Vous pouvez même ajouter des fonctions de la barre d'outils transparente dans la barre d'outils Accès rapide. Sélectionnez pour cela sous Domaine l'entrée Barre d'outils transparente. C'est ainsi que des fonctions jusqu'alors uniquement disponibles dans la barre d'outils transparente pourront être accessibles dans la barre d'outils Accès rapide.
- Pour ajouter une commande, sélectionnez dans la liste de gauche la commande correspondante. Cliquez sur le bouton
 pour la transférer à l'encart de droite.
pour la transférer à l'encart de droite. - Répétez l'étape 2 pour d'autres commandes.
- En quittant la fenêtre de dialogue avec OK, vous sauvegardez la barre d'outils Accès rapide.
Veuillez noter que vous ne pouvez quitter la fenêtre de dialogue Adapter l'interface utilisateur par OK qu'à la condition que le bouton n'affiche pas le symbole  . Ce symbole vous indique la présence d'une entrée erronée, par exemple lorsque l'entrée se trouve être réservée à une combinaison de touches.
. Ce symbole vous indique la présence d'une entrée erronée, par exemple lorsque l'entrée se trouve être réservée à une combinaison de touches. 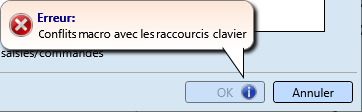
![]() Important :
Important :
Vous pouvez également ajouter des commandes à la barre d'outils Accès rapide directement à partir des commandes affichées dans la barre de menu (ruban) d'un onglet en particulier.
- Cliquez sur la barre de menu sur l'onglet ou groupe correspondant afin de voir la commande que vous voulez ajouter à la barre d'outils Accès rapide.
- Par un clic droit sur la commande, vous accédez à un menu contextuel permettant de l'Ajouter à la barre d'outils Accès rapide.
![]() À savoir :
À savoir :
- Si vous souhaitez avoir la possibilité de disposer de saisies ou de commandes en double dans la barre d'outils Accès rapide, cochez la case Autoriser double saisies/commandes.
-
Au moyen de la case en bas à gauche de la fenêtre de dialogue, vous pouvez décider si la barre d'outils Accès rapide devra être affichée au-dessus ou au-dessous de la barre de menu (ruban).
- Il est possible d'attribuer si nécessaire à chaque commande de la barre de menu (ruban) une combinaison de touches correspondante de manière à pouvoir également l'activer rapidement via le clavier.
- Si vous fermez la fenêtre de dialogue en cliquant sur le symbole
 ou sur le bouton Annuler, les modifications ne sont alors pas sauvegardées. Le message suivant apparaît alors :
ou sur le bouton Annuler, les modifications ne sont alors pas sauvegardées. Le message suivant apparaît alors :
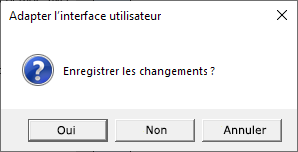
En cliquant sur Oui, vous enregistrez les modifications, avec Non vous les refusez. Avec Annuler, le message est fermé et vous retournez à la fenêtre de dialogue Adapter l'interface utilisateur.

Interface utilisateur • Barre d'outils • Barres de menu définies par l'utilisateur • Personnalisation des raccourcis clavier














 pour déplacer le séparateur à l'endroit voulu.
pour déplacer le séparateur à l'endroit voulu.

 Lorsque vous importez des barres d'outils Accès rapide, toutes les modifications apportées auparavant à votre barre d'outils Accès rapide sont perdues. Il est fortement conseillé, avant d'effectuer une importation, de sauvegarder les éventuelles modifications avec la fonction Exporter.
Lorsque vous importez des barres d'outils Accès rapide, toutes les modifications apportées auparavant à votre barre d'outils Accès rapide sont perdues. Il est fortement conseillé, avant d'effectuer une importation, de sauvegarder les éventuelles modifications avec la fonction Exporter. 

