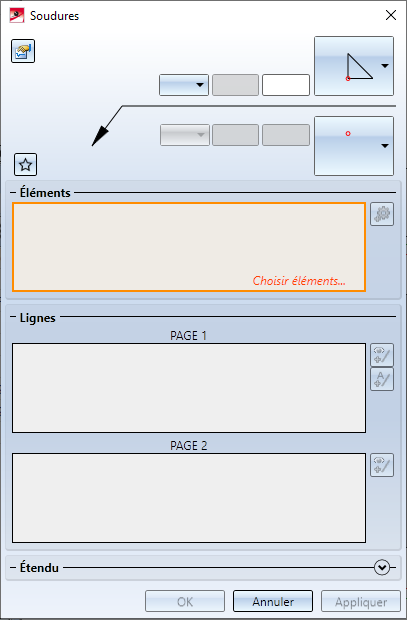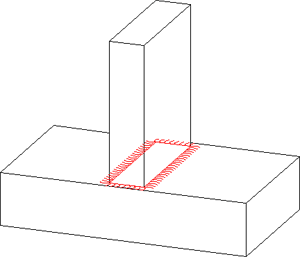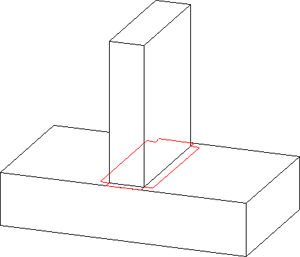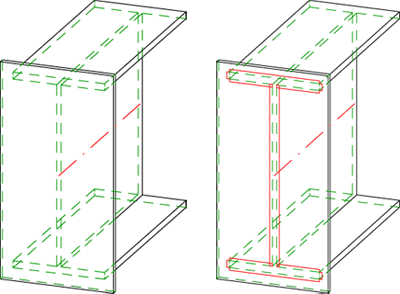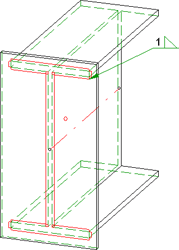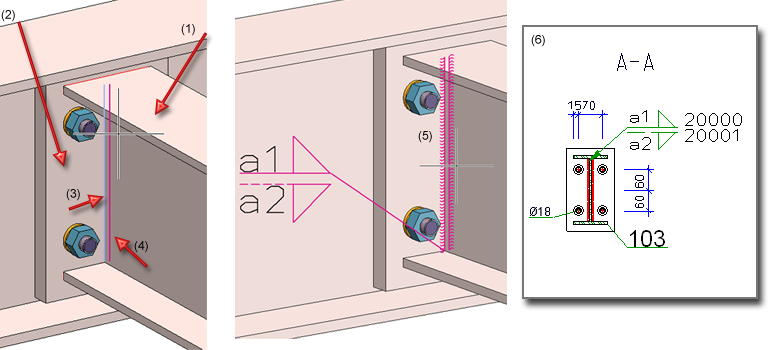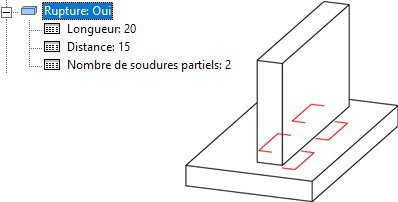Insérer une nouvelle soudure

Grâce à cette fonction, ajoutez de nouvelles soudures dans la scène. Les joints soudés des deux côtés tels que les doubles soudures d'angle ou encore les soudures en K sont supportées. Une fois la fonction lancée, la fenêtre de dialogue Soudures s'affiche. Au même moment, HiCAD vous invite à sélectionner les éléments qui devront être soudés entre eux. Les éléments ne doivent pas se toucher.
Les paramètres peuvent être enregistrés comme favoris et réutilisés à tout moment. Pour ce faire, cliquez sur le symbole  , en bas à gauche de la fenêtre de dialogue. Vous trouverez davantage d'informations sur la gestion des favoris dans les généralités de HiCAD, dans la rubrique Favoris.
, en bas à gauche de la fenêtre de dialogue. Vous trouverez davantage d'informations sur la gestion des favoris dans les généralités de HiCAD, dans la rubrique Favoris.
Sélectionner des éléments
Identifiez tout d'abord l'élément de construction sur lequel la soudure sera effectuée, ensuite l'élément de construction qui sera soudé au premier. Les éléments identifiés seront répertoriés dans la liste des éléments de la fenêtre de dialogue.
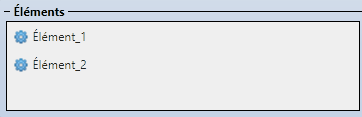
Si vous voulez supprimer des éléments de la liste des éléments, cliquez alors avec le bouton droit de la souris (BDS) sur l'élément puis sélectionnez la fonction Supprimer. Pour inscrire un nouvel élément dans la liste d'éléments, cliquez sur le symbole Sélectionner un élément  , sélectionnez ensuite l'élément souhaité sur la scène ou dans l'ICN.
, sélectionnez ensuite l'élément souhaité sur la scène ou dans l'ICN.
Définir les lignes de poudre- Page 1 / Page 2
Après avoir sélectionné les éléments à souder, HiCAD calcule, si possible automatiquement, les lignes de poudre pour le soudage, puis surligne ces dernières en couleur sur la scène. Les tolérances indiquées dans la Tolérance pour recherche de lignes de poudre y seront prises en compte.
- Cas n°1 : Des lignes de poudre ont été trouvées
Si vous voulez appliquer toutes les lignes de poudre aux joints soudés unilatéralement (côté 1), cliquez alors sur le symbole Automatique  . Les arêtes correspondantes seront alors reprises dans la liste d'arêtes pour le côté 1. La sélection d'arêtes pour le côté 2 ne sera alors plus possible.
. Les arêtes correspondantes seront alors reprises dans la liste d'arêtes pour le côté 1. La sélection d'arêtes pour le côté 2 ne sera alors plus possible.
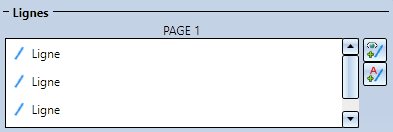
Si vous souhaitez ne reprendre que des arêtes individuelles, alors cliquez sur le symbole Choisir lignes  , puis sélectionnez les arêtes à l'aide du curseur. Ces dernières seront reprises dans la liste d'arêtes. Durant la sélection d'arêtes, vous avez la possibilité par un clic droit d'activer un menu avec d'autres fonctions de sélection.
, puis sélectionnez les arêtes à l'aide du curseur. Ces dernières seront reprises dans la liste d'arêtes. Durant la sélection d'arêtes, vous avez la possibilité par un clic droit d'activer un menu avec d'autres fonctions de sélection.
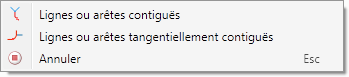
Avec la fonction Annuler (Échap) du menu contextuel ou en cliquant sur le bouton du milieu de la souris (BMS) lorsque le menu contextuel n'est pas actif, vous terminez la sélection d'arêtes.
À la suite de quoi, vous avez la possibilité de sélectionner de façon analogue les arêtes pour les joints soudés des deux côtés du côté 2.
Pour supprimer des entrées sur les listes d'arêtes, faites un clic droit sur la ligne correspondante puis choisissez dans le menu contextuel l'exécution Supprimer.
- Cas 2 : Aucune ligne de poudre n'a été trouvée
Dans ce cas, s'en suit un message d'erreur. Il vous faut alors modifier au besoin la valeur pour la tolérance d'écart et/ou la longueur minimale (les deux >=0 et <=100).
 En cliquant sur le symbole
En cliquant sur le symbole  ou
ou  , vous pouvez afficher ou masquer les sections Représentation et Tolérance pour recherche de lignes de poudre.
, vous pouvez afficher ou masquer les sections Représentation et Tolérance pour recherche de lignes de poudre.
Représentation de la soudure
Concernant la représentation de la soudure, vous pouvez choisir entre la représentation standard (construction mécanique) et la construction en réduit (construction en acier). En outre, vous pouvez déterminer la distance ainsi que la longueur des lignes pour la représentation de la soudure.
Dans la représentation en réduit (simplifiée), une ligne de la longueur indiquée est créée au début et à la fin de la soudure (pour les soudures discontinues alternées, par élément de soudure) ainsi qu'une connexion à ces deux lignes.
Paramètres pour la bulle
En haut de la fenêtre de dialogue, vous pouvez effectuer les réglages pour les bulles de soudures, c.-à-d. le type de soudure et autres indications relatives à ce type comme l'épaisseur de soudure (le cas échéant, la gorge). Au lieu de sélectionner une cote "a" ou "z", vous pouvez également choisir l'entrée vide dans la liste.
Cliquez sur le symbole Paramètres  pour accéder aux paramètres avancés. Le fonctionnement de la fenêtre de dialogue s'affichant ensuite est très similaire à la fonction Insérer un symbole de soudure, à la différence qu'ici toutes les options ne sont pas disponibles.
pour accéder aux paramètres avancés. Le fonctionnement de la fenêtre de dialogue s'affichant ensuite est très similaire à la fonction Insérer un symbole de soudure, à la différence qu'ici toutes les options ne sont pas disponibles.
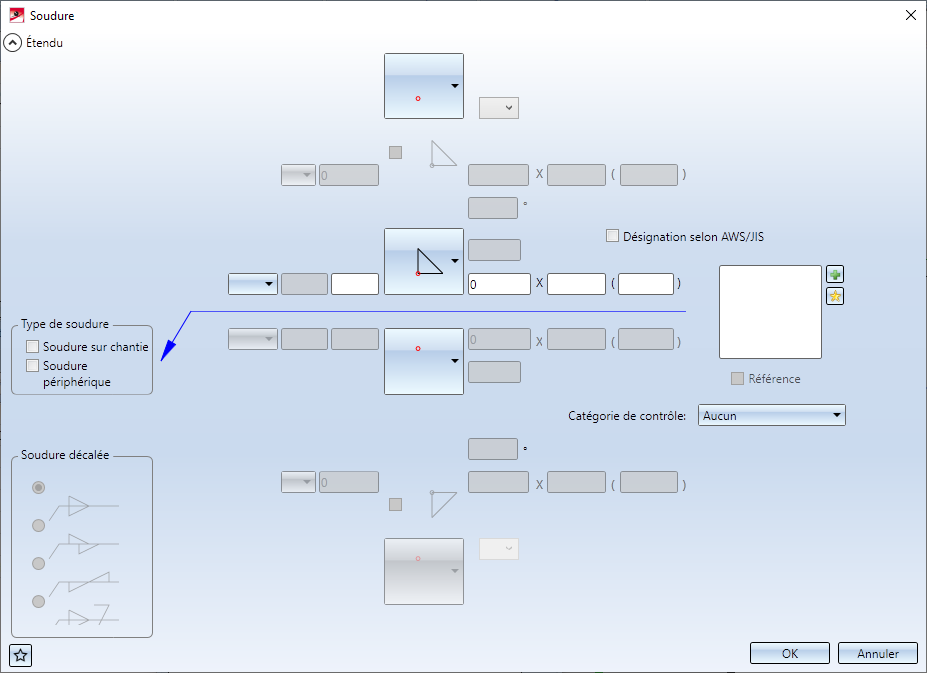
En cliquant sur OK, les paramètres actuels pour les bulles seront appliqués, et le dialogue Insérer une soudure réapparaîtra.
Lorsque vous avez réglé toutes les options et paramètres, alors plusieurs possibilités sont présentées quant à l'insertion de la soudure :
|
Appliquer |
La soudure est générée d'après les paramètres indiqués. Une fois la bulle générée, la fonction Soudure continue d'être active et il vous sera demandé de sélectionner d'autres éléments à souder ! |
|
OK |
Analogue au bouton Appliquer, sauf que la fenêtre de dialogue se ferme, et donc la fonction avec. |
|
Annuler |
Ce bouton vous permet de terminer la fonction Insérer une soudure. Dans la liste d'arêtes présente, les arêtes encore non soudées ne seront plus prises en compte. |
 L'insertion d'une bulle de soudure s'effectue en faisant un clic droit sur la soudure insérée. Choisissez ensuite la fonction Insérer un symbole de soudure dans le menu contextuel puis définissez le point initial de la bulle en identifiant un point ou une arête.
L'insertion d'une bulle de soudure s'effectue en faisant un clic droit sur la soudure insérée. Choisissez ensuite la fonction Insérer un symbole de soudure dans le menu contextuel puis définissez le point initial de la bulle en identifiant un point ou une arête.
Dans l'illustration suivante, une soudure d'angle a été insérée entre les deux parallélépipèdes (1) et (2), où les lignes de poudre (3) ont été automatiquement définies (4 = Longueur des traits).
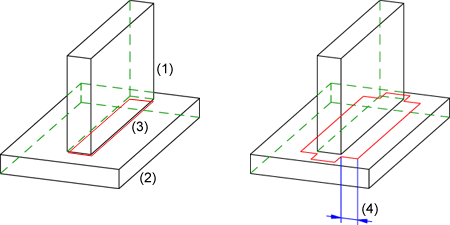
À chaque élément principal de soudure, appartient un historique de Feature correspondant. L'historique se compose d'un Feature de création "supérieur", ainsi que d'une fonction de gestion de zone de soudure pour précisément les cordons de soudure. À noter qu'un seul Feature de ce type est créé pour les soudures créées en une seule étape de travail.
Dans l'exemple de l'illustration, les soudures (créées en une seule étape de travail) sont d'abord créées à gauche. À cet effet, l'élément principal Soudure (a) est généré. En activant ensuite l'élément principal de soudure, cela lance de nouveau la fonction de soudure et génère la soudure de droite. L'historique de Feature comporte alors le Feature de création (b), ainsi que deux Features de soudure (c). Dans l'exemple se trouve le Feature (3) pour les soudures créées en premier (d'où les quatre entrées dans Lignes).
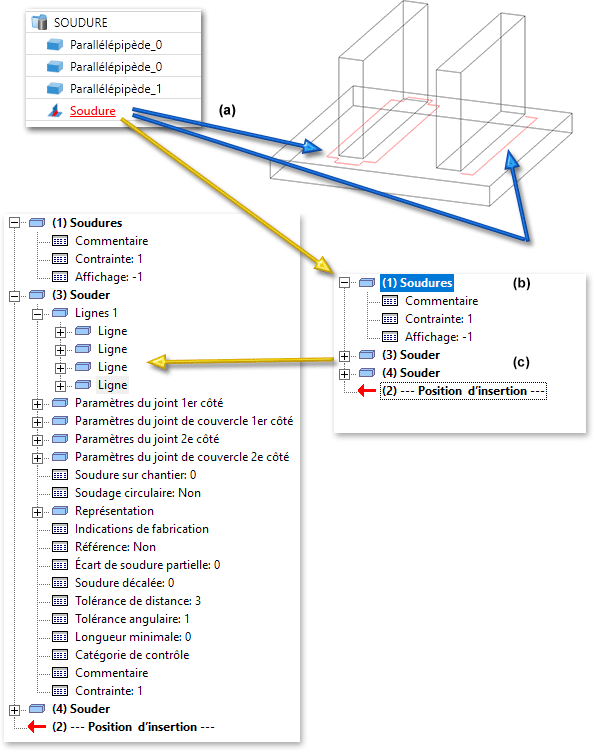
![]() À savoir :
À savoir :
- Après le premier lancement de HiCAD, le type de soudure sélectionné dans le Gestionnaire de Configuration - dans Modélisation > Soudures- est préconfiguré sur le type Soudure d'angle.
- Les derniers paramètres établis pendant la fonction dans la fenêtre de dialogue Soudures deviennent les paramètres par défaut au prochain lancement de cette même fonction. Cela vaut également après le redémarrage de HiCAD.
- Les soudures générées sont administrées dans un élément principal avec le numéro d'identification (ID) Soudure. En outre, selon le type de représentation, ils seront des Éléments à arêtes libres ou bien Solides.
- La soudure est toujours enregistrée dans l'ensemble supérieur des éléments à souder. S'il n'existe pas encore d'élément de soudure, un nouveau sera créé. En revanche, si un élément de soudure existe déjà, la nouvelle soudure sera attribuée à cet élément. Cela signifie qu'à chaque fois, un seul élément de soudure ne peut exister par ensemble. Dans le cas où il n'existe aucun ensemble supérieur pour l'élément à souder, un nouvel élément principal de soudure sera créé en dessous de la scène et réutilisé le cas échéant.
- Pour modifier une soudure, faites un clic droit sur la représentation de la soudure sur la scène ou bien sur le symbole de soudure. Choisissez ensuite la fonction Modifier une soudure dans le menu contextuel. Si, dans la construction en acier, la soudure est générée avec une variante de design basé sur la fonction de connexion, alors la fenêtre de dialogue de la fonction de connexion correspondante s'affichera pour la modification de la soudure. Pour les autres soudures 3D, la même fenêtre de dialogue que celle de l'insertion s'affichera. Le Feature de soudure est actualisé après la modification.
- Les soudures sont également visibles dans l'ICN. Lorsque vous cliquez sur le bouton droit de la souris (BDS), vous avez la possibilité d'afficher ou de masquer les soudures sur la scène.
- Si la soudure est morcelée en soudures partielles, alors il vous faut modifier l'entrée Rupture sur Oui dans le Paramètre de soudure issu de l'historique de Feature correspondant. Entrez ensuite la longueur, la distance ainsi que le nombre de soudures partielles.
- Les bulles de soudures générées avec des versions antérieures de HiCAD (avant HiCAD 2011) sont automatiquement converties dans le nouveau format. Toutefois, cela ne s'applique qu'aux soudures mêmes !
- Lorsqu'un élément principal en tôle est sélectionné pour le soudage, les soudures seront définies pour tous les éléments en tôle et les lignes de poudres illogiques (doubles). Dans le cas où un élément secondaire est sélectionné pour la soudure, seul cet élément secondaire sera soudé.
- En ce qui concerne les paramètres de texte des bulles de soudures (police, taille, couleur, etc.), vous retrouvez les paramètres par défaut utilisés dans le Gestionnaire de Configuration (...> Dessin > Annotations > Symboles de soudures). Vous pouvez procéder à des modifications ultérieures des paramètres du texte de la bulle en utilisant la fonction Modifier la police de caractères dans le menu contextuel pour les symboles de soudure.
- La représentation des soudures peut être modifiée dans le Gestionnaire de Configuration. Vous trouverez ces paramètres dans Modélisation > Soudures > Représentation graphique.
- Dans ce même Gestionnaire de Configuration, vous pouvez aussi paramétrer l'épaisseur de soudure (le cas échéant la gorge), ainsi que la distance et l'angle maximal entre les surfaces à souder, et ce, via Modélisation > Soudures.
- Une configuration de nomenclature spéciale existe pour les soudures dans HICAD_WELDMENTS.RMS.
- En parallèle des nomenclatures de soudures, des protocoles de contrôle de soudure peuvent aussi être créés. Cela est possible lorsque vous possédez des licences produits HiCAD Construction en acier et que votre scène comporte des soudures auxquelles une catégorie de contrôle est attribuée. Pour créer des protocoles de contrôle de soudure, utilisez les fonctions Protocole de contrôle de soudure dans Scène et Protocole de contrôle de soudure dans Ensemble actif situées dans Scène > Repérer/Détailler > Nomen..
- Chaque soudure d'un élément principal de soudure peut se voir attribuer au besoin son propre numéro de repère. Pour cela, la case Chaque soudure avec propre numéro dans la fenêtre de dialogue Repérage est mise à disposition. Cette dernière est par défaut décochée. Toutefois, vous pouvez changer ce réglage en activant la case Chaque soudure avec propre numéro dans le Gestionnaire de Configuration en passant par Comptabilité > Repérage > Numéros de repère (position).
- Afin que les soudures soient transmises dans la nomenclature, il vous faut assigner l'attribut Pertinent pour la nomenclature à l'élément de soudure. À noter que les numéros de repérages des soudures uniques sont seulement visibles dans la nomenclature, pas dans l'ICN !
-
Même pendant la sélection des éléments à souder ou bien des lignes de soudures, les valeurs ainsi que les paramètres de symbole peuvent être changés dans la fenêtre de dialogue.

Soudures (3D) • Modifier une soudure (3D) • Insérer un symbole de soudure (3D) • Pièces standardisées (3D)