Attribute Assignments: Transfer to HELiOS
At the bottom of the HELiOS Options dialogue window you can find the Transfer to HELiOS.... button beneath Attribute assignment.
Clicking on this button opens the configuration dialogue for the attribute assignment during the import of E3 data to HELiOS:
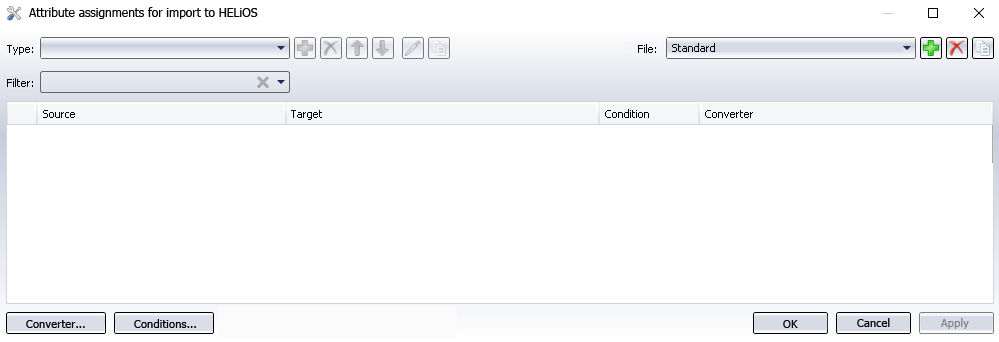
In the Source column you can see the CAD attribute, and in the Target column the corresponding attribute of the HELiOS database which will be synchronized with this attribute.
In the Target column the type of assignment is marked with an appropriate symbol:
-
 File property (to transfer file properties such as, for instance, the exact file type, the storage location (file path) or the last change to HELiOS)
File property (to transfer file properties such as, for instance, the exact file type, the storage location (file path) or the last change to HELiOS) -
 File property with case differentiations (to assign specific attributes/attribute values to certain file extensions by default. e.g. to be able to distinguish for the part type (HELiOS attribute "COMPONENT_TYPE") between semi-finished products (Condition: "SisSemiFinishedPart") and parts or model drawings that are no semi-finished products.
File property with case differentiations (to assign specific attributes/attribute values to certain file extensions by default. e.g. to be able to distinguish for the part type (HELiOS attribute "COMPONENT_TYPE") between semi-finished products (Condition: "SisSemiFinishedPart") and parts or model drawings that are no semi-finished products. -
 Fixed value (to transfer specific attributes with a fixed value/ a fixed designation to HELiOS)
Fixed value (to transfer specific attributes with a fixed value/ a fixed designation to HELiOS) -
 Model property (Properties such as Weight, Volume etc.)
Model property (Properties such as Weight, Volume etc.)
If the assignment is linked to a particular Condition that needs to be fulfilled in order that a synchronization of HELiOS attribute and E3attribute can take place, this condition will be shown in the same-named column.
If errors occur during attribute synchronization, e.g. because an attribute has been deleted or renamed by mistake and can therefore not be found, this will be indicated in the corresponding field of the result list by a  symbol.
symbol.
Add, edit, copy, delete attribute assignments
If you want to add an attribute assignment via  , you first need to make a selection in the Type pull-down menu: File property table or File property with case differentiations, Fixed value or Model property.
, you first need to make a selection in the Type pull-down menu: File property table or File property with case differentiations, Fixed value or Model property.
Clicking on  removes a marked attribute assignment.
removes a marked attribute assignment.
To edit a existing row, double-click the row, or mark the row with a single click and then click on  (Edit attribute assignment). A dialogue window with the details of the assignment will be displayed, enabling to edit them:
(Edit attribute assignment). A dialogue window with the details of the assignment will be displayed, enabling to edit them:
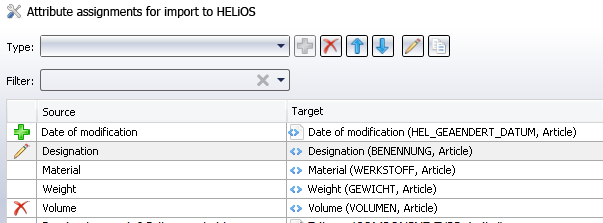
Recently edited attribute assignments are marked in the overview with a  symbol, added new attribute assignments with a
symbol, added new attribute assignments with a  symbol and deleted attribute assignments with a
symbol and deleted attribute assignments with a  symbol.
symbol.
![]() Please note:
Please note:
Changes will only take effect after clicking on Apply in the Attributes assignments window or closing it with OK. If you close the dialogue window with Cancel, rows that were previously removed from the result list will reappear when you call the function again.
Use the arrow buttons
 at the top of the window to move a marked row up or down in the list.
at the top of the window to move a marked row up or down in the list.
Configuration files
In the File pull-down menu at the top right you can see all saved configurations for the attribute assignments to HELiOS. By default, the configurations Standard and Synchronization are available here.
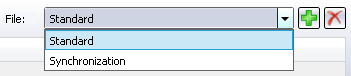
The configuration Synchronisation controls the synchronization of attributes from Inventor to HELiOS upon saving of a document.
Click on  to add further configurations. A dialogue window will be displayed, where you can give the new configuration a name.
to add further configurations. A dialogue window will be displayed, where you can give the new configuration a name.
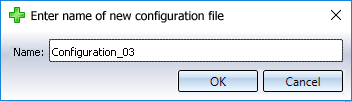
When it is active in the File pull-down menu, you can add and edit attribute assignments as described above.
When entering new documents with the New in HELiOS function, the mapping configuration will be offered to you beneath Input settings > Import configuration.
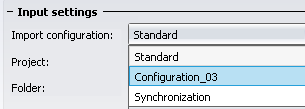
Converter and Conditions
A click on Converter... at the bottom of the window opens a dialogue window that allows you to specify conversion properties for the data types Text (String), Floating point (Float), Integer (Integer) and Bool (Boolean).
The Conditions... button calls the Helios.TransferConditions.xml file in the Notepad, where you can view and, if required, edit the conditions for the transfer.

