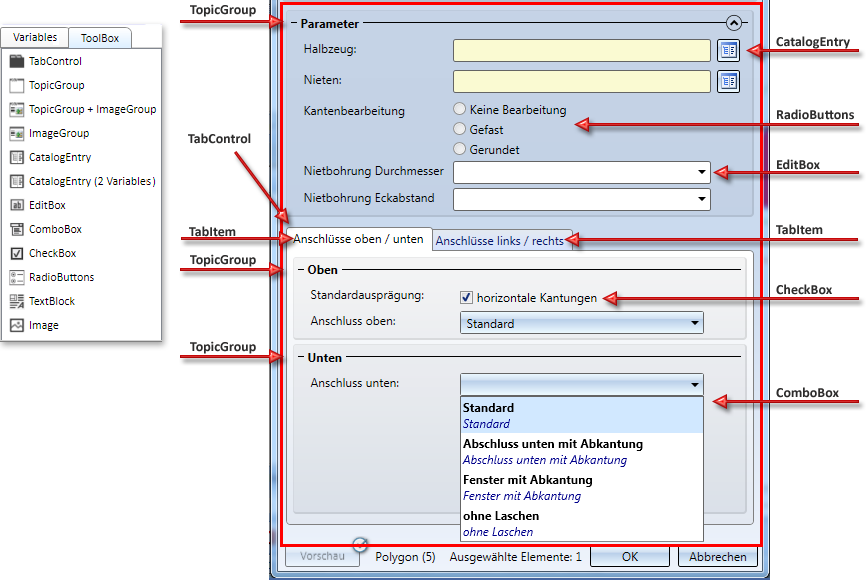
Project: HiCAD GUI Creator
On the ToolBox tab you can find all GUI objects that are supported by the HiCAD GUI Creator. These are:
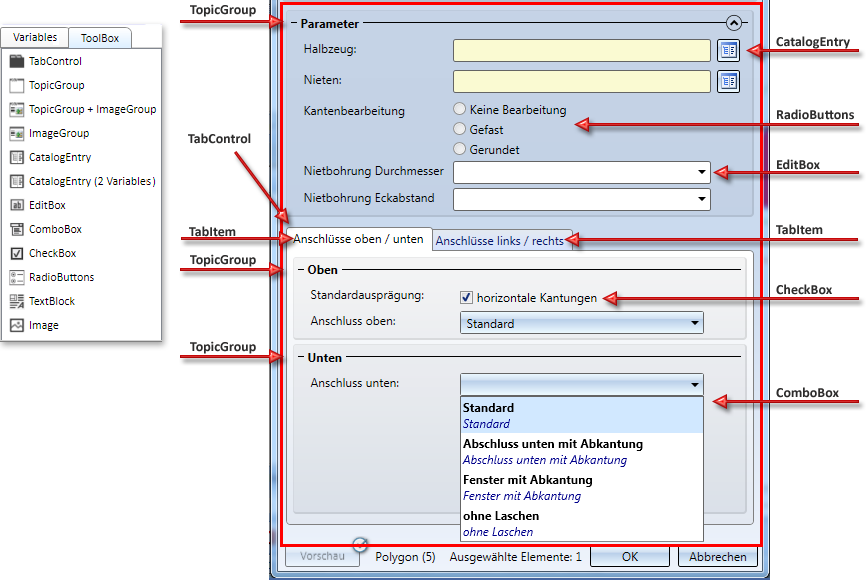
The adding of a GUI object to a dialogue takes place via drag & Drop. Each object has a snap point at its top left corner that allows you to move it in the dialogue. Further points at the borders of the box allow you to enlarge or downsize the element.
The active ToolBox object is highlighted red in the dialogue:
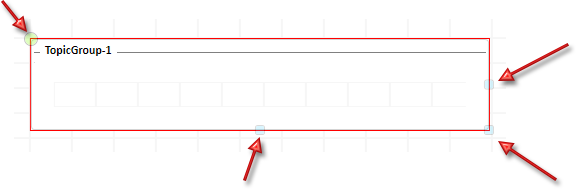
The ToolBox objects TabControl, TopicGroup and ImageGroup can contain further GUI objects. If you click on the inside of the object, the inner frame will be highlighted blue. If you then drag a ToolBox object in this highlighted frame by its snap point, it will be made a sub-object to the GUI object to which the blue frame belongs.
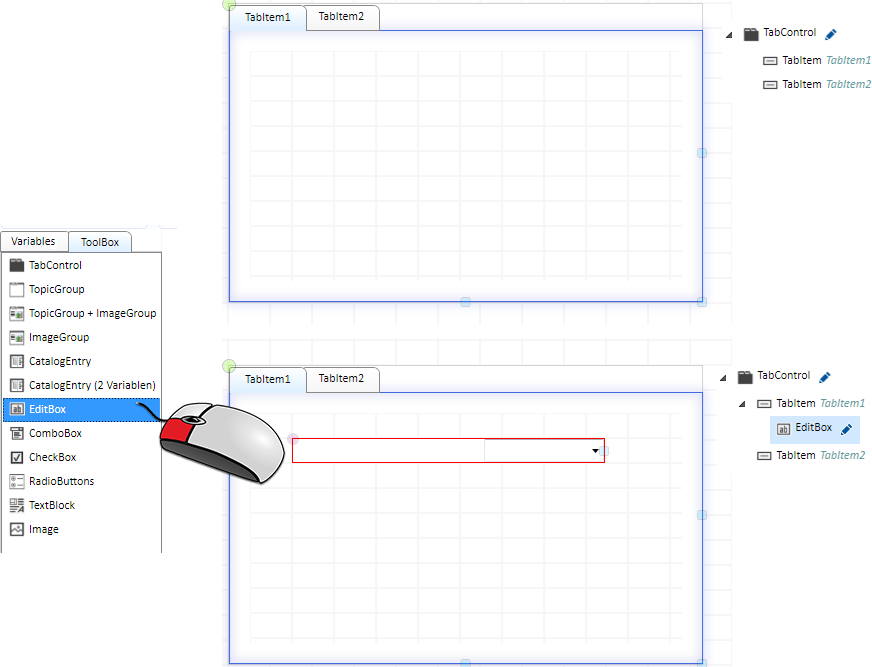
All GUI objects used in the dialogue will be shown at the top right in a tree structure. If you click on an object in the tree structure, it will be highlighted red in the dialogue and the parameters of the GUI object will be shown in the window at the bottom right. Objects that are marked in the structure with a pen symbol  can be edited by clicking on the symbol, e.g. you can select catalogues, assign values etc.
can be edited by clicking on the symbol, e.g. you can select catalogues, assign values etc.
To remove a GUI object from the dialogue, mark it with a mouse click and press the DEL key. To remove sub-objects of other objects, mark the sub-objects and choose Disconnect .
.
 When moving or disconnecting GUI objects, please note the following:
When moving or disconnecting GUI objects, please note the following:
For every ToolBox object you can specify certain parameters that influence the appearance of the object in the dialogue.
The table below shows an overview of the possible parameters:. It depends on the chosen ToolBox object which of those parameters are available.
|
Parameter |
Description |
|---|---|
| Designation |
Designation of the ToolBox object. This text will be shown in the dialogue. |
| Text format |
You can also use a HiCAD dialogue text as designation. For this you need to know the text key of this text. The entry must look as follows: %TS(text key)) For instance, the entry %TS(SemiFinishedProduct) returns the designation Semi-finished product. You can access the HiCAD dialogue texts via the status bar, by starting the TextTablesHelper |
| Variable name |
The name of the variables of the input field. If a variable name that does not yet exist is used here, this variable will be added to the Variables tab. |
| Visibility condition |
A visibility condition can be assigned to a ToolBox object, e.g. if you want an input field to be visible only if a variable has a certain value. To define this value you can use the operators known from Feature technology, e.g. =, >, < <> (not equal to) etc. Example: diameter= 0 Here, the concerned GUI object would only be shown if the variable diameter had the value 0. diameter<> Here, the concerned GUI object would only be shown if the variable diameter had a different value than 0. |
|
Width Height |
Determines the height and width of the GUI object. |
|
Box width |
Determines the width of the selection box for the GUI objects EditBox, ComboBox, CatalogEntry. |

Customer-specific Dialogues • HiCAD GUI Creator - Variables
|
© Copyright 1994-2020, ISD Software und Systeme GmbH |
Data protection • Terms and Conditions • Cookies • Contact • Legal notes and Disclaimer