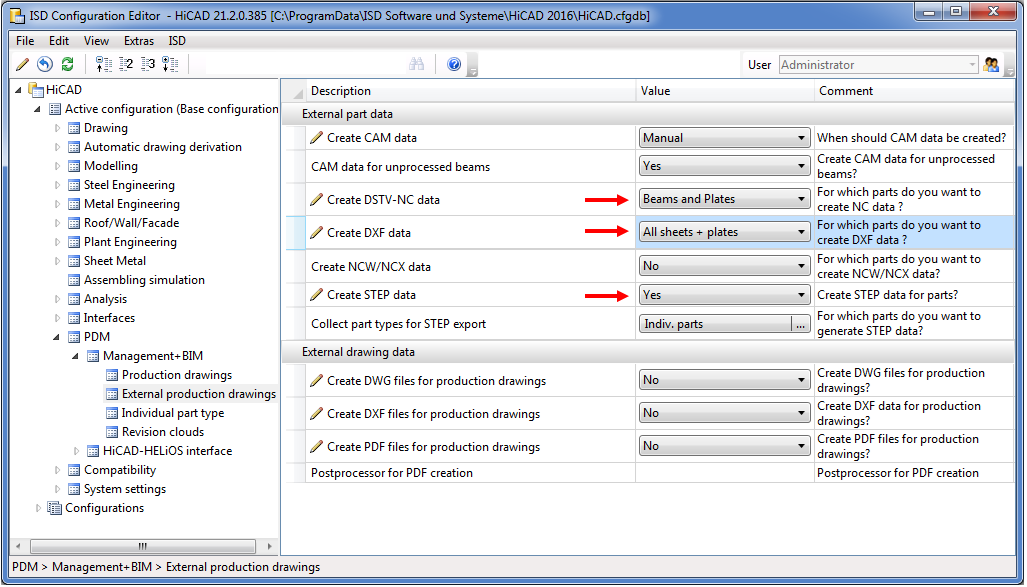For parts in workshop drawings created with the Steel Engineering Drawing Management module you can auto-generate documents with production data, manage them in HELiOS and link them to the parts. The following example illustrates how this is done.
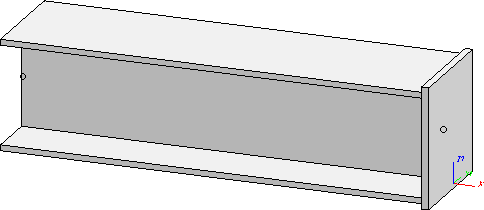
Step 1: Specify settings for production document creation
By default, the creation / the management of the production documents has been deactivated in the Configuration Editor. Therefore, you need to change the corresponding settings first. For this example the following settings will be selected:
- Create DSTV-NC data for beams and plates
- Create DXF data for sheets and plates
- Create STEP data: Yes
Step 2: Create model drawing and derive drawing
- Create a new project, e.g. EXP_PRODUCTION, with the function Management+BIM > Project > New
 .
. - Create a new drawing file with the function Management+BIM > Drawing > New

- Insert a beam, e.g. I-beam HEA 220 with the function Steel Engineering > New > Standard
 .
. -
 Attach a rectangular plate to the end of the beam with the function Steel Engineering > New plate > Rectangle
Attach a rectangular plate to the end of the beam with the function Steel Engineering > New plate > Rectangle  .
. - Itemise the drawing with the function Management+BIM > Parts > Item.
 (use the ISD default settings for Steel Engineering)
(use the ISD default settings for Steel Engineering)
- Save the model drawing with the function Management+BIM > Drawing > Save
 .
.

- Automatically create the assembly drawings and detail drawings with the function Management+BIM > Workshop > Drawing
 . Select the parts and confirm with OK.
. Select the parts and confirm with OK.
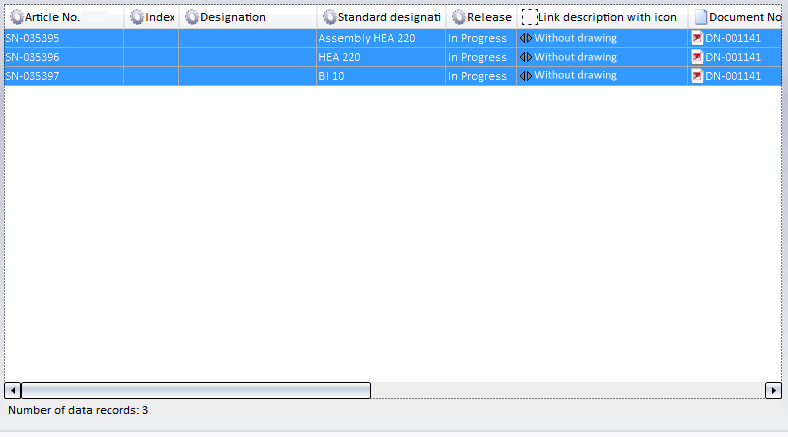
The drawings are now up to date.
Step 3: Create production documents
-
 Call the Management+BIM > Production > Production
Call the Management+BIM > Production > Production  function.
function. - In the HELiOS search mask, all parts with missing production data will be displayed (depending on the settings in the Configuration Editor). Mark them and click OK.
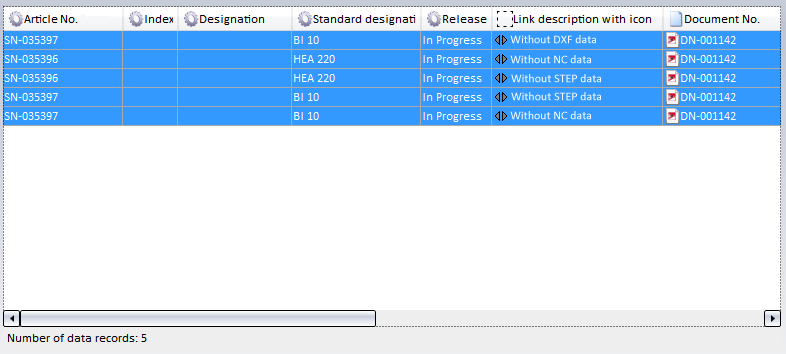
- Confirm the security query with Yes.
The production data are now up to date. To cross-check, you can now select then Production function again and select the links DSTV-NC data up to date, STEP data up to date and DXF data up to date as search filters. In the example below the beam and the plate will then be shown.
In the project structure of the HELiOS Desktop you can now see that the sub-projects containing the production data have been assigned to the project ZVWBSP2014:
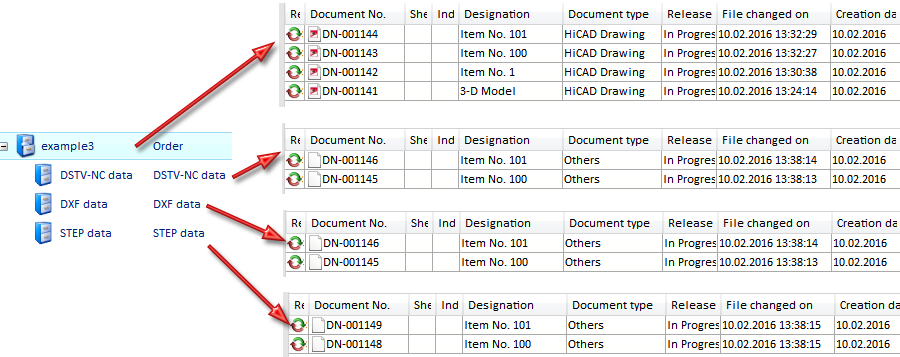
Tip:
To pass the production data on to third parties, use the export functions at Management+BIM > Production > Production.
Tip:
You have the option to automatically create CAM data (i.e. without calling the Production function) when carrying out checkups and releases. This behaviour can be set accordingly in the Configuration Editor: 

Requirements for a Smooth Operation (ManBIM) • Pre-planning of the Construction Process (ManBIM) • Overview of Functions (ManBIM)