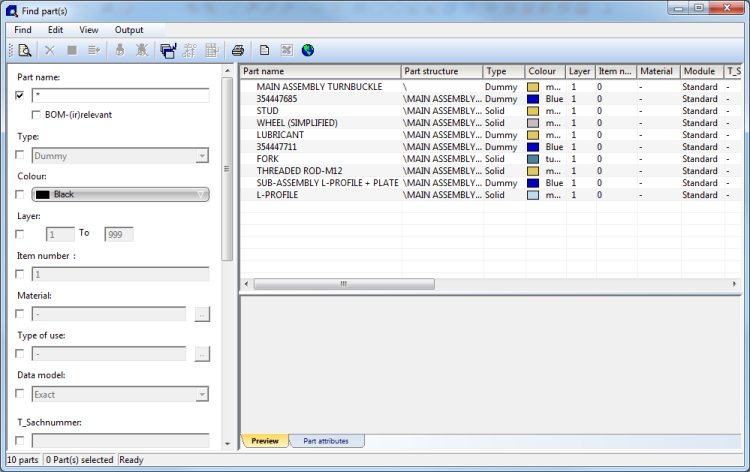Find Parts, via CTRL+F or ICN
The search function allows selective searching for parts with specific properties. You can access the search function
- via the key combination CTRL + F or
- by clicking the Find
 icon in the 2D/3D-Part structure tabs of the ICN.
icon in the 2D/3D-Part structure tabs of the ICN.
Define search criteria
You define the required search criteria by activating or deactivating the corresponding checkboxes and entering the data you are looking for. The Windows standard wildcards * and ? are also allowed in the text input fields.
You can limit the search to components which are relevant to Bills of Materials (BOMs) or not relevant to BOMs using the BOM-relevant checkbox. You can assign this property to parts using the Part attributes function in the Properties menu.
|
|
If the checkbox is not active, the relevance to BOMs is not considered for part search. |
|
|
If the checkbox is active, HiCAD searches for BOM-relevant parts. |
|
|
If the checkbox is active, but with reduced colour intensity, HiCAD searches for parts that are not BOM-relevant. You achieve this activation level by clicking the checkbox once more. |
You start the search by
- clicking the Start search button or
- calling the Find menu and selecting Start search or
- selecting the Start/Cancel search
 function in the toolbar.
function in the toolbar.
 You can also enter a numerical range for item numbers, e.g. 200-500. HiCAD will then search for parts the item numbers of which fall into the specified range.
You can also enter a numerical range for item numbers, e.g. 200-500. HiCAD will then search for parts the item numbers of which fall into the specified range.
Search result
All parts which fulfil the selected search criteria are displayed in the search result list (2). To change the sorting, simply click one of the column headings. You can change the column width of the result list by dragging the frame lines with the mouse.
To define the display of the result list, proceed as follows:
- Select the View entry in the menu bar of the search window.
- In the displayed mask, deactivate the fields which you do not want to be displayed in the result list.
The toolbar of the search window provides the following functions for printing the result list:
|
|
|
|
|
Save as text file |
|
|
Save as Excel file |
|
|
Save as HTML file |
 Please note:
Please note:
- The number of found parts and the number of the parts selected in the result list will be shown in the status bar at the bottom of the window.
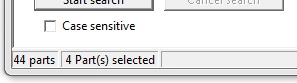
- If desired, you can rearrange the columns of the search results by Drag & Drop.
Preview and Attributes
For each part in the result list, you can use the Preview
and Part attributes tabs to display a graphic preview
of the part as well as the attributes assigned to the part. Displayed will be the attributes
you have assigned to a part with the Part attributes  function. You can also assign or change these attributes directly
in the Part attributes tab.
function. You can also assign or change these attributes directly
in the Part attributes tab.
Edit/process found parts
The parts displayed in the result list can be processed directly in the search result list (left mouse button). Also a multiple selection of parts (left mouse button + CTRL or SHIFT).
The selected parts are highlighted in colour and can be processed via the context menu (right mouse button), with the functions of the Edit menu or the functions of the toolbar. This allows you, for example, to assign all parts with a specific colour to another layer, to assign to all parts a different colour, or make them BOM- relevant.
Processing functions overview:
|
|
Start search/Cancel |
|
Delete material |
|
|
Delete selected parts |
|
Activate part + close window * |
|
|
Change colour |
|
Rename * |
|
|
Change layer |
|
Itemisation * |
|
|
Assign material |
|
Print result list |

|
Save result list as text file |

|
Save result list as HTML file |
* not available for multiple selections
In addition, you can set the marked parts in the list to BOM-relevant (or remove the BOM-relevance). This function is available in the Edit menu and in the context menu.
 Please note:
Please note:
- If several parts have been selected in the search result window, the Copy selection to ICN function is displayed in the context menu (right mouse button) instead of Activate part. This function closes the search window and highlights the selected parts in the ICN. You can use the List view, Active part list 3-D function to select the search result as a list view.
- The number of found parts and the number of the parts selected in the result list will be shown in the status bar at the bottom of the window.

Find Parts, via Transparent Toolbar • Part Properties and Attributes • Bills of Materials • 3-D Model Drawing