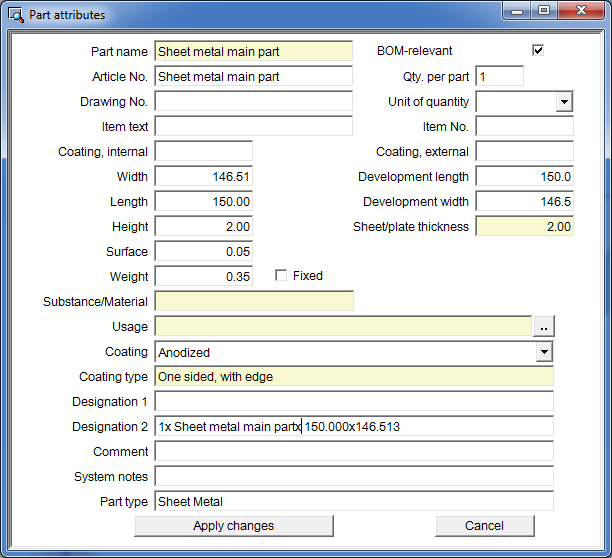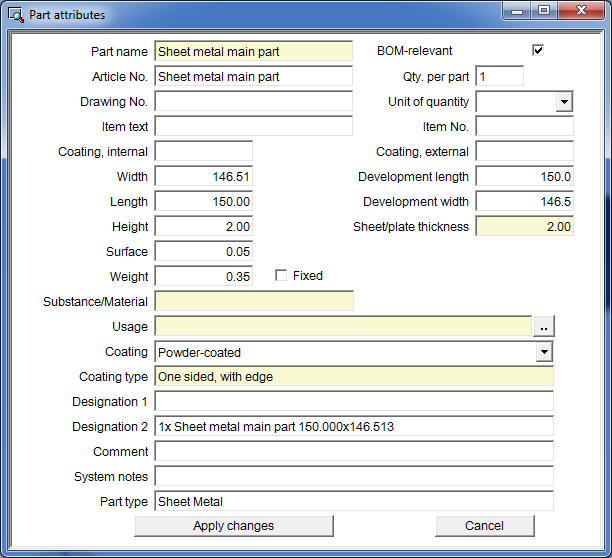Externally Reference Parts
Direct referencing
Most 3-D parts can be referenced during generation. This applies, for example, to generating extruded solids, revolved solids and solid primitives as well as the c-edge sweep. The corresponding input window then contains the Referenced checkbox.
If the Referenced ![]() checkbox is active,
the dialogue for saving starts once the corresponding
part has been generated.
checkbox is active,
the dialogue for saving starts once the corresponding
part has been generated.
Subsequent referencing
Drawing > Save/Reference > Reference part, Save, Detail drawing 
The Save part function also enables you to reference parts subsequently. You proceed as follows:
- Activate the part to be referenced and choose the Reference part, Save, Detail drawing function.
- The dialogue window for part referencing is displayed. Activate the External referencing
 option.
option. - Activate the
Also reference identical parts
 checkbox if you also want parts that are identical with the active part to be referenced.
HiCAD then searches for parts that match the part to be referenced in
terms of name and geometry.
checkbox if you also want parts that are identical with the active part to be referenced.
HiCAD then searches for parts that match the part to be referenced in
terms of name and geometry.
HiCAD will then search for parts that meet the following criteria:
- The part type corresponds to that of the selected part. For instance, a cuboid and a Sheet Metal part can never be identical parts, even if their dimensions are identical!
- The geometrical appearance is identical to that of the selected part.
- The part attributes are identical. Which attributes are considered here can be specified in the Configuration Editor, at System settings > Referencing > Compared part attributes for identical part search when referencing. Here you can specify a list of the attributes to be compared. The article ID $BK is the default setting.
Example:
The drawing shown below contains two geometrically identical Sheet Metal parts. Their only difference consists in their coating.
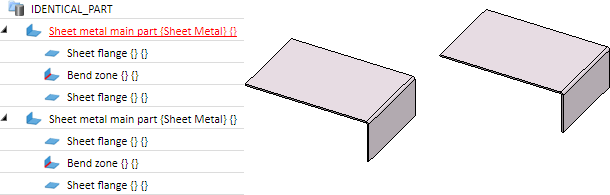
When you now save Sheet Metal part 1 as a referenced part while the Also reference identical parts checkbox is active  , Sheet Metal part 2 will also be reference if the ISD default setting has been chosen.
, Sheet Metal part 2 will also be reference if the ISD default setting has been chosen.
If you want to consider the different coating for identical part search, open the Configuration Editor, choose System settings > Referencing > Compared part attributes for identical part search when referencing and change the settings accordingly, i.e. you need to add the HiCAD attribute Coating to the list ($15.) (also see Catalogue Editor - Catalogue System Settings, Table System attributes). Then, close the String Collection Editor with OK.
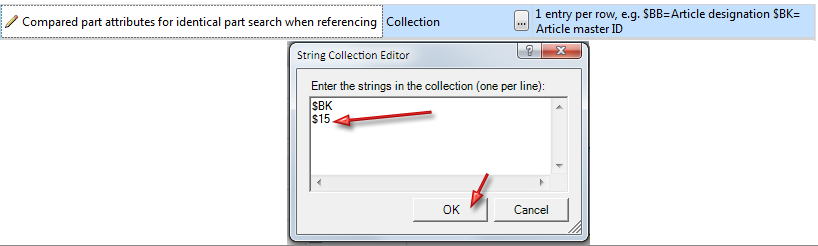
After restarting HiCAD, the modified setting will be the new default setting for identical part search when you reference parts. When you now reference Sheet Metal part 1, HiCAD will no longer regard Sheet Metal part 2 as a referenced part because of its different coating. It will therefore not be referenced.
- In the Part or
Detail drawing section, activate the required radio button
 to define
whether you want the part to be saved as a Part (KRA
file) or as a Detail drawing.
to define
whether you want the part to be saved as a Part (KRA
file) or as a Detail drawing. - In the Storage location, DB links section, define how you want the database entry to be made. The options are only available if you are using the HELiOS PDM system. You can then save the part with or without database entry.
- In the DB document master for part section, you can display or re-generate the document master.
- After selecting all required options, click Continue.
- The subsequent dialogue and the required entries depend on the options you have chosen. The save location is evaluated first, followed by the option selected under Part or Detail Drawing.
|
Storage location |
||
|---|---|---|
|
|
Database, |
The part is entered in the database. Enter the document attributes. |
|
|
Database, with |
The part is entered in the database with the new article master. For this to happen, first specify the article master data and then the document master data. |
|
|
Database, |
The part is entered in the database, with an existing article master being assigned to it. Next, enter the document master data. |
|
|
Database, take over article master |
The part is entered in the database with its current article master. Next, enter the document master data. |
|
|
Without database |
The part is not entered in the database. |
| Part or Detail drawing | ||
|---|---|---|
|
|
Save as part |
The part is saved under the specified name with the file name extension .KRA, namely in the directory predefined for referenced parts. |
|
|
Save as detail drawing |
In addition to the KRA file, a construction file (.SZA) containing the referenced part is also created. Enter the part name, followed by the name of the detail drawing. |
|
|
The part is saved as a detail drawing with the file name extension .SZA. In contrast to the preceding option field, however, you can specify additional settings here, e.g. the number and type of saved views, the desired coordinate system etc. |
|
 If you are working with a Steel Engineering suite / a Steel Engineering module in conjunction with HELiOS Engineer, please always observe the information given in the Management + BIM Online Help.
If you are working with a Steel Engineering suite / a Steel Engineering module in conjunction with HELiOS Engineer, please always observe the information given in the Management + BIM Online Help.
![]() Please note:
Please note:
- Referenced parts will be saved as KRA files to a defined directory. When saving without database entry, the corresponding setting in the Configuration Editor will be considered for the naming of the KRA file: In the Configuration Editor, at System settings > Referencing you will find the Automatic name selection for referenced parts without database entry checkbox.
- If the checkbox is deactivated (Default) when you save referenced parts without database entry, the name of the KRA file will be queried after closing of the Reference, Save dialogue window. The name of the part is displayed as a suggestion.
- If the checkbox is activated when you save referenced parts without database entry, the Part attributes dialogue window will be displayed after closing of the Reference, Save dialogue window. You can then change the Article number entry if desired. The KRA file will then be saved (without any further query) with the name you specified in the dialogue window.
- Referenced parts are saved as KRA files in the directory that was predefined for referenced parts.
- Referenced parts
are marked in the ICN with the
 or
or  symbol.
symbol. - Its part coordinate system is always saved together with the referenced part.
- If a referenced part already exists under the selected name, the referencing is rejected.
- It can sometimes be useful to create a superordinate dummy part (assembly) for referencing. This particularly applies if you want to replace the geometry of the actual part frequently.
- It is often useful to store a part that is frequently reused and should therefore be referenced in a separate assembly. To do this, create a new assembly and store the part in this assembly – either by means of a new construction or moving within the component structure. Then reference the assembly. This procedure makes sense, for example, in steel engineering to ensure the bidirectional associativity between construction and workshop drawing.
- Referenced parts which are used as processed parts in the feature log, (e.g. in case of Boolean Operations) will not be updated in a feature recalculation. HiCAD will always use the state at the moment of feature creation. To update the processed parts manually, proceed as follows:
- In the feature log, select the "Load processed part" function and update the part with the referencing functions.
- Then, select the "Exchange processed part" in the feature log,in order to replace the still existing old processed part with the updated version of the part.
- An externally saved part can only be saved as a part or a variant to a catalogue if it is saved as a referenced part beforehand (
 External referencing,
External referencing,  Save as part). After this, call the Reference part, Save, Detail drawing function for this part again and select the option Save as part with catalogue entry / Save as variant with catalogue entry.
Save as part). After this, call the Reference part, Save, Detail drawing function for this part again and select the option Save as part with catalogue entry / Save as variant with catalogue entry. - Internally referenced parts cannot be saved as parts/variants with catalogue entry.
- Alternatively, you can access the Reference part, Save, Detail drawing function via the context menu for parts: Right-click the part or the part name in the ICN.

Folder for Externally Referenced Parts (3-D) • Settings for Referencing (3-D) • Save parts