 Open in the upper left corner of the application.
Open in the upper left corner of the application. Project: HELiOS
After starting the Mask Editor, a selection dialogue for opening and editing an existing mask file appears automatically.
While the tool is running, you can also call it up by clicking  Open in the upper left corner of the application.
Open in the upper left corner of the application.

In the upper half of the window, you can include or exclude mask areas for the overview by activating or deactivating checkboxes. In the lower half of the window you see a selection list of all mask files of the checked categories that are available in the system.
If you confirm a multiple selection from the list with OK, all selected masks are added to the work area of the Mask Editor as tabs.
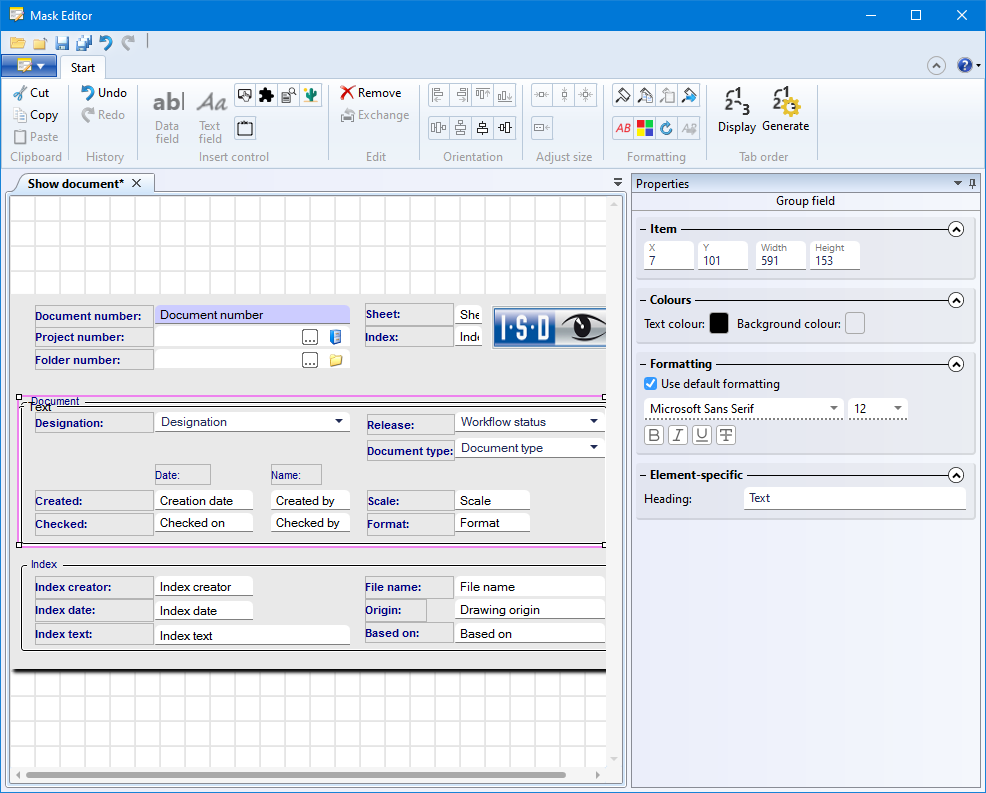
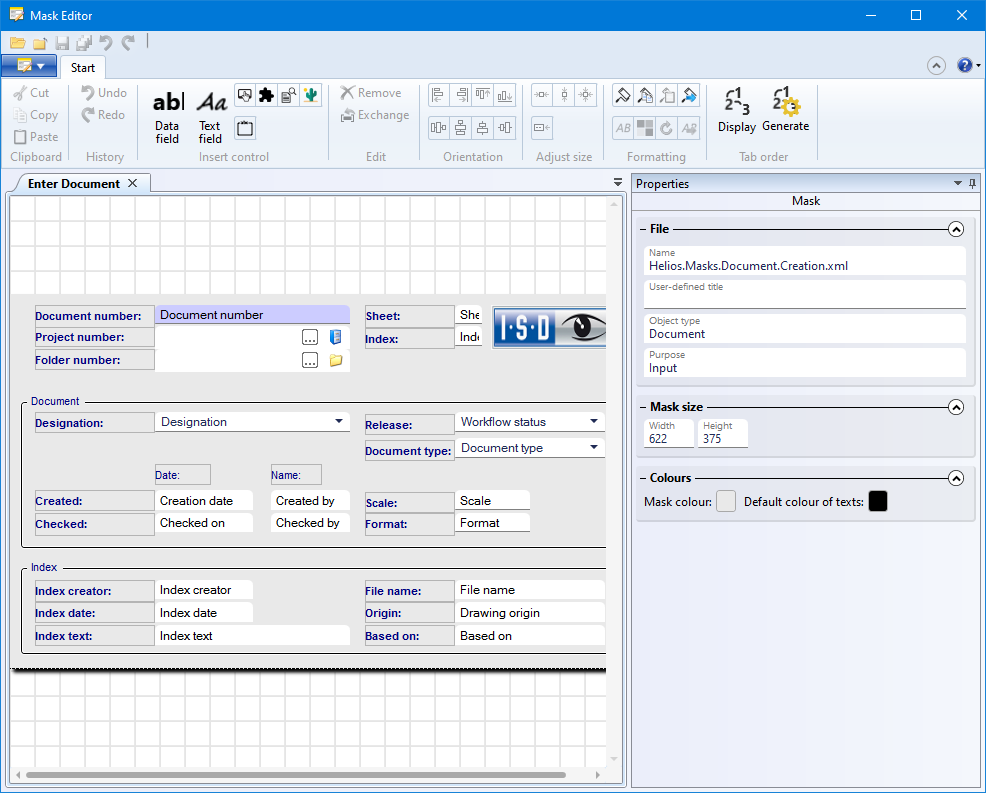
The editing functions of the Ribbon menu are then available for the mask of the active tab. In addition, you can also change attributes of the active mask in the Properties window of the Mask Editor on the right.
You can close masks by clicking the X symbol of the tab or by clicking  Close on the Quick Access access bar at the top of the window or in the pull-down menu that you open with a click on the
Close on the Quick Access access bar at the top of the window or in the pull-down menu that you open with a click on the  button.
button.
With  Close all you can close all currently open masks with one click.
Close all you can close all currently open masks with one click.
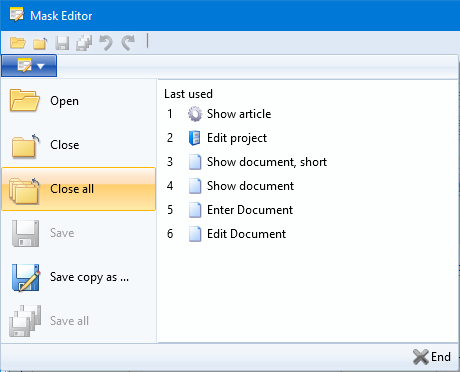
In all cases, you will be asked whether you want to save any changes you have made (an asterisk * in the mask name indicates unsaved changes).
In the pull-down menu that you open with a click on the  button you will also find the
button you will also find the  Save copy as... function, in addition to the regular
Save copy as... function, in addition to the regular  Save function for the saving of the active mask file, and
Save function for the saving of the active mask file, and  Save all for saving all open, changed mask files. With this function you can save the current mask file under an alternative name and/or in another path. For example, to make a customized mask accessible to other users but keep the original default version of the mask file locally.
Save all for saving all open, changed mask files. With this function you can save the current mask file under an alternative name and/or in another path. For example, to make a customized mask accessible to other users but keep the original default version of the mask file locally.

|
© Copyright 1994-2020, ISD Software und Systeme GmbH |
Data protection • Terms and Conditions • Cookies • Contact • Legal notes and Disclaimer