
Project: HiCAD Feature Technology
3-DStandard > New > Assembly > Dependent assembly 
Use this function to replace, according to the same principle as with the Dependent part, a complete assembly with a dependent assembly. In the process, the original assembly in the model drawing will be replaces with the dependent assembly. This is a difference to the Dependent part function, which inserts the dependent part as a new part in the model drawing. The drawing, complete with dependencies that may exist, remains intact.
A general introduction to dependent parts and their differences to referenced parts can be found here.
The Dependent assembly function can only be used with original assemblies, which are
In BIM projects this function is not available and is greyed out in the menus.
Choose Drawing > New > Assembly  > Dependent assembly. This will open the same-named dialogue window:
> Dependent assembly. This will open the same-named dialogue window:
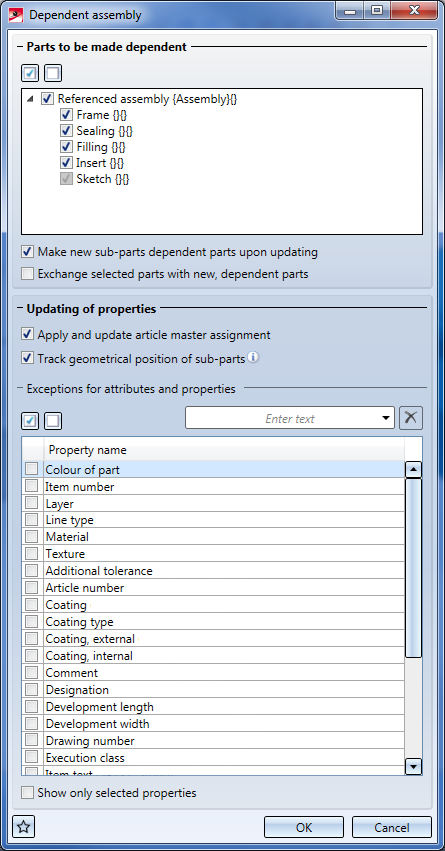
In the upper part of the dialogue window the structure of the original assembly is displayed. Selected part are created in the dependent assembly as dependent parts. Unselected parts will be taken over without any further queries. Use the Select all and Deselect all buttons to mark or unmark all parts with one mouse click.
The Make new sub-part dependent parts upon updating checkbox influences the behaviour of the dependent assembly if parts have been added to the original assembly: If the checkbox is activated, the added part will be generated as a dependent part in the dependent assembly upon the next update. If it is deactivated, the new part will be added as a normal part and not as a dependent part.
The Exchange selected parts with new, dependent parts checkbox allows you to chose whether the selected base part is to be replaced with a new, dependent assembly (checkbox activated), or if the base part is to be preserved and the dependent assembly is to be created as an additional part (checkbox decativated).
If the Apply and update article master assignment checkbox has been activated, the article masters of the original assembly and their sub-parts will be taken over into the dependent assembly, and also be updated in case of recalculations. If the checkbox has been deactivated, the article masters will not be taken over and not be updated later. An exception to this rule are article masters of standard parts and semi-finished products, which will always be taken over. Only if the option Lock parts against processing if HELiOS part master is locked in the Configuration Editor has been activated, the article master will not be transferred.
If you deactivate the Apply and update article master assignment checkbox for a later editing of the feature, while an article master has been assigned to at least one part of the assembly, a dialogue with the message Remove existing article master assignment? will be displayed.If you answer with "Yes", the article masters will be removed.
Sub-parts that are not to be made dependent will remain unchanged.
Track geometrical position of sub-parts influences the behaviour of the dependent assembly in case of positional changes of one or several sub-parts in the original assembly. If a part in the original assembly this positional change will only be taken over to the dependent assembly when the Track geometrical position of sub-parts checkbox has been activated and the sub-part in the dependent assembly has not been transformed yet. In other words: As soon as you move a part in the dependent assembly, this will no longer affect any movements of the part in the original assembly.
When you call the function again later, the last used settings will apply.
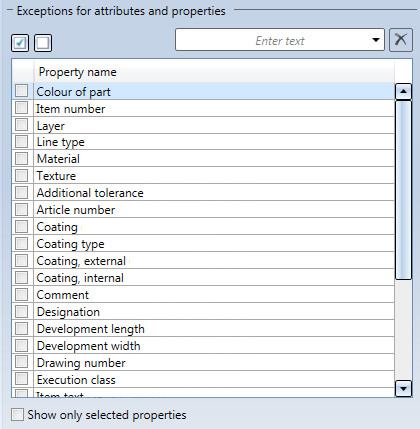
In the Exceptions for attributes and properties area you can determine which part attributes should not be updated when the dependent assembly is updated. By default, if no attribute has been selected, all reasonable attributes of the parts will be taken over, and manual changes to the attributes will be overwritten. to prevent this, you can choose attributes here which will be excluded from an update. When creating the dependent assembly, they will first be taken over, but not be considered for subsequent updates. If you activate the Only selected properties checkbox, only selected attributes will be shown in the table. This has no influence on the results of the function.
Via the two buttons above the table you can select or deselect all properties at once. Use the Enter text field to search for particular properties.
The table offers all attributes that are used in at least one of the HDX files for attribute mask configuration. If you add another attribute to one of the masks, it will also turn up in this table.
Plant Engineering attributes will only be shown in the attributes list if the Plant Engineering module has been activated.
When creating the dependent assembly, HCM models of the original assembly will not be taken over. Instead, you can create any new HCM model in the dependent assembly afterwards.
Via the Favorites button you can save the selected Exceptions for attributes and properties as favourites and load them again later. When you click on the favourites icon, the following menu will be opened:
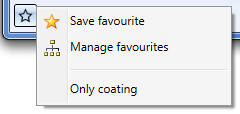
Choose Save favourite to save the current configuration as a new favourite. Manage favourites opens the Favourites Editor, where you can edit existing Favourites. Beneath this function, the existing favourites are listed, here: Only coating. Selecting them loads the corresponding settings.
During editing of a dependent assembly the additional option Apply settings to sub-parts is available. If this option has been activated (default), changes applied to this dependent assembly will also be transferred to all dependent sub-assemblies contained in this assembly.
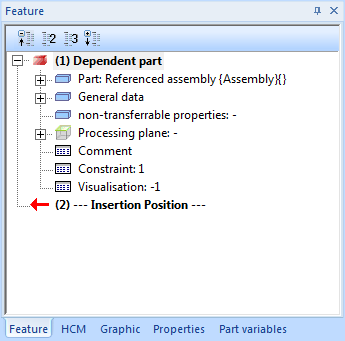
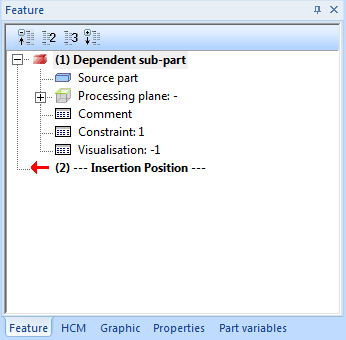
After executing the function the derived assembly has a feature called Dependent part. All sub-parts of the assembly have a feature called Dependent sub-part, if they have not been excluded in the dialogue window or have been created as new parts afterwards.
Updates of the dependent assembly can be carried out in different ways:
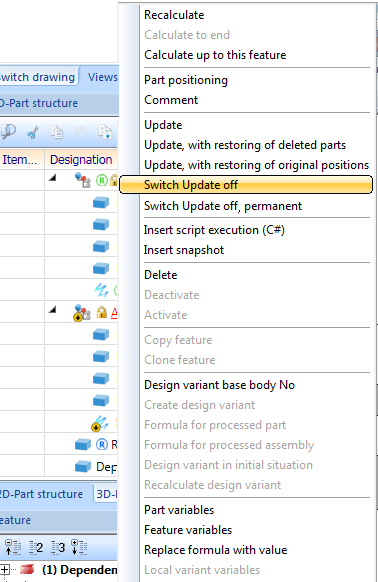
The following rules apply for updates:
Switch Update off deactivates the updating only temporarily - after selecting this option an updating of the dependent assembly will be prevented, the corresponding Feature log entry will be renamed to Dependent part (Deactivated) and in the context menu the option Switch Update on will be offered.
Switch Update off, permanent also deactivates the updating, but permanently, i.e. this step cannot be undone (except with the UNDO) function. The corresponding Feature log entry will then be renamed to Dependent part (Switched off), and the context menu entries for updating will no longer be displayed.
In the Feature log of the dependent assembly you can find, beneath the Dependent part entry at the top, the Part sub-entry, which refers to the base part. If you right-click this part, a context menu with the functions Load base part and Exchange base part will be displayed.
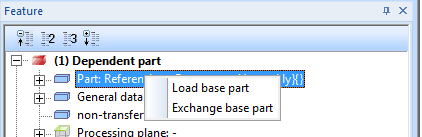
Use this function to insert the base part at the position of the dependent assembly. The latter will remain unchanged in the process. As a result, the base part and the dependent assembly will be located in the same position, "overlapping" each other. Move one of them to a different position, or deactivate the visibility if you want to work specifically with one of the assemblies.
Use this function to exchange the base part of the dependent assembly with a different one. However, this is only possible if either no sub-aprts exist, or if the new base part has been created as a copy of the old base part, or derived from it via HELiOS. For sheets, too, the new base part must have been created as a copy from the old base part, or as a derived part via HELiOS.

Dependent Part • General Notes on Dependent Parts
|
© Copyright 1994-2019, ISD Software und Systeme GmbH |