 function can be found in the Data function group of the HELiOS Assembly Ribbon tab. Use this function to create so-called derived drawings, or replace individual parts of the drawing with derivations.
function can be found in the Data function group of the HELiOS Assembly Ribbon tab. Use this function to create so-called derived drawings, or replace individual parts of the drawing with derivations. Project: HELiOS PDM for Inventor
The Derive model structure  function can be found in the Data function group of the HELiOS Assembly Ribbon tab. Use this function to create so-called derived drawings, or replace individual parts of the drawing with derivations.
function can be found in the Data function group of the HELiOS Assembly Ribbon tab. Use this function to create so-called derived drawings, or replace individual parts of the drawing with derivations.
![]() Please note:
Please note:
You can also find the function on the Ribbon tab for the Active part. From there you can carry out the derivation for the active part (rather than for the complete drawing).
When you call the function, the product structure tree of the active HELiOS assembly will be displayed, with checkboxes for each article and document. Here you can specify the components of the model structure to be derived by activating their checkboxes.
In the example below all checkboxes of the elements in the structure have been activated:
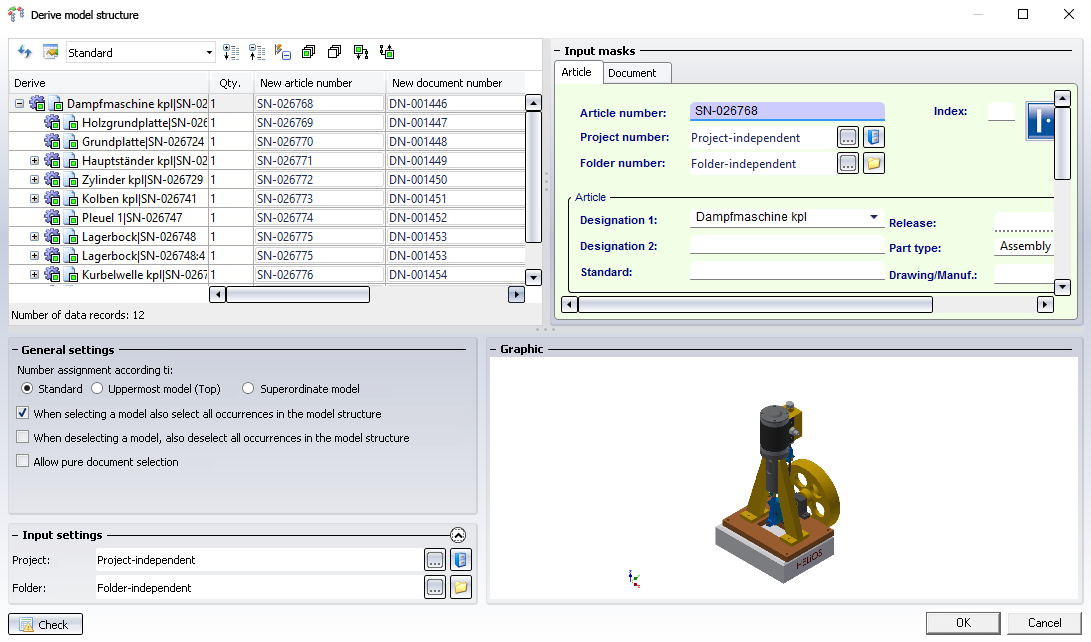
At the top right, beneath Input masks, you can see the master data details for the active Article or the active Document, respectively, as you know it from the HELiOS input and detail masks.
In the Graphic preview at the bottom right of the dialogue window the document that is currently marked in the model structure is displayed. If the top part is active, you can see a graphic of the complete model drawing or the HELiOS assembly, respectively; if you click on a subordinate assembly or part, only those will be shown in the Graphic window (see above).
In the structure tree in the Derive column at the top left you can see the model structure.
Depending on your Inventor version, the top part has either the Inventor file name or a different designation; the subordinate assemblies are shown with their HELiOS article number. Associated drawing documents are marked with the following symbol: 
If identical parts occur in the model drawing multiple times, all of their checkboxes will be activated automatically when one of them is activated in the structure.
Parts that cannot be derived (see notes further down) will be greyed out and cannot be selected.
Also, hierarchies must be observed for derivations, i.e. sub-ordinate parts cannot be chosen in the dialogue without also choosing their superordinate part.
Special dependencies between parts are marked as follows:
 indicates dependent parts.
indicates dependent parts. indicated parameter references.
indicated parameter references. indicates 3rd party references.
indicates 3rd party references.
![]() Please note:
Please note:
If the top assembly has not been marked for derivation, all other parts that have been selected for derivation will be derived individually. No exchange of sub-parts will then take place in these derived part. The behaviour will be as if the Create derivation, with link option in the HELiOS context menu had been selected for each of these part.
At the top of the window you can find some additional options:
Click  and
and  to expand and collapse all levels of the entire structure.
to expand and collapse all levels of the entire structure.
Select all  marks all elements of the structure for derivation, Deselect all
marks all elements of the structure for derivation, Deselect all  removes the marking again.
removes the marking again.
Click on Do not automatically (de)select complete substructure upon (de)selection  if you want to select or deselect only one particular element of the structure, and not its entire sub-structure together with it. Click once more if you also want to select or deselect the sub-structure of the selected element.
if you want to select or deselect only one particular element of the structure, and not its entire sub-structure together with it. Click once more if you also want to select or deselect the sub-structure of the selected element.
Click on  if you do not want superordinate models of the selected element to be checkmarked automatically. Please note that in some cases this dependency cannot be broken up; for instance, superordinate levels of released models must always be selected, too (this selection will happen automatically). Clicking
if you do not want superordinate models of the selected element to be checkmarked automatically. Please note that in some cases this dependency cannot be broken up; for instance, superordinate levels of released models must always be selected, too (this selection will happen automatically). Clicking  resets the option to the mode that automatically selects superordinate models when selecting an element in the structure.
resets the option to the mode that automatically selects superordinate models when selecting an element in the structure.
If the Hide multiple occurrences on one hierarchy level checkbox has been activated, multiple occurrences on one structure level will be displayed as one single object. The Qty. column show you the number of identical parts. If the checkbox has been deactivated, each individual occurrence of the part will be displayed.
Beneath General settings you can choose between the following three options for number assignment:
When marking the documents and articles for derivation, the generation of the designations will in all three cases be carried out in the order in which the individual elements were clicked (and not, for instance, according to their hierarchical position).
If a manually entered number already exists, this will be indicated by a message when you click OK.
If the When selecting a model also select all occurrences in the model structure checkbox has been activated when you select a specific part or assembly with a mouse-click, each individual occurrence of that part or assembly will also be selected for derivation in the model structure. If the checkbox is deactivated, multiple occurrences can also be derived individually.
If the When selecting a model, deselect all occurrences in the model structure checkbox has been deactivated, the option will only affect the selection but not the deselection, that is, you can use the option to select all occurrences with one click and, after this, you have the option to deselect individual occurrences of your choice.
In the process, one distinguishes between dependent models (=referenced or derived in Inventor) and "directly built-in" models. In all cases, all occurrences of a part will be selected.
The When deselecting a model, deselect all occurrences in the model structure checkbox applies the same principle to the deselection of elements in the model structure.
The When selecting/deselecting a model, automatically select/deselect drawings and presentations checkbox allows you to determine with one mouse click whether drawings and/or presentations which are linked to a model are to be selected or deselected together with the model. Default: Checkbox active.
The Allow pure document selection checkbox allows you to derive documents without their linked articles (i.e. if only the document is selected for derivation, the newly derived document will not be linked to any article master).
Further down you can define, beneath Input settings, the target Project and Folder of the derivation. Cases may occur in which the project or the folder to which the is to be assigned derivation(s) is a different project or folder than the one for the original document.

The additional Settings for assignments option will be offered if 1. the main assembly has been assigned to at least one project and has been selected for derivation and 2.) a project is active.
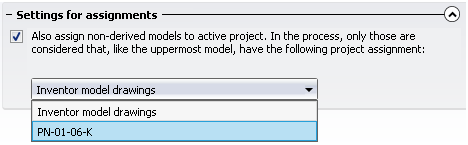
If the main assembly (the uppermost model) has been assigned to several projects, use the pull-down menu to choose the project to which sub-ordinate models belong that have not been chosen for derivation, and which are to be assigned to the active project in the course of the derivation process.
(if the main assembly has been assigned to only one project, it will be automatically set if this option is active.)
When you confirm with OK, all selected documents and articles will be derived, i.e. they will be saved with new article and document numbers (and all relevant data except for the sheet number and index) to the database and will be replaced in the drawing with the derivations. The derivations will be assigned to the active HELiOS project.
![]() Please note:
Please note:
Drawings and linked articles form a unity, i.e. they can be only derived as a unity, independent from the setting for the Allow pure document selectionoption.
Click  to change the display of the attributes in the list, as you would do in the HELiOS Desktop:
to change the display of the attributes in the list, as you would do in the HELiOS Desktop:
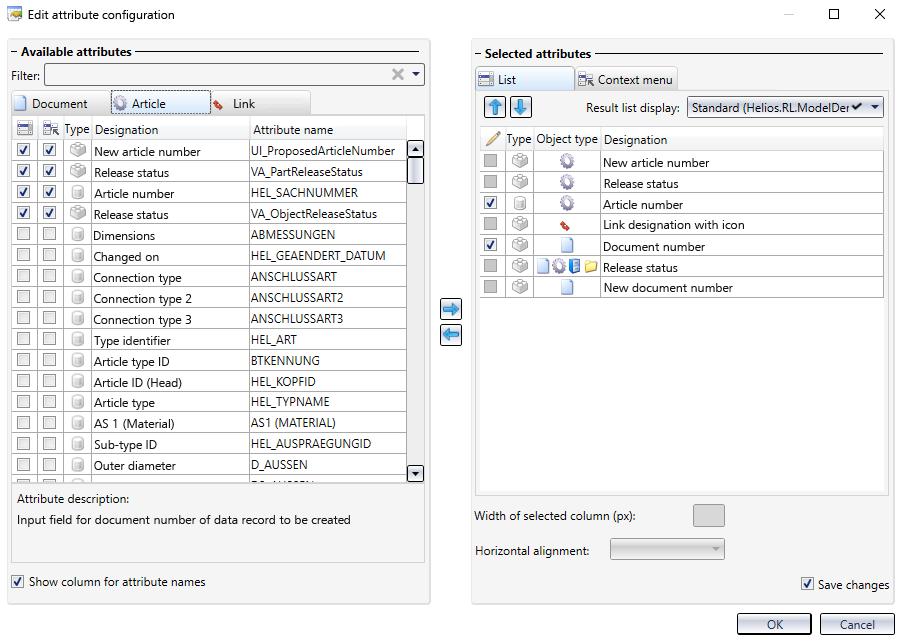
For the tabs Document, Article and Link on the left hand side, the corresponding attributes are listed according to object type. The removing of checkmarks will remove currently displayed attributes from the list, while the activating of checkboxes will add further attributes.
Use the pull-down menu next to the symbol to save current configurations, or load already saved ones (those are shown at the top of the selection list; here: "List_1" and "List_2").
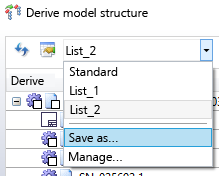
![]() Please note:
Please note:
If errors occur, e.g. by an accidental (manual) assigning of duplicate designations, these will be shown beneath the model structure in the dialogue window. Double-click on a row of the error report to jump to the corresponding row in the product structure that causes the error.

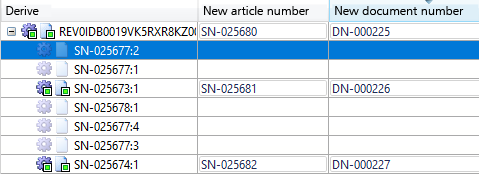
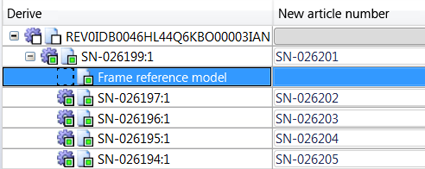
If you work with iLogic parameters, activate the required Registry key to ensure that the HELiOS designation of the new document that will be created during transfer to the PDM database (or during derivation) will also be applied in the iLogic tool.
To do this, open the Windows Registry, go to Computer\HKEY_CURRENT_USER\Software\ISD Software und Systeme\HELiOS Desktop\Settings, and set the key InventorILogicRuleAdjustment from 0 to 1.

HELiOS Info Centre: New in HELiOS
|
© Copyright 1994-2019, ISD Software und Systeme GmbH |