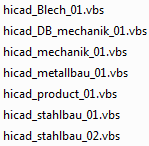
File > Settings > Change > Export - Microsoft Excel
The compatibility script allows a continued use of already existing Excel templates to VBS scripts. These VBS scripts can then be used instead of the previously used Excel templates.
Current data transfer technology
The Report Manager creates an Excel file and transfers the previously selected attributes to it. The Excel file obtains a name that is derived from the name of the drawing. After this, the HiCAD Report Manager starts a Visual Basic script, which obtains the newly created Excel path as parameter. The script is to be created by an administrator! This method enables an adjustment of the Excel export to customer-specific requirements.
The ISD has predefined various, industry-specific VBS scripts. After installation, these can be found in the HiCAD directory printdat.
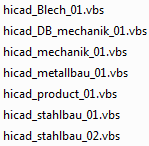
If the HiCAD Report Manager is called with the correct configuration (RMS file), the matching script will be called automatically, and the attribute settings are initialised with the correct values.
For example, if you have selected the configuration HiCAD_Mechanik_01.RMS in HiCAD for BOM creation, the script hicad_mechanik_01.vbs will be automatically preset in the Report Manager for Excel export.
To enable a continued use of existing Excel templates of older versions, you need to use a corresponding compatibility script that is available for all supplied VBS files.
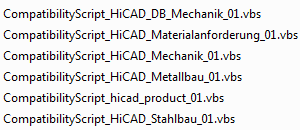
Working with the compatibility script
Proceed as follows to use old Excel templates


and delete it.
 An important prerequisite for a successful start of the Excel template is a continued use of all files that you adjusted in the course of the previous use of BOMs. This includes adjusted HDB, HDX, RMS and XLS files. When you save the changes to the HiCAD Report Manager, a modified RMS file will be created that must then be used.
An important prerequisite for a successful start of the Excel template is a continued use of all files that you adjusted in the course of the previous use of BOMs. This includes adjusted HDB, HDX, RMS and XLS files. When you save the changes to the HiCAD Report Manager, a modified RMS file will be created that must then be used.

Settings - Export Microsoft Excel • Settings - View • Column Totals
|
© Copyright 1994-2018, ISD Software und Systeme GmbH |