
Find

The search function on the transparent toolbar provides you with an efficient and user-friendly tool for the selection of parts or assemblies. 3-D part structures can be filtered by a wide range of individual criteria and rules. For example, you can search only for sheets of a particular material and with a thickness between 1 and 5 mm. The filter settings can be saved, marked as Favourites, and re-used at any time.
When you call the function, the Part filters dialogue window will be displayed.
The search function distinguishes between Direct filter and Manual filter.
 Drawing, or for a
Drawing, or for a
 Selection list. The filter rules can be saved as Favourites, e.g. in order to store various configurations of the filter. Filter settings saved as Favourites can then be used as direct filters and combined into Direct filter groups. The definition of manual filters takes place on the Manual filter tab.
Selection list. The filter rules can be saved as Favourites, e.g. in order to store various configurations of the filter. Filter settings saved as Favourites can then be used as direct filters and combined into Direct filter groups. The definition of manual filters takes place on the Manual filter tab.
To see an example, click here.
 Please note:
Please note:
It can happen that the number of the found parts shown after applying the filter or clicking the Preview button differs from the number of actually processed parts (function-dependent behaviour).
Example:
All assemblies and parts shown below are not BOM-relevant.
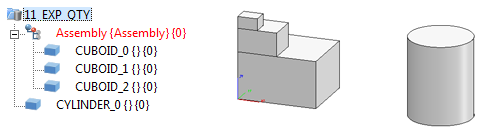
When you now search the drawing for non-BOM-relevant assemblies and parts, the number of found parts will be 5, and all assemblies and parts of the drawing will be highlighted.
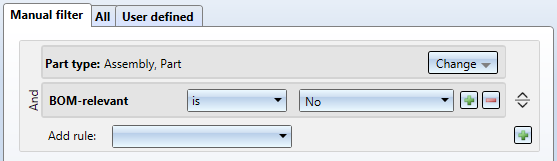
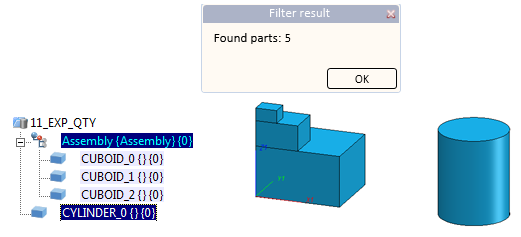
If you now right-click the above selection, choose Properties > BOM-relevance and set it to BOM-relevant, only the assembly and the cylinder will be found, i.e. only 2 parts.
The behaviour here is the same as for the marking of parts, where you can always only mark one superordinate assembly, but not additionally the subordinate parts.
Direct filters enable a quick access to filters that have been saved as Favourites. The All tab contains all Favourites.On the User defined tab, a selection of particularly frequently required filters can be arranged.
|
Scope |
Here you select whether the filters will be applied to the complete to a current Click the desired button. |
|
Manual filter |
Activates a dialogue window for the definition and management of Manual filters. |
|
All |
Shows all available direct filters. |
|
User defined |
Here you can select user-defined direct filters, create new ones or edit them. |
|
Cancel |
Closes the dialogue without performing a search. |
The 'All' tab
All available Direct filters are shown on this tab. These are arranged in several groups.
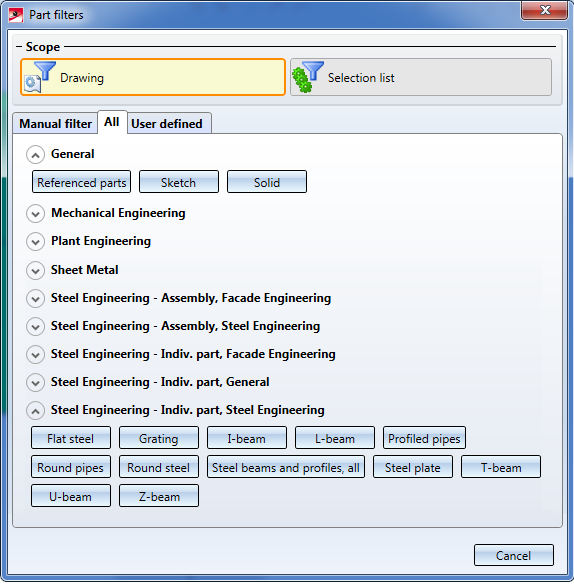
If you want to use the filters belonging to a filter group, expand the group by clicking the  icon. Then, click on the desired button. Use the
icon. Then, click on the desired button. Use the  button to collapse the group again.
button to collapse the group again.
Let us assume that you want to search for I-beams. Proceed as follows: Open the group Steel Engineering - Individual parts, Steel Engineering and click on I-beam. The search will be started immediately. The number of found parts will be shown in a window that will disappear again after a few seconds.
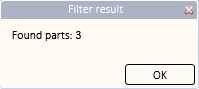
The found parts will be highlighted in the drawing (Special colour "Marking 3").
If any Manual filter were defined and saved as favourites, they will be listed under an additional item called Further.
The 'User defined' tab
Use this tab if you want to use and edit your own Direct filters, or create new ones. User-defined Direct filters can be arranged according to the user's requirements.
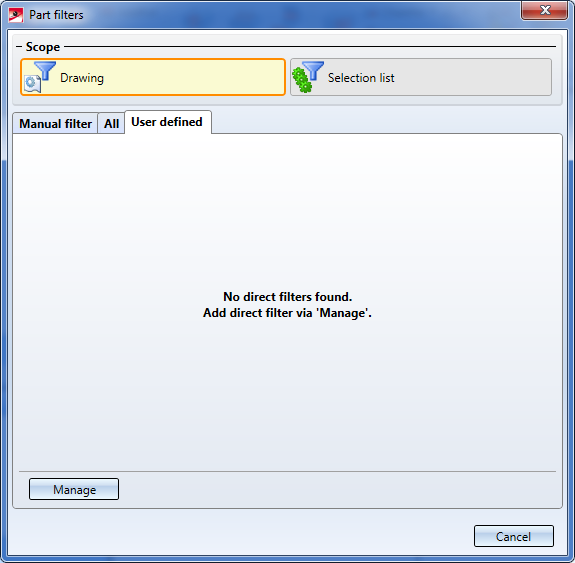
Click the Manage button to add a new Direct filter group.
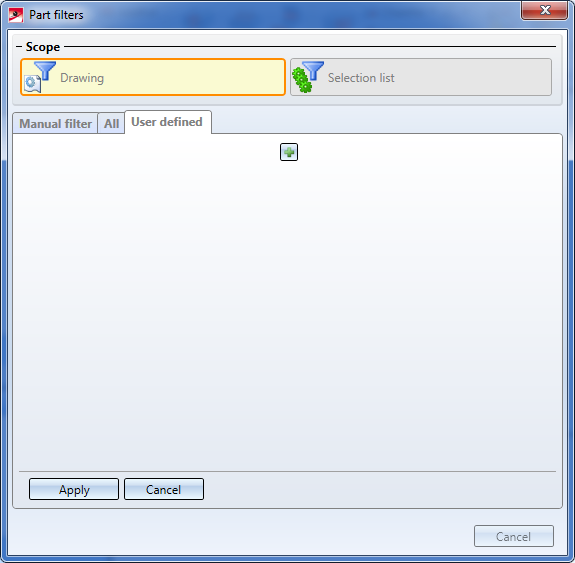
Click on the  Add new group symbol.
Add new group symbol.
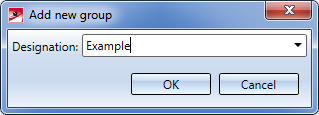
Enter the name of the new Direct filter group and confirm with OK . The new Direct filter group will be displayed - together with various editing functions:
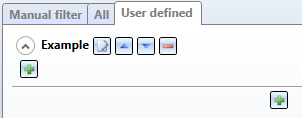
Manual filters create a part selection by particular rules. They can either be created for a drawing or for a current selection list. The filter rules can be saved as Favourites, e.g. in order to store various configurations of the filter. Filter settings saved as favourites can be used as direct filters and can be arranged into Direct filter groups.
To define manual filters, click the Find  icon on the transparent toolbar. In the dialogue window, open the Manual filter tab.
icon on the transparent toolbar. In the dialogue window, open the Manual filter tab.
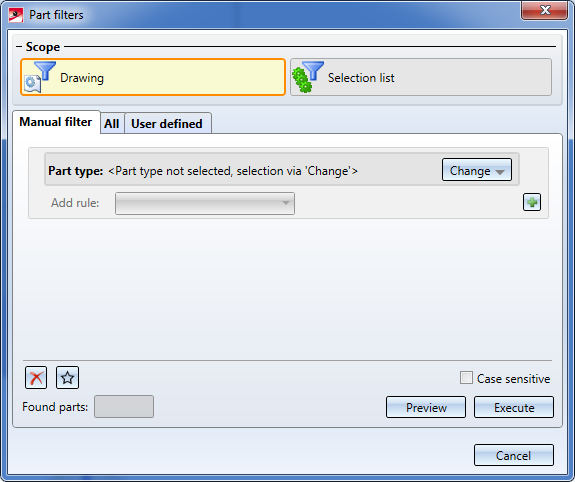
|
Scope |
Here you select whether the filter will be applied to the complete Drawing or only to a current Selection list. Click the desired button. |
|
Manual filter |
Here the filter rules are displayed and configured. Activate the Case sensitive checkbox if you want a difference to be made between texts and names beginning with upper case and lower case letters used for a filter. Please note that this setting will apply to all currently displayed filter rules. |
|
|
Use this function to clear the filter. |
|
|
Click this function to start the Favourites Management. Use the functions of the Favourites Management to save and re-use the currently defined filters as Favourites. For the management of these Favourites, further functions are available, allowing you to rename, delete, import, export them or arrange them in folders. |
|
Preview |
The preview can be switched on or off. If is it switched on, the filter will be immediately applied after each change to the filter rules. Found parts in the ICN and in the drawing will be highlighted and the number of found parts will be indicated at the bottom of the dialogue window. |
|
OK |
Closes the window, executes the filter, highlights the found parts and indicates the number of found parts in a message window that will automatically close after a while. |
|
Cancel |
Closes the window without executing the search. |
Filter rules consist of one or several blocks of rules, with each block containing one part type rule. The part type rule determines which part types are to be found, e.g. general parts, Sheet Metal parts, assemblies etc. Click the Change button and select the desired part type by activating the corresponding checkbox.
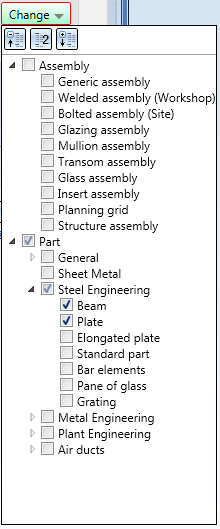
If desired, several checkboxes can be activated, and complete groups, e.g.all Steel Engineering parts, can be selected. After selection of the part type (simply click next to the selection box), the dialogue window will be adjusted accordingly.

Now, you can add rules for the selected part type. The selection of rules takes place by means of the Add rule listbox. This listbox contains all valid attributes and properties for the selected part type. Each rule (except for the part type) consists of the name of the attribute / the property, one operator (is, is not...) and at least one value (number or text).
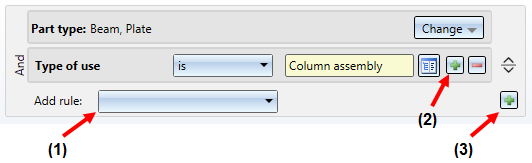
Example: Selected Property Usage, Column assembly
Possible operators:
|
Attributes |
Operators |
|---|---|
|
Numerical attribute |
is, is not, less than, greater than, at most, at least |
|
Text attribute |
is, is not |
|
True/False attribute |
is |
For text attributes, the following characters have particular meanings:
|
* |
Placeholder for an arbitrary number of characters Examples: All (*), begins with Be (Be*), contains Be (*Be*), ends with Be (*Be) |
|
? |
Placeholder for exactly one character Examples: Beam? or Be?? |
|
\ |
Marking character Examples: Search for * in text (\*); search for \ in text (\\) |
The following special filter rules for Attributes/Properties can also be chosen:
|
System attribute |
Opens a dialogue that offers all system attributes from the catalogue, enabling you to add filter rules that are not available via the listbox. |
|
Special attribute |
Opens a dialogue that allows an entering of own attributes. First, select the type of the attribute (String, Integer, Double), an then enter the name of the attribute. Please note that you need to enter the attribute ID here, and not the displayed name (i.e. for example: $BB instead of "Article number"). |
|
Loose part (Steel Engineering) |
Enables you to search for loose / "non-loose" Steel Engineering parts. Loose parts do not belong to BOM-relevant assemblies in which an assembly main part has been defined (welded assemblies).
|
After adding the first rule, you have the following options:
Add / Remove a value
Use the  and
and  button to add or remove a value. If no value is left after removing, the entire filter rule will be deleted. The different values for a filter rule are linked by an OR condition, which means that only one of the values needs to match to enable a finding of parts.
button to add or remove a value. If no value is left after removing, the entire filter rule will be deleted. The different values for a filter rule are linked by an OR condition, which means that only one of the values needs to match to enable a finding of parts.
Use the arrow symbols on the right hand side to move the filter rules via Drag & Drop. If you simultaneously press the CTRL key the rules will be copied.
Add rule from listbox
If you want to add another filter rule for the current part type, simply select it from the Add rule listbox. The filter rules in a filter block are linked by an AND condition, which means that a part must fulfil all filter rules to enable its finding via the filter.
Add block of rules / Copy block
If you want to insert a new rules block, click the  icon on the right hand side of the dialogue. If you simultaneously press the CTRL key the current block will be copied. Click
icon on the right hand side of the dialogue. If you simultaneously press the CTRL key the current block will be copied. Click  to delete the current block. If only one block exists, a deletion is not possible. Blocks are always linked by an OR condition.
to delete the current block. If only one block exists, a deletion is not possible. Blocks are always linked by an OR condition.
Let us assume that you want to create a filter that searches for the following elements:
and
This filter is to be made available as a Direct filter.
Proceed as follows:
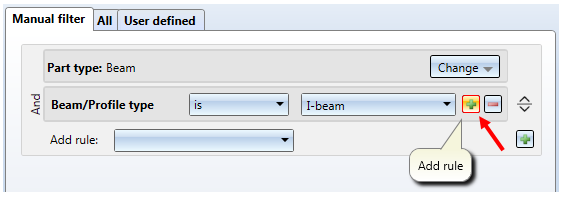
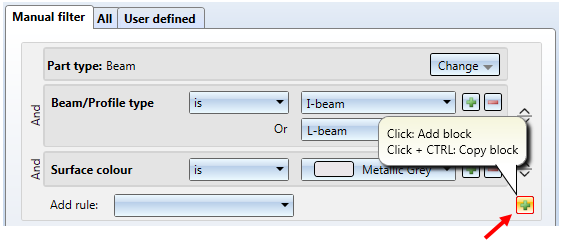
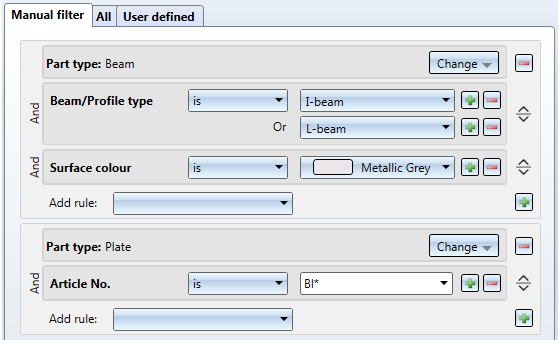
 icon and selecting Save favourite. Enter a name, e.g. Filter_Exp. Click Save.
icon and selecting Save favourite. Enter a name, e.g. Filter_Exp. Click Save.  .
.  and activate the previously saved favourite Filter_Exp.
and activate the previously saved favourite Filter_Exp.
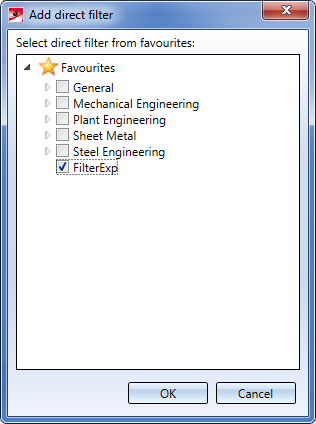
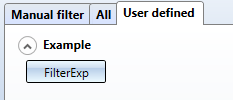
The Direct filter will now be available.

Find Parts, via ICN • Part Properties and Attributes • Bills of Materials • 3-D Drawing
|
© Copyright 1994-2018, ISD Software und Systeme GmbH |