
The Print variables shown in the table below can be entered in the field as placeholders. The assigned data will be visible on printouts of the drawing.
| Output | Variable |
|---|---|
|
Print date |
@PLOD@ |
|
Print time |
@PLOZ@ |
|
Name of computer |
@PLOC@ |
|
User |
@PLON@ |
|
Name of drawing |
@PLOF@ |
For example, if you want to insert the user name in the title block, create a 2-D text "@PLON@" and place it at the desired position. The user name will only be visible on printouts, but not in the drawing itself.
Print variables can also be applied outside the title block.
The designation of the active sheet view, the drawing scale, the view scale and the total number of sheets (sheet areas) can also be assigned to the title block texts via corresponding keys, and displayed in the title block by selecting the Complete title block, with attributes  .
.
Use the 2-D Text Editor to place the corresponding variable at the desired position in the title block. The assigning of the attributes to the title block texts takes place via the file SchrFe_ausAttr.dat in the HiCAD SYS sub-directory. For derived drawings the assigning must be made separately, namely via the file wsd_titleblock.dat.
In the drawing, this placeholder is initially invisible. Only after updating of the title block will the corresponding data be displayed.
| Output | Attribute | Variable in title block |
|---|---|---|
|
Designation of active sheet view |
%BLATTNUMMER (=%Sheet designation/number) |
@*@3,D.HIC_Blattnummer@*@ |
|
Total number of sheets |
%BLATTANZAHL (=%Number of sheets) |
@*@3,D.HIC_Blattanzahl@*@ |
|
Drawing scale |
$MASSSTAB (=$Scale) |
@*@10,D.Masstab1@*@ |
|
View scale |
$VIEWSCALE |
@*@10,D.Masstab1@*@ |
If you want to display the sheet number or the main scale of the drawing in the title block, proceed as follows:
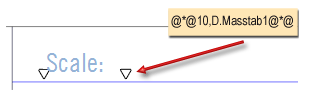
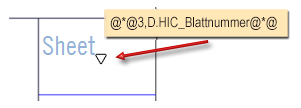
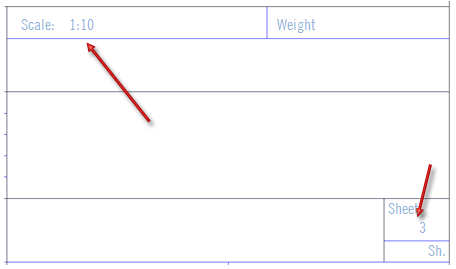
Sheet number and View scale
If you want to use the view scale instead of the drawing scale in the title block, you need to change the assignment for the scale in the file SchrFe_ausAttr.dat as follows:
1 s $VIEWSCALE Masstab1.
Please remember that views have different scales. The view scale should therefore only be entered, if all views that are visible in the sheet area have the same scale. Exceptions are views which have obviously been assigned a different scale. These are detail views and automatically scaled axonometric workshop drawing views.
Main scale and View scale
A simultaneous using of main scale and view scale in the title block is possible.
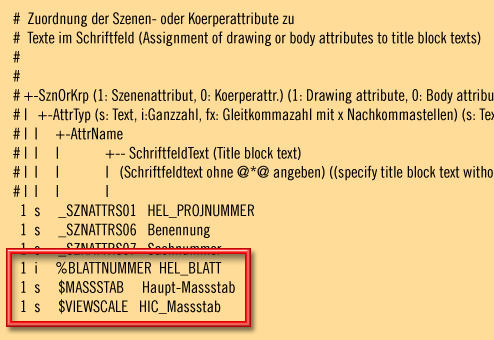
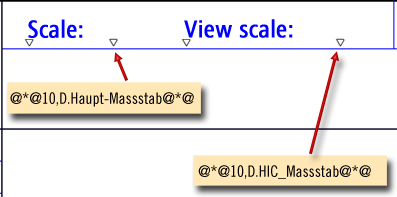
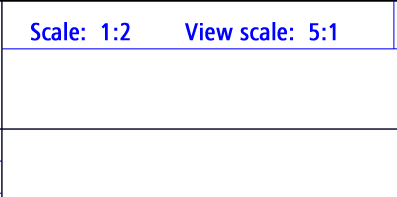
Total number of sheets
Please note that the ISD standard drawing frames have no field allowing the indication of the total number of sheets. If you require such a field, you need to expand the frames accordingly.
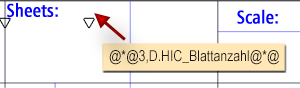
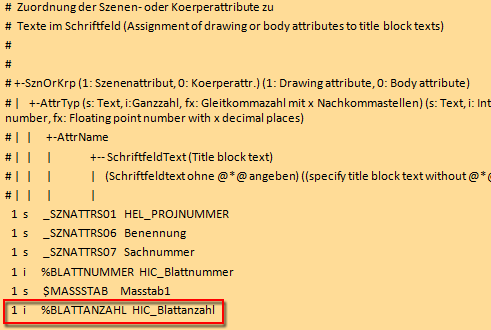
 Please note:
Please note:
As of HiCAD 2013, a combined use of HELiOS attributes and HiCAD attributes in title blocks of drawing frames will be possible. This applies to the Insert drawing frame function with filling in of the title block via HELiOS.
This is possible both for HiCAD drawing attributes and HiCAD part attributes. For the part attributes, the highest BOM-relevant part in the part structure will be evaluated. If no BOM-relevant part exists in the drawing, or if several BOM-relevant parts exist on the same level, no evaluation will take place. Please note that NO error message will be issued.
The strings in the title block must have the following structure:
@*@Length,Source.AttrName@*@
Length
This value defines the maximum number of characters for the output. If floating point numbers are used, you can additionally specify the number of decimal places. If a negative value is specified for the decimal places, non-relevant zeroes at the end of the number will be omitted. For non-floating point numbers of the sources 'S' and 'K' the specification of the decimal places will have no effect. No decimal place must be attached to the previously available sources, such as 'P', 'D', etc.!
Source
This ID determines whether the attribute is a drawing attribute or a part attribute. Allowed entries are S (Drawing) or K (Part).
AttrName
Here you specify the name of the attribute.
A dot needs to be set between Source and AttrName!
Examples of Drawing attributes
 Designation1, max. 44 characters
Designation1, max. 44 characters Created by, max. 20 characters
Created by, max. 20 characters Examples of Part attributes
 Item number, 10 digits
Item number, 10 digits Length, max. 15 characters, with 4 decimal places
Length, max. 15 characters, with 4 decimal places Example of length = 12.2000
 12.20
12.20 12.2
12.2
Change title block of a particular drawing frame

 > Show text insertion points
> Show text insertion points  . Existing texts are indicated by the small triangles.
. Existing texts are indicated by the small triangles.  > Save, as 2-D part . The storage location must be the standard drawing directory.
> Save, as 2-D part . The storage location must be the standard drawing directory.
Change title block in several drawing frames
 > Save, as 2-D part . The storage location must be the standard drawing directory. The title block
saved in this way can also be used like this for other drawing frames.
> Save, as 2-D part . The storage location must be the standard drawing directory. The title block
saved in this way can also be used like this for other drawing frames. > Save, as 2-D part. The storage location must be the standard drawing
directory.
> Save, as 2-D part. The storage location must be the standard drawing
directory.  . Delete the old title block SCHRIFE.
. Delete the old title block SCHRIFE.
 , and choose the option Save as 2-D part. Do not rename the part and confirm that the existing part should be overwritten.
, and choose the option Save as 2-D part. Do not rename the part and confirm that the existing part should be overwritten.

Insert Drawing Frame • System Variable • Change Title Block Entries
|
© Copyright 1994-2018, ISD Software und Systeme GmbH |