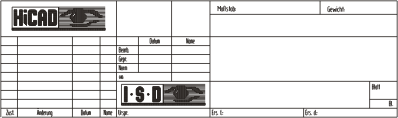
A title block consists of fixed and variable entries.
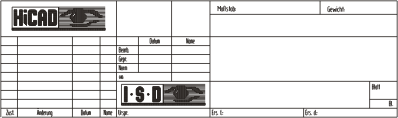
Title block with fixed entries
To ensure assignment between title block and HELiOS master data, the title block is assigned a default text. The default texts are not displayed in the FGA files of the drawing frames. However, you can display the position of the texts.
 Text
Text  > Show text insertion points
> Show text insertion points  . Existing texts are indicated by the small triangles.
. Existing texts are indicated by the small triangles. The predefined text for the filling of the title blocks is configured as follows (example):
@*@30,D.HEL_DOKUNUMMER@*@
@*@ is an internal control character for invisible text. You enter the character with the key combination ALT GR+Q. The following number indicates the text length, e.g. 30 characters. After the text length, separated by a comma, the Attribute of the mask is indicated. This will be displayed in the Mask Editor, e.g. D.HEL_DOKUNUMMER
 > Save, as 2-D part . The storage location must be the standard drawing directory. The title block
saved in this way can also be used like this for other drawing frames.
> Save, as 2-D part . The storage location must be the standard drawing directory. The title block
saved in this way can also be used like this for other drawing frames. > Save, as 2-D part. The storage location must be the standard drawing
directory.
> Save, as 2-D part. The storage location must be the standard drawing
directory.
 Important:
Important:
The fitting point of the drawing (=the intersection point of the diagonals above the title block) frame must be located in the coordinate origin when you save the drawing. If you have not done this (as described in Step 4 of the chapter Change Drawing Frame - Preparation) when you inserted the frame, you need to place the point into the origin before saving (use the Move part (2-D) function - the point on the part is the fitting point, the point in the drawing is the origin A(0,0) ).
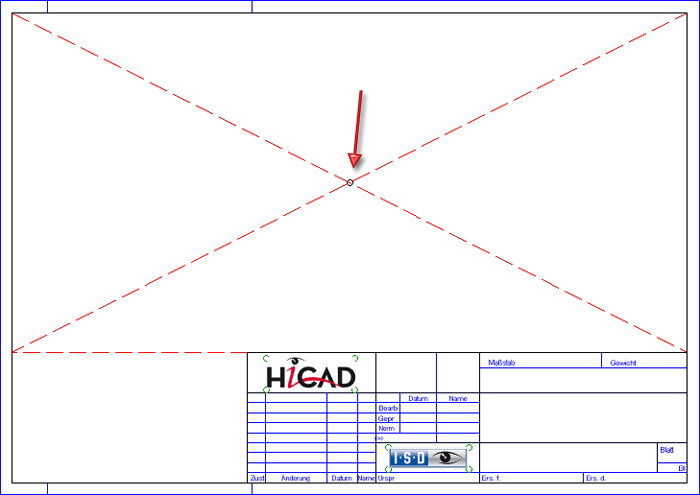

Use Print Variables • Predefining Directories
© Copyright 1994-2018, ISD Software und Systeme GmbH |