 > Change route
> Change route 
Plant Engineering > Pipeline Tools > Change  > Change route
> Change route 
The Change route function also allows a changing of angles. The connections of the pipeline parts are regarded as possible rotation axes in the process.
Please note the following:
As soon as you choose a target point, its connecting direction will be evaluated and the preview will be adjusted accordingly. A click on the target point ends the route change and the new route will be applied.
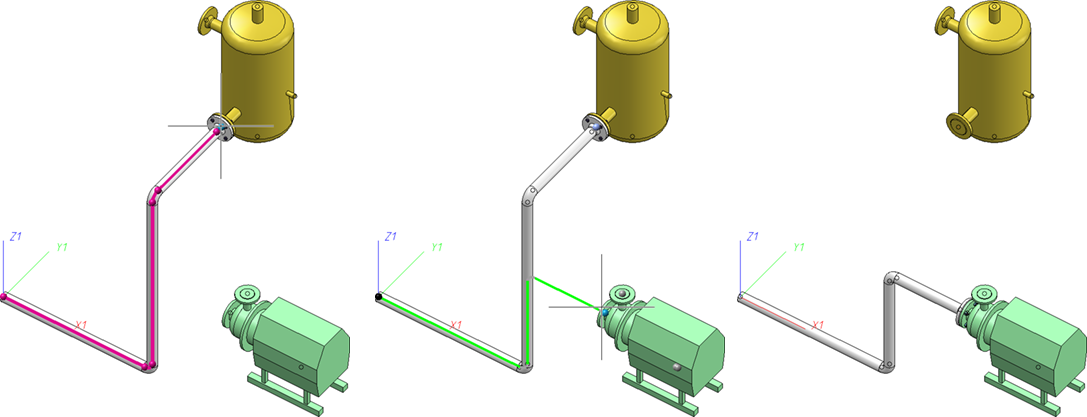
The direction at the target point will even be applied if the target point cannot be reached and will remain when you move the cursor away from the target point again. This allows you to apply a direction from the drawing without having to choose a fixed target point.
If you only want to use the connecting direction of the pump in the above example for a route change of the pipeline, which you then want to place back to its original connection, but with additional connecting guidelines, you could proceed as follows:
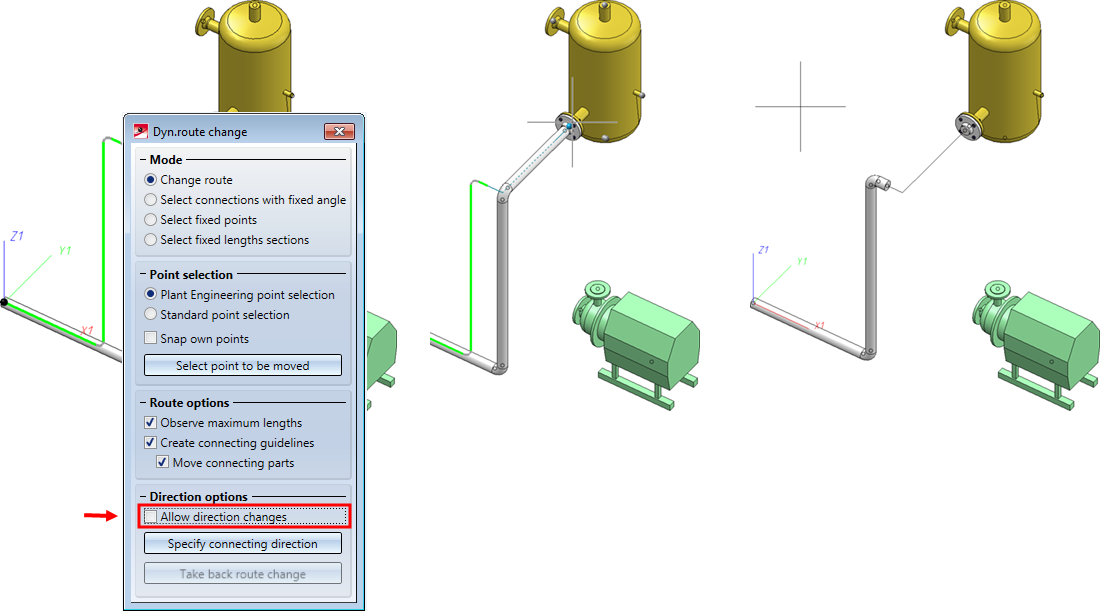
In the dialogue window, activate the options Create connecting guidelines and Move connecting parts and deactivate the option Allow direction changes. The latter option is required here to prevent that the connecting direction of the original connection will be re-applied.
Allow direction changes
By default, the connecting direction of Plant Engineering connecting points are used in such a way that the orientation of the pipeline can be changed. If you deactivate the Allow direction changes option in the context menu, no direction changes will be possible any more.
Specify connecting direction
The connecting direction cannot just be changed at Plant Engineering connecting points. When you click on the Specify connecting direction button you can pick an arbitrary direction in the drawing. You use the following context menu (right-click) for direction specification:
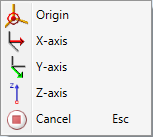
In the following example the direction is applied from the cylinder of the vessel:
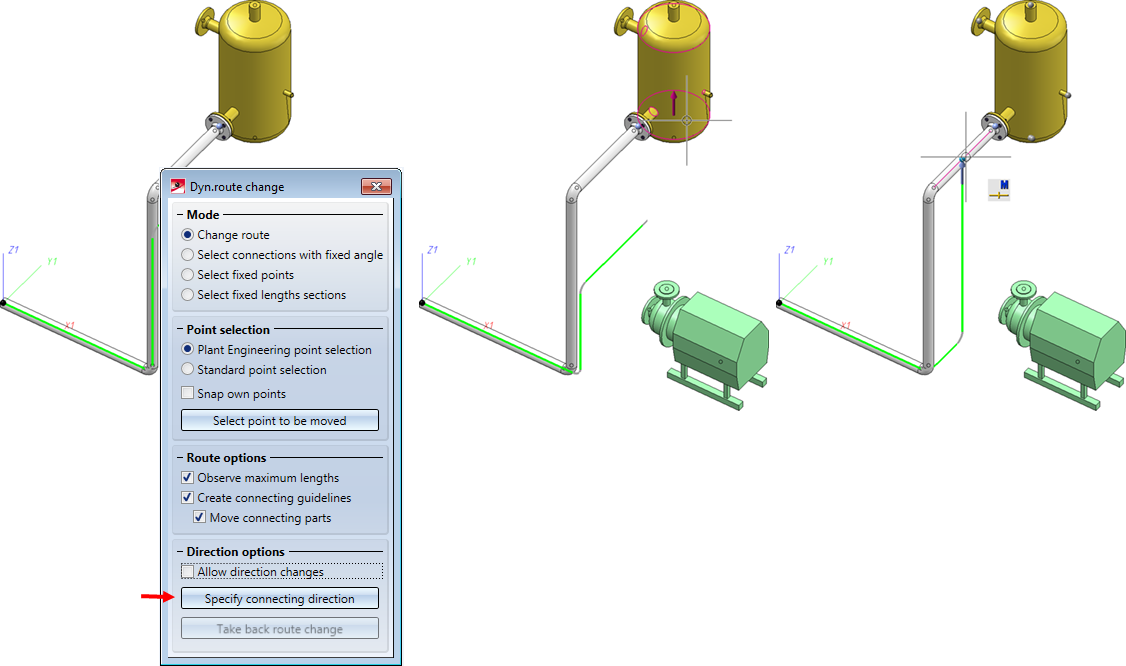
If you specify a connecting direction, this will be indicated by an arrow pointing in the connecting direction. This will also deactivate the applying of the connecting direction from Plant Engineering connecting points, i.e. the specified connecting direction will always be preferred.
Take back direction change
If you click on this button, all directions will be reset to the state of the original pipelines. All specified direction changes will be undone.
Select connections with fixed angles
Activating this option allows you to select connections for which no direction changes should be allowed. The procedure is the same as the one for selection of fixed points. A single click on a connection marks the connection, another click removes the marking.
It is helpful to have a general understanding of how the algorithm for route changes works, especially if indirect influences come into play, just as in the present example, where a new route is calculated from a target connecting direction. Basically, the angle changes are determined in 3 stages:
Stage 1
Starting from the point to be moved, HiCAD searches along the pipeline for connections that can be rotated in such a way that the connecting direction correlates with the target connecting direction. If the search is unsuccessful, HiCAD wil no longer attempt to achieve the target direction and the algorithm ends. If the search is successful, HiCAD will attempt to reach the target point with the changed angles by modifying the extendable sections.
If this is not possible, Phase 2 starts.
Stage 2
In this stage connections HiCAD will search for connections that allow an inflexion of the pipeline in order to get nearer to the target point. The reason for this procedure is that an inflexion leads to more acceptable results than a free rotation would.
Example:
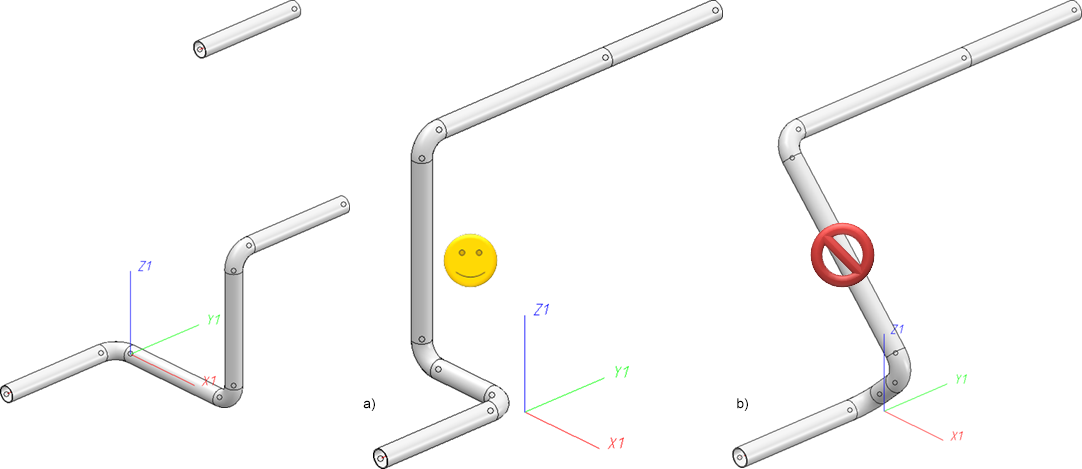
The dynamic route change will a) be suggested to you. To obtain b) you need to make all connections "rigid" by activating the Select connections with fixed angles option, except for the one of the leftmost, straight pipe.
Stage 3
In some cases, the target point cannot be reached via a route inflexion; In such cases a suitable angle will be calculated.
Example:
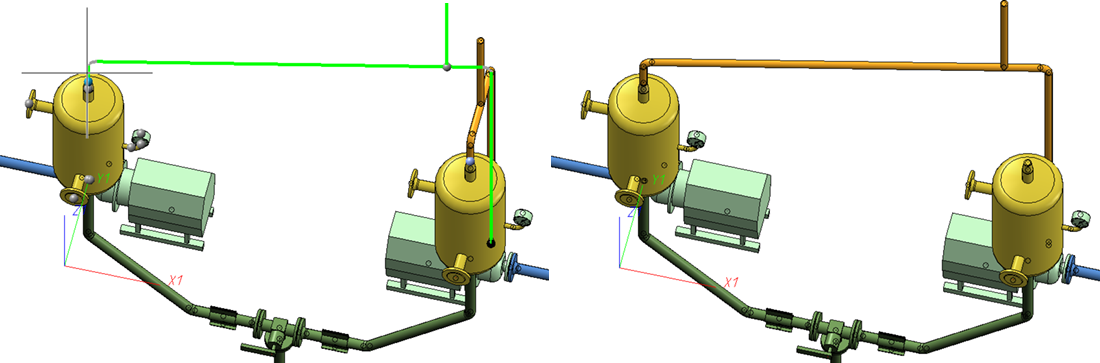

Pipeline Tools (PE) • Plant Engineering Functions
|
© Copyright 1994-2018, ISD Software und Systeme GmbH |