Insert Texts (3-D)
3-D Dimensioning + Text > Text > New text 
The Text dialogue window is displayed to enable you to enter 3-D texts. The following input areas and functions are available:
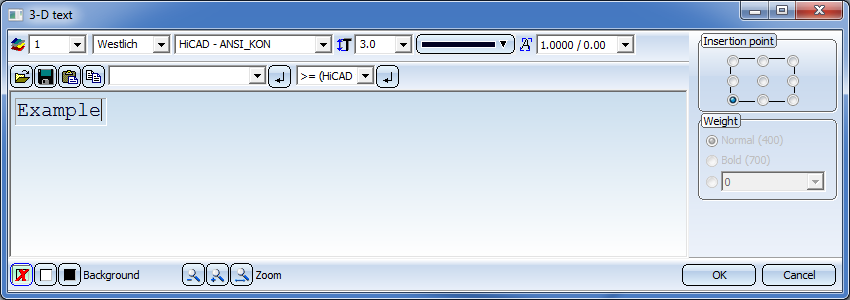
If you have defined the text and its parameters, click OK to insert
the text into the drawing. Then specify the position of the text. The texts
are placed in the x-y plane of the active coordinate system, namely parallel
to the x-axis.
 Please note:
Please note:
- When HiCAD prompts you to specify the text reference point, you can use the RMB to switch to the Text Editor again or cancel the function with the middle mouse button (scroll wheel).
- 3-D texts are always
assigned to the active part.
- If you insert new
texts into the drawing, the fields are predefined with the values that were
last specified during the current HiCAD session or the settings selected
using the Text parameter settings function.
- Once you restart
HiCAD, the default settings specified in the Configuration Editor at Drawing > Annotations > Text > Font will be used.
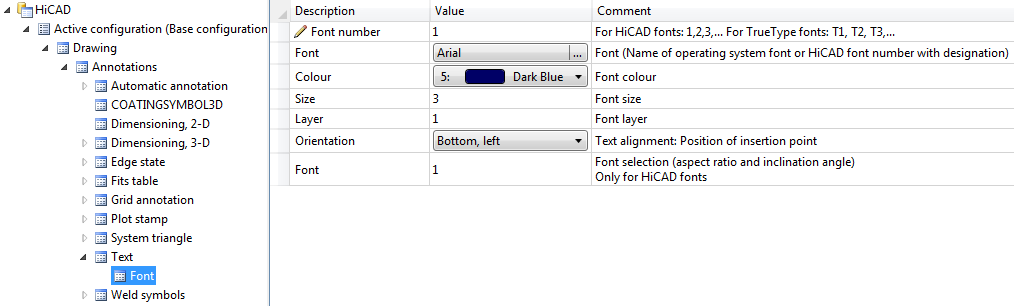
- You can also make
manual entries in the combo boxes for the font size, line spacing and
width factor. In addition , you can also expand the values shown in the boxes. To do this, you need to add new lines to the corresponding sections in the TXTPAR.DAT file.
- To modify an existing text, click the
 arrow below the
arrow below the  icon and select the desired function. Alternatively, you can right-click a text and select the required function from the context menu. Or you can double-click a text to activate the Text Editor.
icon and select the desired function. Alternatively, you can right-click a text and select the required function from the context menu. Or you can double-click a text to activate the Text Editor.
- Texts which are located on layer 0 need to be visualised (via Drawing > Others > Visualisation) before a processing can take place.
In the combo boxes for text height, line spacing and width factor, manual inputs are also possible. Furthermore you can change or expand the values shown in the boxes. To do this, edit the corresponding collection box in the Configuration Editor at System settings > Annotations > Text > Preferred text sizes.
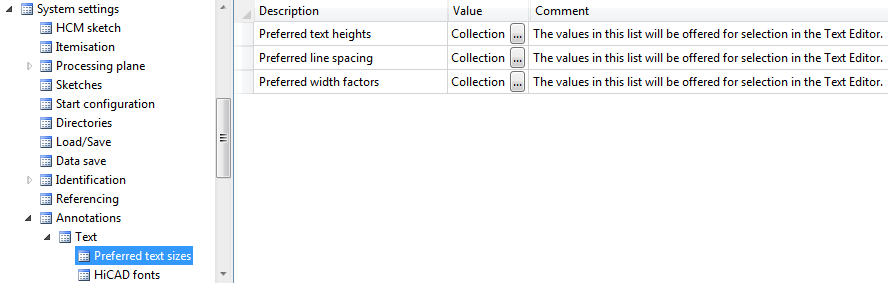
- The number of the available fonts can be specified via the Configuration Editor at System settings > Annotations > Text > Number of fonts.
- The assignments of HiCAD fonts to their font files can be found in the Configuration Editor at System settings > Annotations > Text > HiCAD fonts.

Text formatting
Use the upper toolbar of the Text Editor to specify the following text properties:
- Layer,
- Character set,
- Font,
- Font size,
- Text colour,
- Aspect ratio and inclination of the text.

HiCAD makes
all installed Windows font types as well as special HiCAD fonts available
for selection. There are proportional and non-proportional HiCAD fonts. The latter ones are particularly suitable
for tabular texts. The representation of the characters in the specified
text size is independent of the scale of the drawing. The font size in
the default text font refers to upper-case letters. The character set determines which fonts will be offered for selection, e.g. if you choose "Chinese", only fonts that support Chinese characters can be selected from the list box.
Each text can be placed in one of 1,000 layers.
Layer 0 contains texts that are not displayed on the drawing. These are
special texts that are only used to specify non-graphic attributes for
parts, e.g. article data. The text layers are identical to the layers
of the other elements and are not managed separately. The layer number
is taken into account as an attribute during selection of active attributes.
The Aspect ratio and inclination of text field specifies the font style and the text inclination. If the aspect ratio is less than 1, the text is compressed. Similarly, if the aspect ratio is greater than 1, the text is stretched. If the inclination is 0.00 degrees, the text is displayed in normal style; if the inclination is 15.00 degrees, the text will be shown it italics

Insert texts
Use this toolbar to load text from a file, paste texts from the clipboard or copy them to the clipboard.

- Load text from file

Use this function to load texts existing in particular files. Possible are:
Text files (*.rtf, *.txt, *.dat),
Formatted text (*.rtf),
Comma-separated values text files (*.csv).
If you load texts from formatted RTF files, you can either take over the font of the original text, or use a font of the Text Editor. Here, even various formattings within a line will be supported, except for subscripted and superscripted text. In HiCAD, text height and colour have another meaning than in text processing programs and will therefore not be taken over. Please also note that for 3-D texts only the first line of the file will be taken over.
No formattings will be taken over from CSV files. If you copy and paste them from Excel, fonts will be considered as well.
- Save text

Use this function to save texts for a later re-use -either as text file (.TXT, .DAT) or as comma-separated CSV file.
- Paste text from clipboard

Use this function to insert the contents of the clipboard. If the clipboard contains a text which has been previously copied to it with the Text Editor, the complete HiCAD text formatting (colour, font, text height, italic, bold, line spacing etc.) will be taken over. When inserting texts from other Windows applications, you can either take over the font of the original text, or use a font of the Text Editor. Colour and text height will not be taken over.
- Copy text to clipboard

This function copies the currently selected text to the clipboard. When copying texts from the clipboard to other Windows applications, HiCAD fonts are copied as Courier fonts.
Already used tetxs and special characters can simply be taken from the corresponding list box: Select the required text
and click the  icon.
icon.
The area under the toolbar is used for direct text entry. Simply place
the cursor in the area and enter the text.

Other properties
- Insertion point
The text can be placed in nine different positions relative to its
reference point. You choose the desired position by activating the relevant
radio button.
- Weight
Determines whether the text is displayed in bold and, if so, the weight
of the bold text.

Background and Zoom functions

These buttons enable you to switch the background of the text input
area temporarily. This can be useful, for example, if the selected font colour is hard to see in combination with the current background.

The zoom functions enable you to enlarge or downsize the text displayed
in the input window.


Texts and
Annotations (3-D) • Part
Annotation (3-D)
|
© Copyright 1994-2018, ISD Software und Systeme GmbH
Version 2302 - HiCAD 3-D
Date: 30/10/2018
|
> Feedback on this topic
|


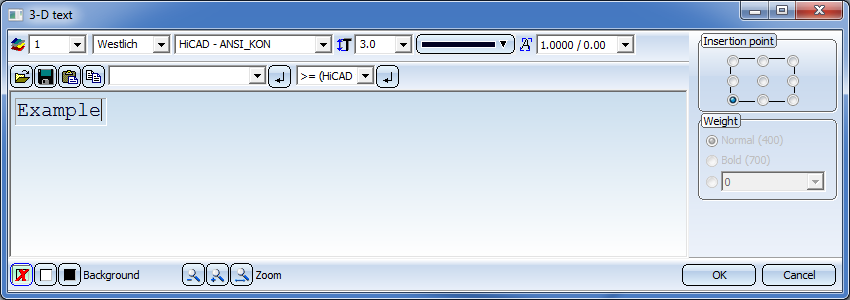
![]() Please note:
Please note: 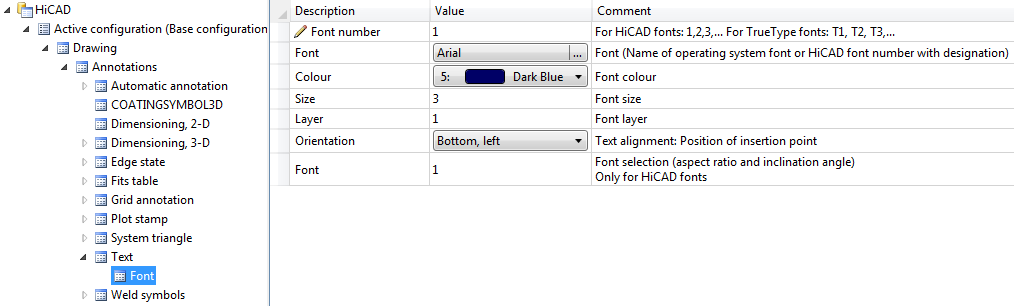
 arrow below the
arrow below the  icon and select the desired function. Alternatively, you can right-click a text and select the required function from the context menu. Or you can double-click a text to activate the Text Editor.
icon and select the desired function. Alternatively, you can right-click a text and select the required function from the context menu. Or you can double-click a text to activate the Text Editor. 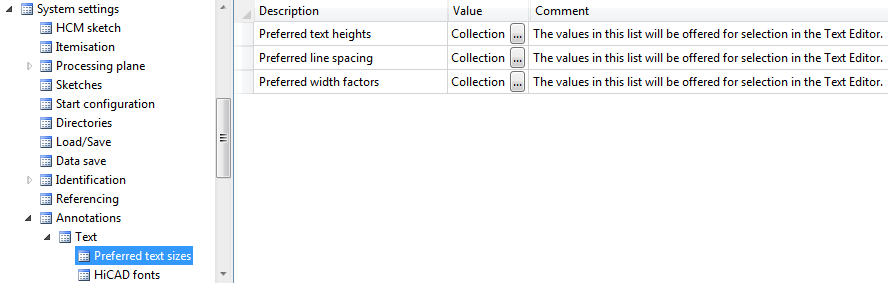






 icon.
icon. 

