![]()
Pull-down menu  New
New
![]()
![]()
![]()
You annotate standard parts by activating the standard part and identifying the start and end points of the leader line.
The standard designation is then entered automatically.
![]()
![]()
This function globally pre-sets the representation of the text block. The setting then applies to all subsequently created text blocks.
![]()
This function globally pre-sets the representation of the leader line. The setting then applies to all subsequently created texts with leader lines.
![]()
This function globally pre-sets the representation of the item number, and the setting then applies to all subsequent item numbers.
![]()
This function globally pre-sets the representation of the standard designation, and the setting then applies to all subsequent standard designations.
![]()
Use this function for a quick annotation of 2-D parts.
Pull-down menu  Item.
Item.

Use this function to change the identified item number.

Use this function to increment ranges of item numbers by a specific value.
- Specify the first, and then the last item number to be changed.
- Define the increment.
For instance, the input 1 4 3 causes the item numbers 1 to 4 to be incremented by 3, i.e. to be changed into the item numbers 4 to 7.

Use this function to align item number tags horizontally to a reference tag subsequently. Identify the reference tag, and then the tags that you wish to align horizontally to this reference tag.

Use this function to align item number tags vertically to a reference tag subsequently. Identify the reference tag, and then the tags that you wish to align vertically to this reference tag.
![]()
Pull-down menu  Leader
Leader
![]()
Selecting this function opens the Annotation Editor.
![]()
![]()
![]()
Use these functions to change the font of texts in tags (annotations). The following options are available:
- Tags with Item numbers (set with Itemise part
 function)
function) - Tags with Standard designations (set with Standard designation
 function)
function) - Other annotation tags (set with Text with leader line
 function) and
function) and - Text blocks.
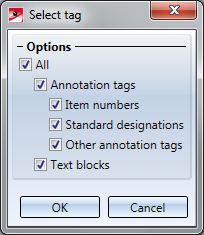
Define which tags are to be changed by activating or deactivating the corresponding checkboxes. Confirm with OK.
A dialogue for text parameter specification will then be displayed. Confirm any changes with OK. After this, a dialogue for item number parameters will be displayed. Proceed likewise.
If you have chosen the In rectangle option, you then need to draw a selection rectangle. Otherwise, the fonts in the active Part, or All fonts of the drawing will be changed after confirming with OK.
![]()
First select the annotation, then select a superordinate part for the new annotation. After this you can draw the leader line. Finally, HiCAD prompts you to specify the insertion point for the annotation.
![]()
Use this function to change a series of item numbers. Proceed as follows:
- Enter the item number with which you want to start, e.g. 10.
- Select the last number, e.g. 21.
- Now enter the desired difference for the item numbers, e.g. 3.
All item numbers between 10 and 21 will then be increased by 3.

