
You can save the combination of a result list layout (the UI configuration, so to speak) and a search template (filter) as a so-called result list template.
![]()
For each object in the HELiOS Desktop, search templates can be saved via the pull-down menu at the bottom of the search mask, and can then be called again.
Furthermore, when working with an article or document result list in an Explorer (e.g. the Project Explorer), you can click the funnel symbol  to open the article or document search mask, which allows you to define a search filter.
to open the article or document search mask, which allows you to define a search filter.
Now, define the search criteria that you want to save as a template. A possible case would be, for instance, a search for all assemblies that are not yet released, i.e. in the "In progress" status: In the Release field, enter "In progress", in the Part type field, enter "Assembly".
You can then use the drop-down menu of the  icon to save the search template. You have the following options:
icon to save the search template. You have the following options:
Global search templates are available to all users of the utilized HELiOS database, "normal" search templates are only available to the user who created it.
Save the template under a descriptive and meaningful name, e.g. "Assemblies in progress", and confirm with OK.
The search template can be directly applied from the search mask by clicking the  button. Furthermore, saved templates will appear in the drop-down menu at the bottom of the search window and can be selected for search operations.
button. Furthermore, saved templates will appear in the drop-down menu at the bottom of the search window and can be selected for search operations.
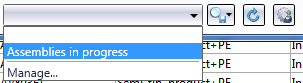
Global templates are indicated by means of a globe symbol:
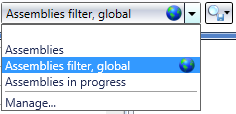
Selecting Manage... at the bottom of the drop-down list opens an overview of all search templates that had been created for the specific object type (in this case: Articles). There you can rename templates, or delete them by clicking the  symbol.
symbol.
A search filter that has been applied to a result list will be indicated by a "Filter active" hint at the bottom of the result list.

To remove a search filter that is currently applied to a result list, click the  symbol.
symbol.
 Please note:
Please note:
When working with search templates please also note the following: Search templates saved in the window of the Combined Search window refer to the complete Combined Search, which means that besides specific options of the Combined Search (e.g. the Links), the current search options on the other tabs will be saved to the search template as well, and not just those of the currently visible tab (e.g. when saving the search template in the Document tab, the current options in the Articles tab will also be saved). These templates will then be exclusively available to the Combined Search.
![]()
Result list templates consist of several components: The Name of the result list template, the Result list displayand (optionally) an assigned Search template.
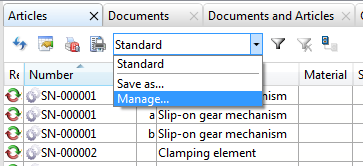
Selecting Manage... in the drop-down menu above the result list opens the Manage result list templates dialogue window, where you can add new templates, or edit existing ones.
Here you will see all result list templates that have been created globally, or for your User for the specific object type. If no templates have been created yet, you will initially only see the standard template here.
You can create new templates by clicking on the  symbol. Enter a descriptive an meaningful name, e.g. "Assemblies in progress", and confirm with OK.
symbol. Enter a descriptive an meaningful name, e.g. "Assemblies in progress", and confirm with OK.
In the Manage result list templates dialogue you can see beneath Result list display the result list type to which the template is to be made available. In this example it is the standard result lists for articles or for documents and articles.
When you change the result list configuration based on this template, you can also change the name of the result list display, overwriting the old standard result list name.
When you save result list templates via the result list area (i.e. not via the Manage ... window, the given name will initially be assigned to both the result list template and the result list display, and can be changed later if desired.
Beneath Search template you can assign an existing search template. Together, the Result list display and the search filter settings constitute a so-called result list template. In this way, a wide range of different, frequently used types of representation can be conveniently called with only one mouse click, can be changed (if desired), or saved as a variation for later re-use.
The name of a currently used result list template will be shown in the title of the tab.
If you save a result list template with the Save as... function in the pull-down menu at the top of the result list, the name of the result list template will also be applied to the result list display and the search template. In the Manage... dialogue the name of the result list display can be changed, and already used search filters can be assigned to a new template.
![]() Please note:
Please note:
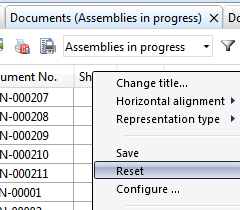
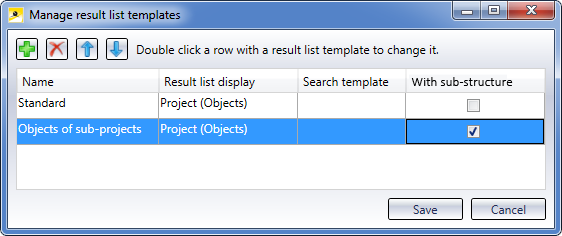
![]()
There are many fields of application for a working with result list templates consisting of various combinations of result list displays and search filters.
Through the possibility to add any number of result lists of the same object type to the UI by clicking the  symbol, which allows you to display your results via different UI templates, you will have the option to switch conveniently between overviews with different types of representation (displayed object attributes, via which can also be sorted) and search criteria (which objects are to be displayed), e.g. between more "general" and "special" result lists.
symbol, which allows you to display your results via different UI templates, you will have the option to switch conveniently between overviews with different types of representation (displayed object attributes, via which can also be sorted) and search criteria (which objects are to be displayed), e.g. between more "general" and "special" result lists.
Example: You require a document result list showing all PDF files which had been saved in a particular project. After marking the corresponding Project in the Project Explorer and opening a normal document result list, click the  icon for result list configuration:
icon for result list configuration:
A mask for the definition of search criteria will be displayed. The selected Project is already entered here, as it has been selected in the Project Explorer beforehand. One possibility to search specifically for PDF files would be to enter .*pdf in the File name field:
(it would also be conceivable that you search for a particular Document type here. For this purpose, the list of predefined values for the attribute could be expanded by means of the Attribute Editor. However, users would then always have to assign the appropriate document type when saving certain file type.)
Save the search template under the name "PDF".
When you now select the search template PDF in a normal document search mask, the fields Project and File name will be automatically filled with the corresponding, predefined criteria.
In the result list configuration you have the additional option to assign the search template to specific result list templates in order to combine the PDF search directly with a particular result list display, e.g. one that shows attributes such as the Creation date, the User or the File name for the listed files.
First, change the result list display via  Adjust result list.
Adjust result list.
Save the current result list under a meaningful name, e.g. "Creator / Date".
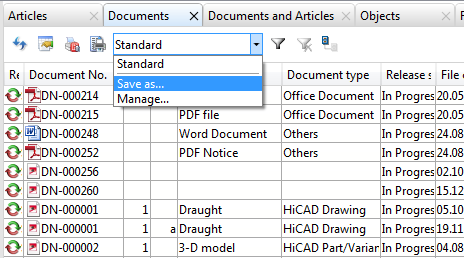
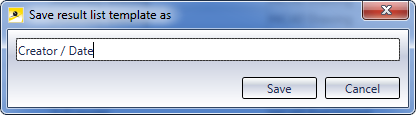
In the management dialogue for result lists (select Manage... in the pull-down menu at the top of the result list) a Name for the template, and a designation for the Result list display are shown. In the Search template column you can now assign the "PDF" search filter to the template. To make the name of the template unmistakeable,change it to "PDF Creator / Date".
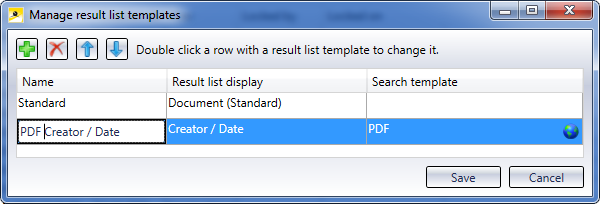
If you now select the template "PDF Creator / Date" in the document result list, it will, in accordance with the search filter, show all PDF files in the specific Project and, the configured, sortable attributes such as User and Creation date.
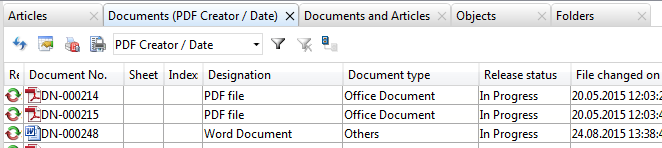
 Please note:
Please note:
If you work with the HELiOS Desktop in conjunction with HiCAD and the Steel Engineering Drawing Management module, you have the option to filter search results, via the Combined search function, by additional special Link types such as "PDF data up to date".
![]()
It is generally possible to apply one workstation configuration to several local systems. To do this, proceed as follows:
Related Topics
|
Version 2102 - HELiOS | Date: 15/11/2016 | © Copyright 1994-2016, ISD Software und Systeme GmbH |