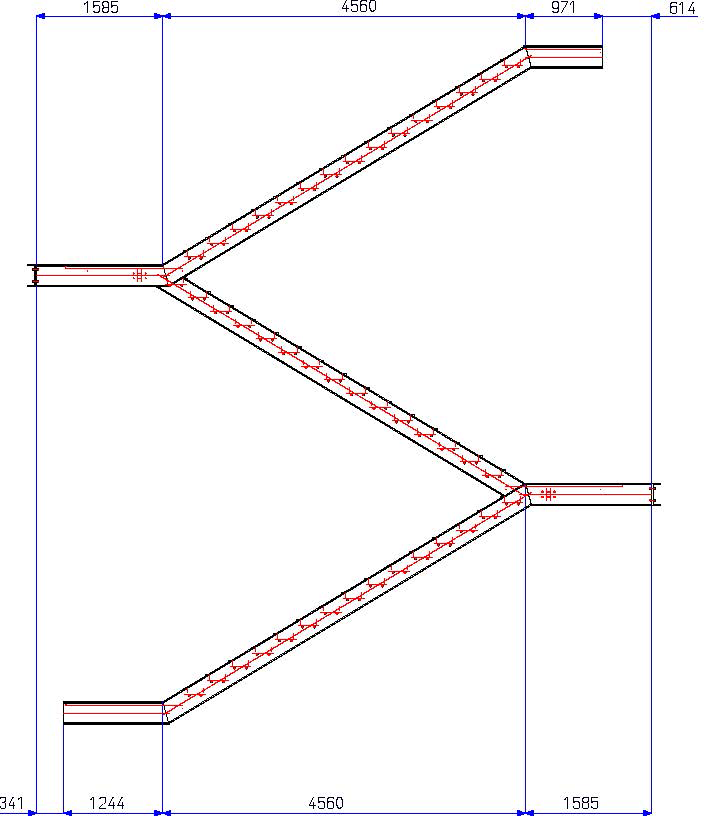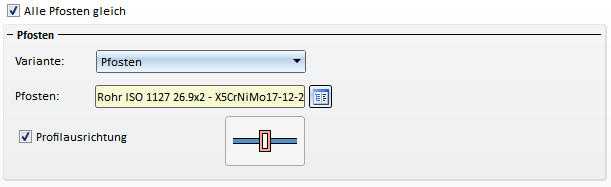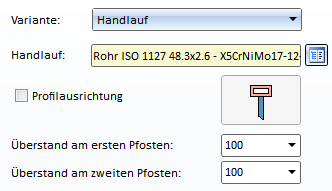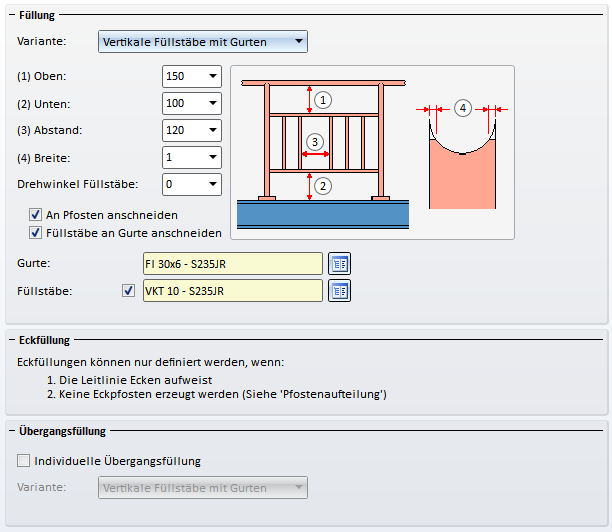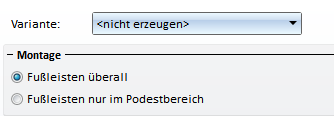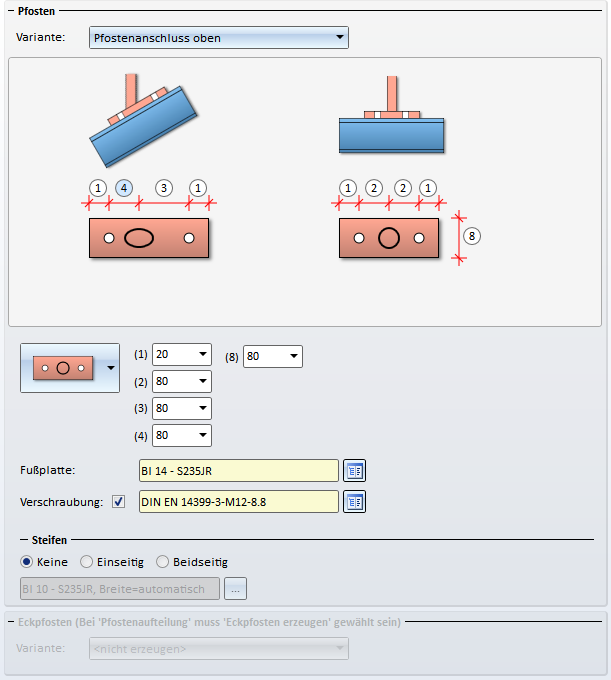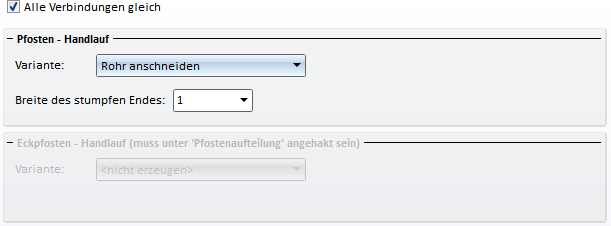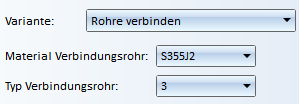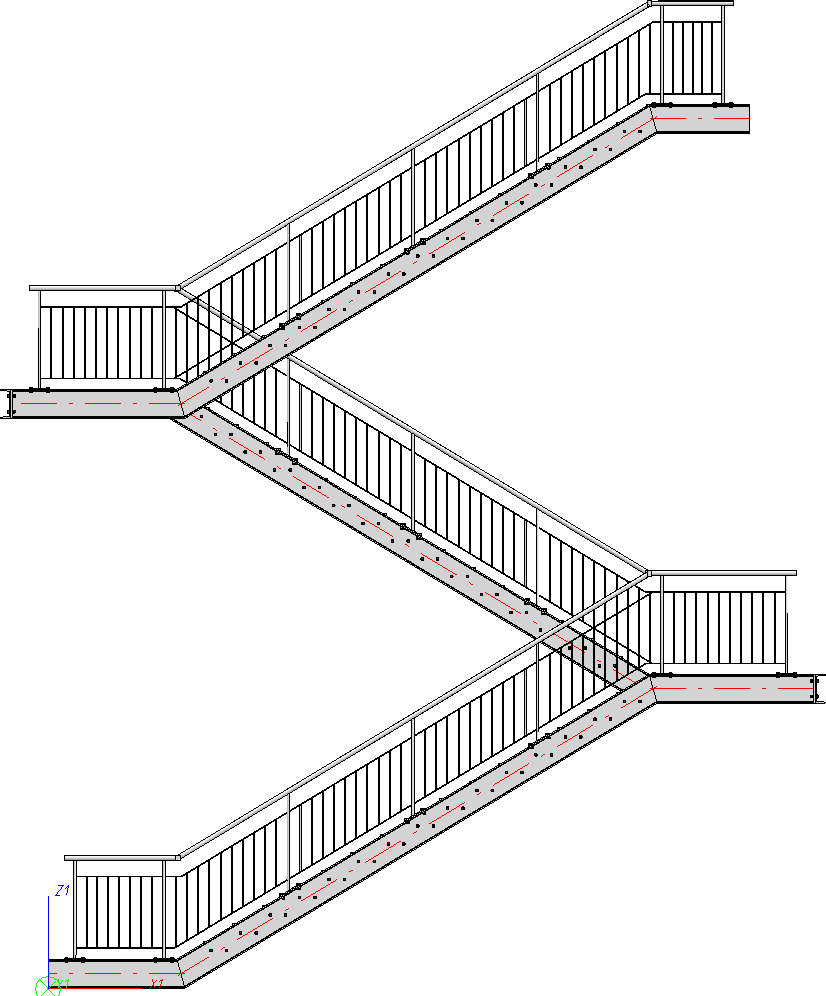Mehrgeschossige Treppen + Geländer mit gleichem Pfostenabstand
Ein häufiger Fall in der Praxis ist das Verlegen von Geländern an mehrgeschossigen Treppen. Alle Pfosten sollen den gleichen Abstand haben und untereinander (bezogen auf das Treppengeschoss) bzw. parallel zueinander (bezogen auf die Treppenabschnitte) liegen. Hierbei spielt die Pfostenkonfiguration des Dialogfensters Geländerkonfigurator eine ganz wichtige Rolle. Dies soll am Beispiel der abgebildeten mehrgeschossigen Treppe nochmal verdeutlicht werden.

An dieser Treppe soll ein Geländer wie abgebildet verlegt werden.
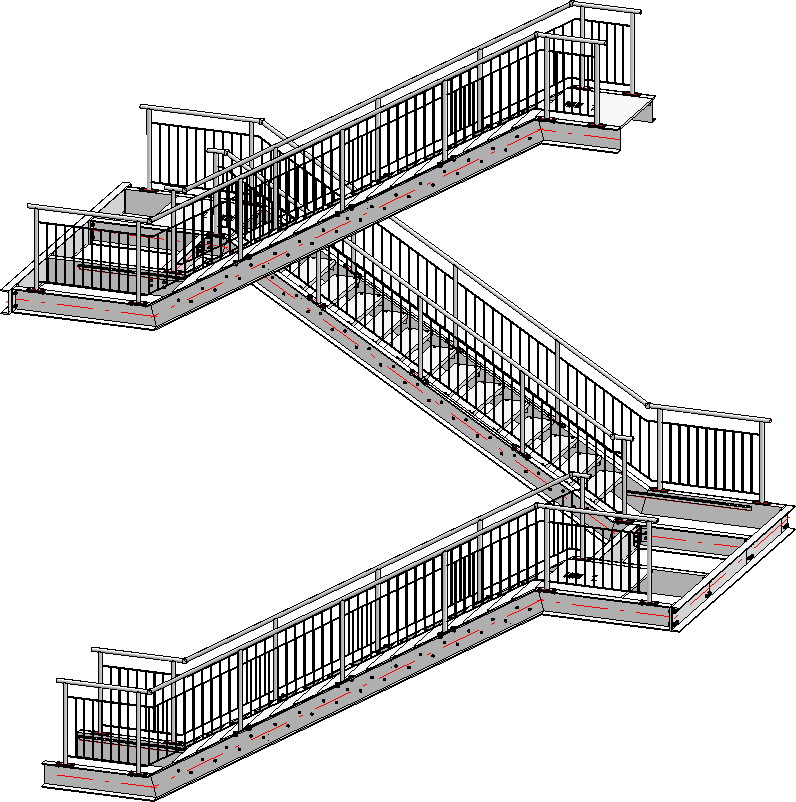
Wichtig:
Bereits bei der Konfiguration der Treppe muss in etwa klar sein, wie das Geländer aussehen soll. Sollen die Pfosten des Geländers später lotrecht untereinander stehen, dann müssen die Übergänge (Knickpunkte) der Lauflinien einer Treppe übereinander stehen.
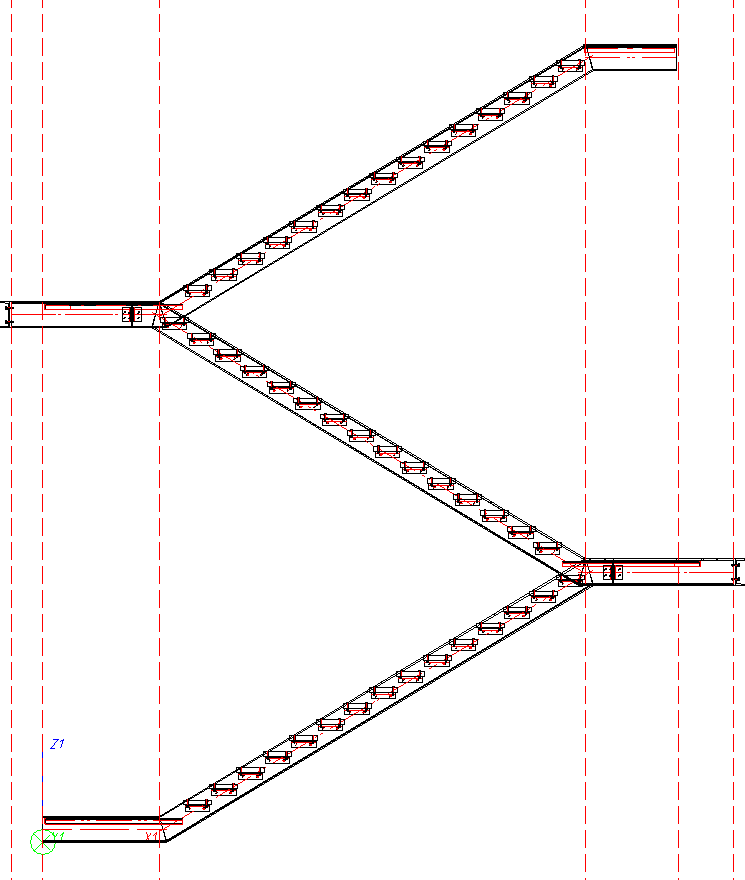
Für dieses Beispiel spielen die Einstellungen auf der Registerkarte Pfostenaufteilung des Dialogfensters Geländerkonfigurator eine ganz wichtige Rolle. Um dies am einfachsten umzusetzen, sollte man nicht mit maximalen Pfostenabständen arbeiten, sondern stattdessen die anderen Optionen verwenden. Darüber hinaus sollte die Aufteilung nicht segmentweise sondern über den gesamten Bereich erfolgen. Die Maße 4 und 5 (Abstand Ecke und Abstand Übergang) werden daher in unserem Beispiel nicht ausgewertet.
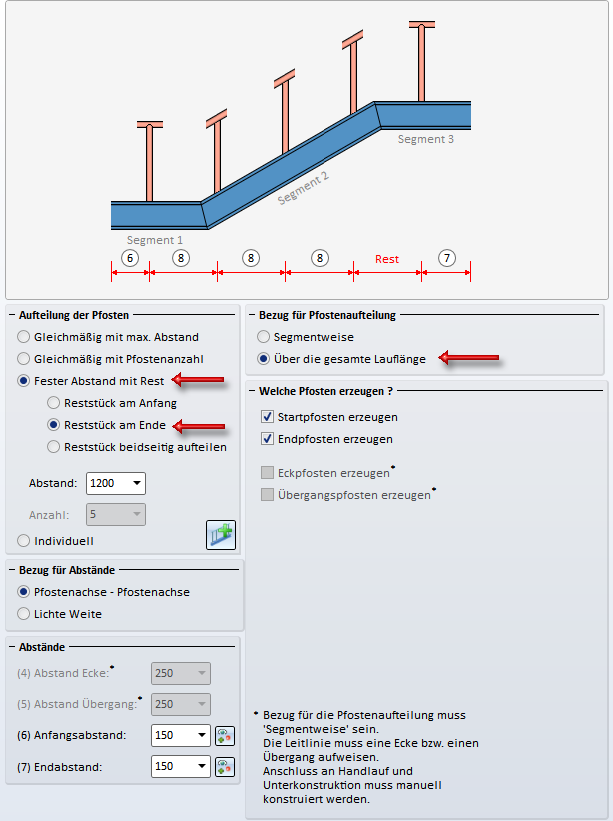
Gleichmäßig mit Pfostenanzahl
Hier wird die Berechnungslänge durch die Pfostenanzahl auf die Achse bezogen aufgeteilt. Der Wert im Feld Abstand sowie der Abstand am Übergang (Maß 5) werden hier nicht berücksichtigt.
Fester Abstand mit Rest / Lage der Reststücke
Wenn Sie diese Option wählen, müssen Sie darauf achten, ob die Reststücke am Anfang, am Ende oder beidseitig liegen sollen. Deshalb ist es empfehlenswert, sich bei der Konstruktion gedanklich vertikale Hilfslinien zu ziehen. Denn wenn die Geländerpfosten hinterher untereinander stehen sollen, lässt sich dies mit dieser Einstellmöglichkeit am einfachsten umsetzen. Das bedeutet, dass die eingegebenen Maße nur für die aktiven Lauf (Lauflinie) benutzt werden. In der Skizze ist zu erkennen, dass der Lauf 1 das Maß (6) links unten (am Anfang) und das Maß 7 links setzt. Wenn der Treppenlauf 2 aktiviert wird, ist das Maß 6 rechts und das Maß 7 links. Dieses sollte man berücksichtigen und die richtigen Abstände eingeben. Maß 5 wird hier nicht berücksichtigt.
Bitte beachten Sie bei der Auswahl der Profile, dass das erste ausgewählte Profil für HiCAD der Anfang ist, nach dem sich spätere Aufteilung des Geländers richtet (fester Abstand mit Rest am Anfang oder Ende). Konstrukteure richten sich in der Praxis meist nach der Laufrichtung von unten nach oben.

Unser Beispiel besteht aus drei 3 Treppenabschnitten (Lauf 1 bis 3). Für jeden Lauf wird das Geländer separat für die linke und rechte Treppenwange erzeugt, Die Geländererzeugung in unserem Beispiel besteht also aus 6 Schritten.
Wir beginnen die Geländererzeugung in unserem Beispiel mit der linken Wange der 2. Treppe. Diese Treppe hat den kürzesten Lauf. Der Pfostenabstand des entsprechenden Geländers soll als Abstand für alle anderen Geländer verwendet werden. Ist das erste Geländer erzeugt, dann lassen sich anhand dieser Daten alle anderen Geländer ganz leicht ableiten.
Schritt 1: Geländer für Treppe 2, linke Wange
- Aufruf des Geländerkonfigurators, Auswahl der Profile (1) bis (3), so dass die Lauflinie wie abgebildet angezeigt wird. Beenden der Auswahl mit der mittleren Maustaste.
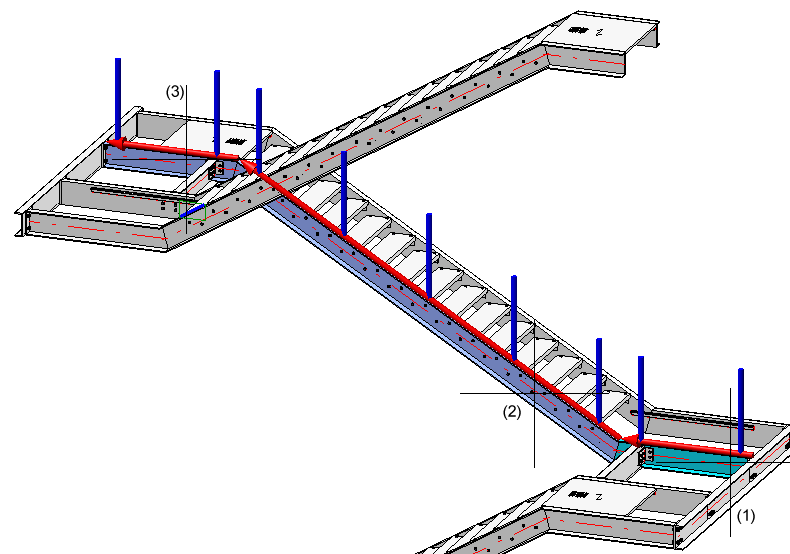
- Da wir in diesem Beispiel - mit Ausnahme der Pfostenaufteilung - im Wesentlichen die ISD-seitigen Voreinstellungen verwenden, laden wir diese Einstellungen über die Favoritenverwaltung
 .
. - Nun ändern wir die Parameter wie folgt:
- Versatz
Das Geländer soll mittig auf der Wange verlegt werden, d. h. die Lauflinie muss versetzt werden. Dazu klicken wir auf der Registerkarte Lauflinie mit der Maustaste in das Eingabefeld Versatz und geben den Wert 0 ein. In der Vorschau sieht man, dass die Lauflinie jetzt in der Mitte der Profiloberkante liegt.
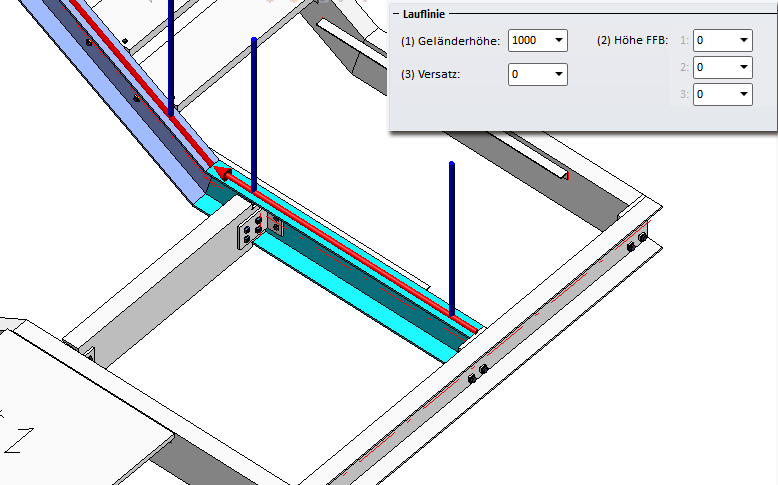
- Anfangs- (6) und Endabstand (7)
Bei diesem Geländer sollen der Anfangs- und Endabstand gleich sein. Wir wählen 1460. Das hat folgenden Grund: Die Länge des Profils ist 1585, als Befestigung der Pfosten an der Unterkonstruktion verwenden wir die ISD-seitige Voreinstellung, d. h. eine Fußplatte mit einer Länge von 200, auf welcher der Pfosten mittig steht (d. h. der Abstand der Pfostenachse von Rand der Fußplatte ist 100). Damit die Platte noch vernünftig befestigt werden, berücksichtigen wir im Beispiel einen Abstand der Fußplatte zum Profilende von 25. Damit ergibt sich im Beispiel ein Anfangs-/Endabstand von 1585 - 100 - 25 = 1460.
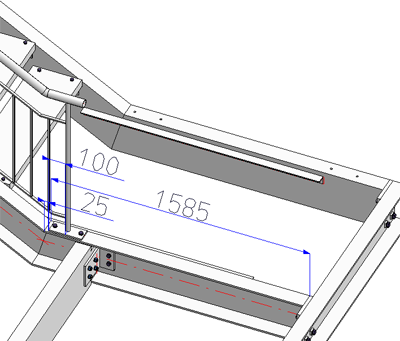
- Pfostenaufteilung wie folgt:
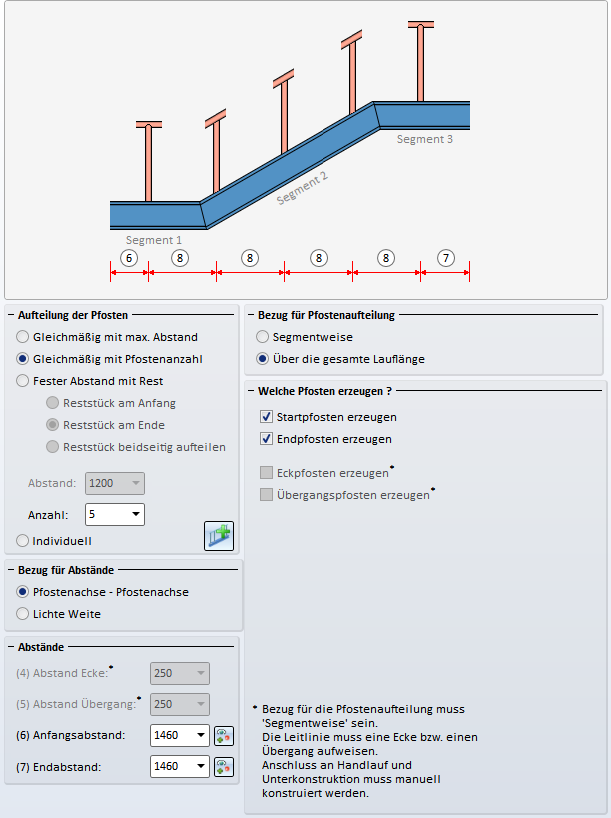
- Festlegen der Komponenten und Verbindungen
- Das Dialogfenster kann nun mit OK beendet werden.
Alle anderen Geländer lassen sich jetzt leicht aus dem in Schritt 1 erzeugten Geländer ableiten.
Schritt 2 - Treppe 1, linke Wange
- Aufruf des Geländerkonfigurators, Auswahl der Profile, so dass die Lauflinie wie abgebildet angezeigt wird. Beenden der Auswahl mit der mittleren Maustaste.
.
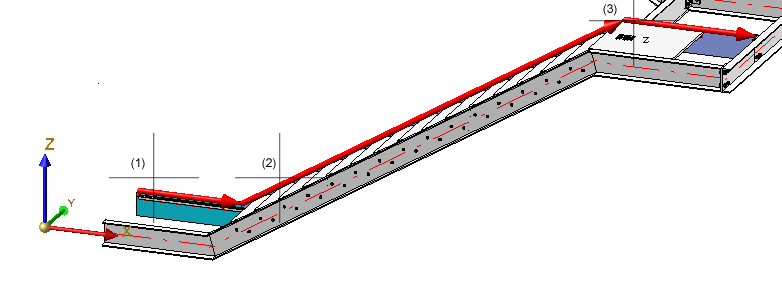
- Die Parameter des Geländers aus Schritt 1 sind im Dialogfenster des Geländerkonfigurators noch eingestellt. Da die Profiltypen aller Treppen gleich sind, brauchen wir hier nur die Registerkarte Pfostenaufteilung zu ändern.
Der Pfostenabstand des Geländers soll derselbe sein wie beim Geländer aus Schritt 1, d.h es muss ein fester Pfostenabstand gewählt werden. Dazu aktivieren wir die Option Fester Abstand mit Rest. Da das Ende dieses Geländers auf gleicher Höhe wie der Anfang des 1. Geländers liegt muss hier der Rest am Anfang liegen. Um den Pfostenabstand des ersten Geländers zu übernehmen, klickt man mit der rechten Maustaste in das Feld Abstand, wählt Distanz abgreifen und dann Abstand zwischen zwei Kanten  . Dann identifiziert man in der Konstruktion zwei benachbarte Pfosten des ersten Geländers. (1202,5).
. Dann identifiziert man in der Konstruktion zwei benachbarte Pfosten des ersten Geländers. (1202,5).

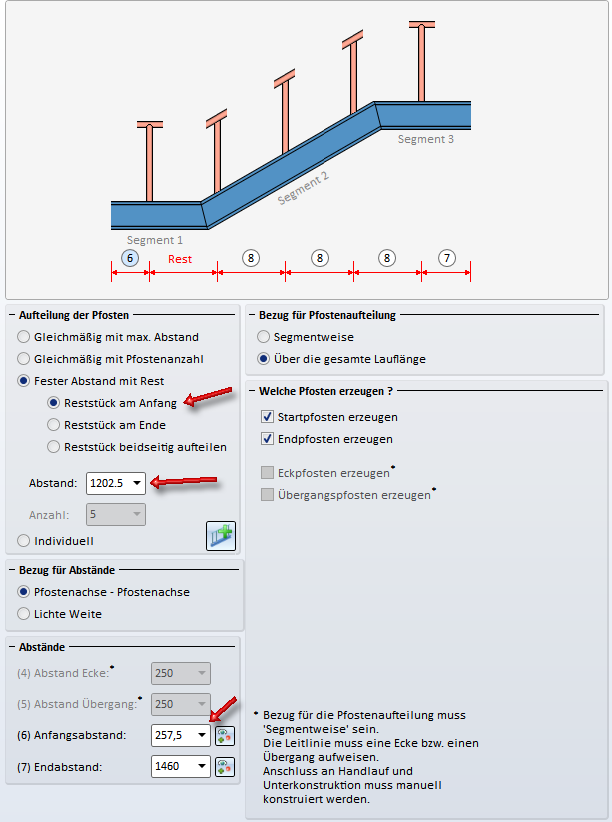
- Schließen des Dialogfensters mit OK und Beenden des Geländerkonfigurators mit OK.
Schritt 3: Treppe 3, linke Wange
- Aufruf des Geländerkonfigurators, Auswahl der Profile, so dass die Lauflinie wie abgebildet angezeigt wird. Beenden der Auswahl mit der mittleren Maustaste.
.
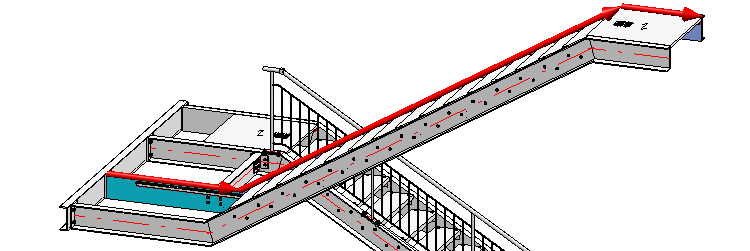
- Die Parameter des Geländers aus Schritt 2 sind im Dialogfenster des Geländerkonfigurators noch eingestellt. Wir müssen nur die Einstellungen unter Pfostenaufteilung ändern.
- Der Anfang dieses Geländers soll auf derselben Höhe wie das Ende des Geländer aus Schritt 1 liegen. Also ist hier der Anfangsabstand identisch mit dem Endabstand aus Schritt 1, d. h. 1460.
- Der Endabstand ist identisch mit dem Endabstand des Geländers aus Schritt 2, also 257,5
- Da die Pfosten alle lotrecht aufeinander stehen sollen muss hier das Reststück am Ende liegen.
- Schließen des Dialogfensters mit OK und Beenden des Geländerkonfigurators mit OK.
Schritt 4: Treppe 2, rechte Wange
- Aufruf des Geländerkonfigurators, Auswahl der Profile, so dass die Lauflinie wie abgebildet angezeigt wird. Beenden der Auswahl mit der mittleren Maustaste.
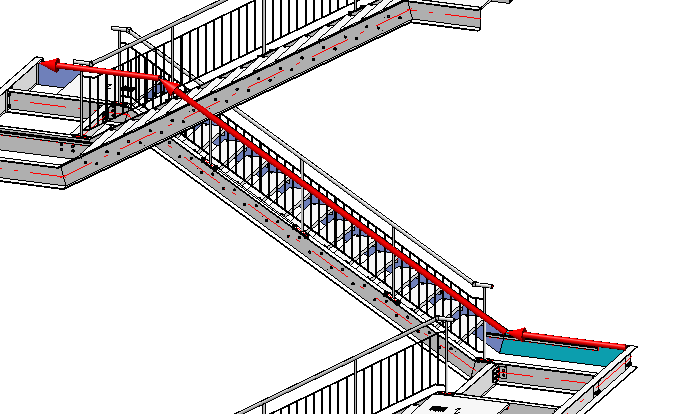
- Die Parameter des Geländers aus Schritt 3 sind im Dialogfenster des Geländerkonfigurators noch eingestellt.
- Auf der Registerkarte Pfostenaufteilung müssen nur der Anfangsabstand und Endabstand auf 257,5 gesetzt werden.
- Da die Pfosten alle lotrecht aufeinander stehen sollen, muss das Reststück hier am Ende liegen. Diese Option ist noch aus dem letzten Schritt aktiv.
- Beenden des Geländerkonfigurators mit OK.
Schritt 5: Treppe 1, rechte Wange
- Aufruf des Geländerkonfigurators, Auswahl der Profile, so dass die Lauflinie wie abgebildet angezeigt wird. Beenden der Auswahl mit der mittleren Maustaste.
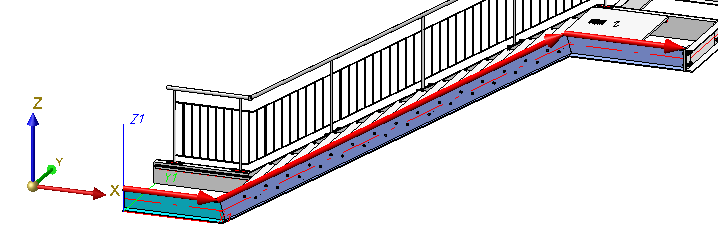
- Die Parameter des Geländers aus Schritt 4 sind im Dialogfenster des Geländerkonfigurators noch eingestellt. Wir aktivieren die Registerkarte Pfostenaufteilung.
- Der Anfangsabstand ist identisch mit dem Geländer der linken Wange, der Endabstand mit dem des Geländers aus Schritt 4, also in beiden Fällen 257,5 (bereits eingestellt). Da die Pfosten alle lotrecht aufeinander stehen sollen, muss das Reststück hier - wie bei der linken Wange (Schritt 2) - am Anfang liegen.
- Schließen des Dialogfensters mit OK und Beenden des Geländerkonfigurators mit OK.
Schritt 6: Treppe 3, rechte Wange
- Aufruf des Geländerkonfigurators, Auswahl der Profile, so dass die Lauflinie wie abgebildet angezeigt wird. Beenden der Auswahl mit der mittleren Maustaste.
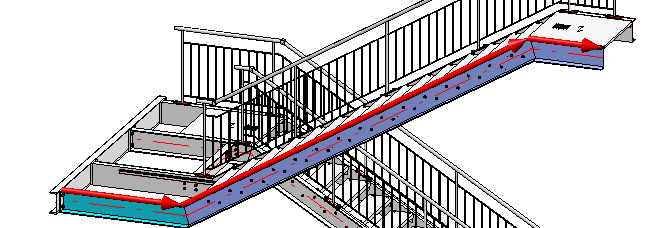
- Die Parameter des Geländers aus Schritt 5 sind im Dialogfenster des Geländerkonfigurators noch eingestellt. Wir aktivieren die Registerkarte Pfostenaufteilung.
- Der Anfangsabstand ist identisch mit dem Endabstand des Geländers aus Schritt 4, der Endabstand mit dem Endabstand des Geländers aus Schritt 3, also in beiden Fällen 257,5 (bereits eingestellt). Da die Pfosten alle lotrecht aufeinander stehen sollen, muss das Reststück hier - wie bei der linken Wange - am Ende liegen.
- Schließen des Dialogfensters mit OK und Beenden des Geländerkonfigurators mit OK.