Mit der Suchfunktion in der transparenten Symbolleiste steht Ihnen ein komfortables Werkzeug zur Auswahl von Bauteilen oder Baugruppen zur Verfügung. Die 3D-Teilestruktur kann hier nach verschiedensten individuellen Kriterien gefiltert werden. Beispielsweise können Sie gezielt nach Blechen eines bestimmten Materials mit einer Dicke zwischen 1 und 5 suchen oder nach importierten 3D-Teilen. Die Filtereinstellungen lassen sich als Favoriten speichern und jederzeit wiederverwenden.
Nach dem Aufruf der Funktion wird das Dialogfenster Teilefilter angezeigt.
Die Suchfunktion unterscheidet zwischen Direktfiltern und manuellen Filtern.
- Manuelle Filter erzeugen eine Teileauswahl nach bestimmten Regeln. Diese kann entweder
 aus der Konstruktion oder
aus der Konstruktion oder
 aus der aktuellen Auswahlliste
aus der aktuellen Auswahlliste
erzeugt werden. Die Filterregeln lassen sich als Favoriten speichern, um beispielsweise verschiedene Konfigurationen des Filters abzulegen. Als Favoriten abgelegte Filtereinstellungen lassen sich dann als Direktfilter verwenden und zu Direktfiltergruppen zusammenfassen. Die Definition manueller Filter erfolgt auf der Registerkarte Manuelle Filter.
- Direktfilter ermöglichen den schnellen Zugriff auf als Favoriten abgelegte manuelle Filter sowie auf die ISD-seitig vordefinierten Direktfilter. Diese Filter werden auf der Registerkarte Alle angezeigt. Die Definition von Direktfiltern erfolgt auf der Registerkarte Benutzerdefiniert.
Ein Beispiel zur Definition benutzerdefinierter Filter finden Sie hier.
![]() Achtung:
Achtung:
Wenn Sie die mit dieser Funktionen gefundene Teileliste bearbeiten, muss die Zahl der gefundenen Teile nicht immer der Zahl der tatsächlich bearbeiteten Teile entsprechen. DIes ist funktionsabhängig.
Ein Beispiel:
Annahme: Alle Baugruppen und Teile der Abbildung sind nicht stücklistenrelevant.
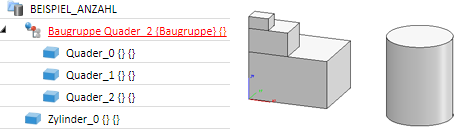
Wenn Sie nun die Konstruktion nach nicht stücklistenrelevanten Baugruppen und Teilen durchsuchen, dann ist die gefundene Anzahl 5 und alle Baugruppen und Teile der Konstruktion sind markiert.
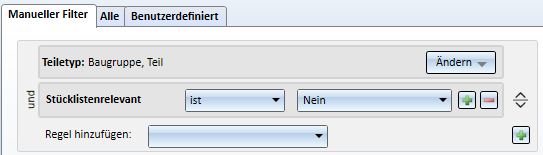
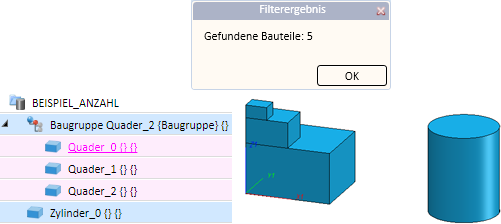
Wenn Sie nun auf diese Teileliste die Funktion (RMT) Eigenschaften > Stücklistenrelevanz anwenden, dann werden Ihnen nur die Baugruppe und der Zylinder zur Bearbeitung angezeigt, d. h. nur 2 Teile. Dieses Verhalten entspricht der bei der Markierung der Teile. Auch bei der Markierung kann immer nur eine übergeordnete Baugruppe markiert werden und nicht zusätzlich noch die untergeordneten Teile.
Direktfilter
Direktfilter ermöglichen einen schnellen Zugriff auf als Favoriten abgelegte Filter. Auf der Registerkarte Alle stehen alle Favoriten zur Verfügung, d. h. sowohl die ISD-seitig vordefinierten Filter als auch die als Favoriten abgelegten manuellen Filter. Auf der Registerkarte Benutzerdefiniert lässt sich eine Auswahl besonders häufig benötigter Filter individuell zusammenstellen.
Fensterbereiche und Schaltflächen
|
Anwendungsbereich |
Hier wählen Sie aus, ob die Filter
angewandt werden sollen. Klicken Sie dazu einfach die gewünschte Schaltfläche an. |
|
Manuelle Filter |
aktiviert den Dialog zur Definition und Verwaltung manueller Filter. |
|
Alle |
Hier werden alle verfügbaren Direktfilter angezeigt. |
| Benutzerdefiniert | Hier können Sie benutzerdefinierte Direktfilter auswählen, neu anlegen und bearbeiten. |
|
Abbrechen |
schließt den Dialog ohne Suche. |
Bedienung
Die Registerkarte Alle
Auf dieser Registerkarte werden alle verfügbaren Direktfilter angezeigt. Diese sind in mehrere Gruppen unterteilt.
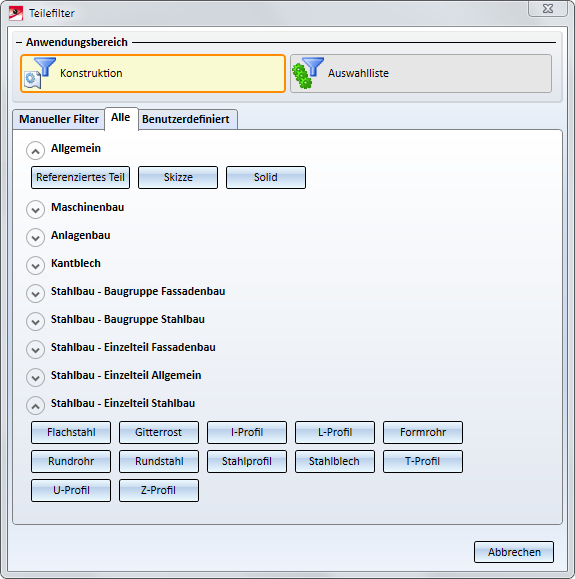
Um die zu einer Gruppe gehörenden Filter zu verwenden, klappen Sie die Gruppe über das Symbol  auf und klicken auf die gewünschte Schaltfläche. Mit einem Klick auf das Symbol
auf und klicken auf die gewünschte Schaltfläche. Mit einem Klick auf das Symbol  klappen Sie die Gruppe wieder zu.
klappen Sie die Gruppe wieder zu.
Angenommen Sie wollen Ihre Konstruktion nach I-Profilen durchsuchen, dann öffnen Sie die Gruppe Stahlbau - Einzelteile Stahlbau und klicken auf I-Profie. Die Suche wird sofort gestartet. Dabei wird die Suchfunktion geschlossen und die Anzahl der gefundenen Teile wird in einem Fenster angezeigt, das nach kurzer Zeit automatisch ausgeblendet wird.
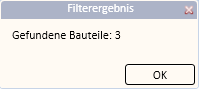
Die gefundenen Teile werden in der Konstruktion farbig markiert (Sonderfarbe Markierung 3).
Sind manuelle Filter definiert und als Favoriten gespeichert worden, dann werden diese unter Weitere angezeigt.
Die Registerkarte Benutzerdefiniert
Um eigene Direktfilter zu nutzen, zu bearbeiten und neu anzulegen verwenden Sie diese Registerkarte. Benutzerdefinierte Direktfilter lassen sich beliebig gruppieren.
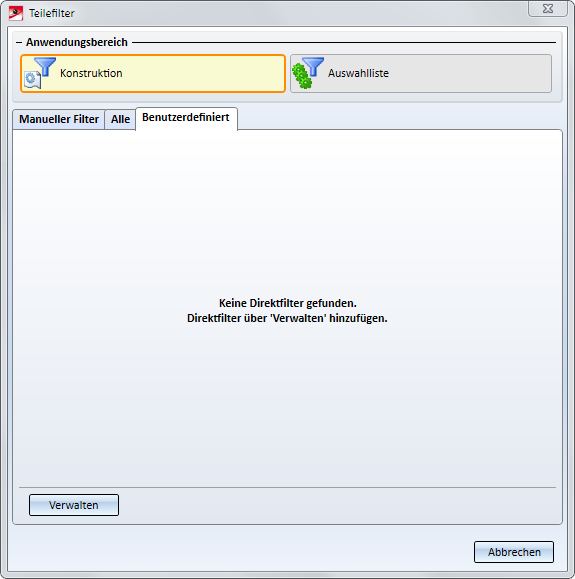
Um eine neue Direktfiltergruppe hinzuzufügen, klicken Sie auf die Schaltfläche Verwalten.
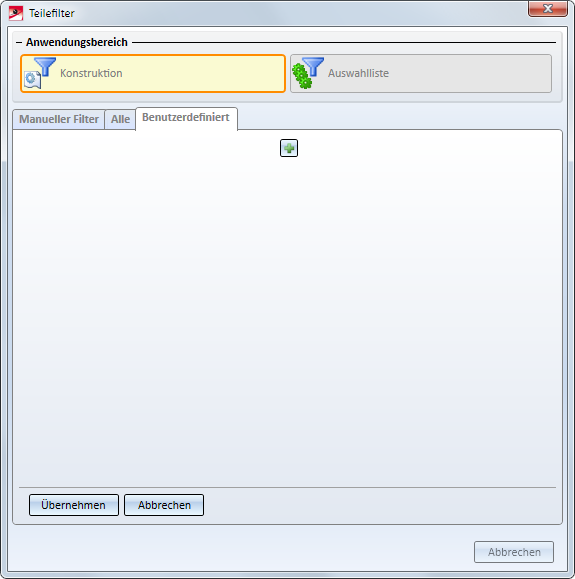
Klicken Sie dann auf das Symbol  Neue Gruppe hinzufügen. HiCAD fordert die Eingabe des Namens der neuen Direktfiltergruppe an.
Neue Gruppe hinzufügen. HiCAD fordert die Eingabe des Namens der neuen Direktfiltergruppe an.
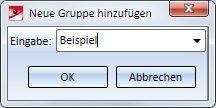
Geben Sie den gewünschten Namen ein und drücken Sie auf OK. Die neue Direktfiltergruppe wird angezeigt - zusammen mit verschiedenen Bearbeitungsfunktionen.
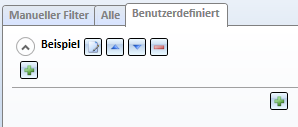
Manueller Filter
Manuelle Filter erzeugen eine Teileauswahl nach bestimmten Regeln. Diese kann entweder aus der Konstruktion oder aus der aktuellen Auswahlliste erzeugt werden. Die Filterregeln lassen sich als Favoriten speichern, um beispielsweise verschiedene Konfigurationen des Filters abzulegen. Als Favoriten abgelegte Filtereinstellungen lassen sich als Direktfilter verwenden und zu Direktfiltergruppen zusammenfassen.
Zur Definition manueller Filter aktivieren Sie die Funktion Suchen  und aktivieren dort auf die Registerkarte Manueller Filter.
und aktivieren dort auf die Registerkarte Manueller Filter.
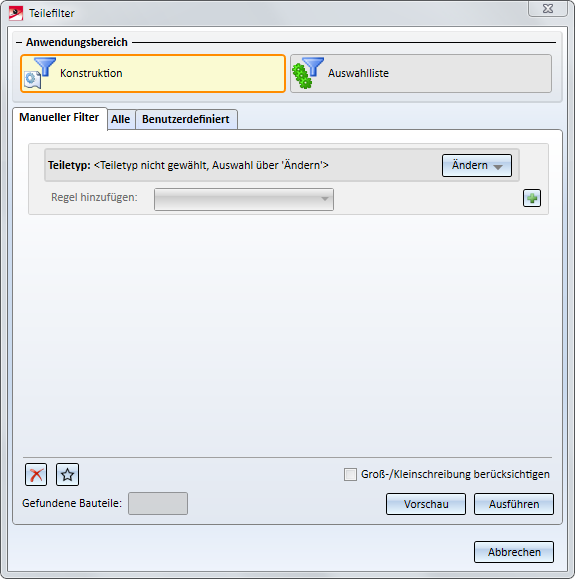
Fensterbereiche und Schaltflächen
|
Anwendungsbereich |
Hier wählen Sie aus, ob der Filter auf die gesamte Konstruktion oder nur auf die aktuelle Auswahlliste angewandt werden sollen. Klicken Sie dazu einfach die gewünschte Schaltfläche an. |
|
Manueller Filter |
Hier werden die Filterregeln angezeigt und konfiguriert. Durch Aktivierung der Checkbox Groß-/Kleinschreibung berücksichtigen können Sie festlegen, dass bei Texten und Namen, die in einem Filter verwendet werden, zwischen Groß- und Kleinschreibung unterschieden wird. Beachten Sie, dass diese Einstellung für alle aktuell angezeigten Filterregeln gilt. |
|
|
Mit dieser Funktion kann der Filter geleert werden. |
|
|
Über diese Funktion wird die Favoritenverwaltung gestartet. Mit den Funktionen der Favoritenverwaltung lassen sich die aktuell eingestellten Filter als Favoriten speichern und jederzeit wiederverwenden. Zur Verwaltung dieser Favoriten stehen weitere Funktionen zur Verfügung, mit denen Sie Favoriten umbenennen, löschen, importieren, exportieren und in Ordnern gruppieren können. |
|
Vorschau |
Die Vorschau kann ein und ausgeschaltet werden. Wenn sie eingeschaltet ist, wird der Filter nach jeder Änderung an den Filterregeln sofort angewandt. Dazu werden die gefundenen Teile in der Konstruktion und im ICN farbig markiert und die Anzahl der gefundenen Bauteile wird unten im Dialogfenster angezeigt. |
|
OK |
OK schließt das Fenster, führt den Filter aus, markiert die gefundenen Teile und gibt die Anzahl in einem Benachrichtigungsfenster an, welches nach wenigen Sekunden automatisch ausgeblendet wird. |
|
Abbrechen |
Abbrechen schließt das Fenster ohne Suche. |
Bedienung
Filterregeln bestehen aus einem oder mehreren Regelblöcken, wobei jeder Block immer eine Teiletyp-Regel enthält. Die Teiletyp-Regel legt fest, welche Teiletypen gefunden werden sollen, z. B. Allgemeine Bauteile, Kantbleche, Baugruppen etc. Um den Teiltyp auszuwählen oder zu ändern, klicken Sie auf die Schaltfläche Ändern und wählen dann den gewünschten Teiletyp durch Aktivierung der gewünschten Checkbox aus.
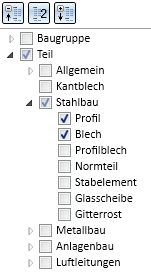
Dabei können auch mehrere Checkboxen aktiv sein und ganze Gruppen, z. B. alle Stahlbau-Teile ausgewählt werden. Nach der Auswahl des Teiletyps (einfach neben die Auswahlbox klicken) wird das Dialogfenster entsprechend angepasst.

Nun lassen sich Regeln für den gewählten Teiletyp hinzufügen. Die Auswahl einer Regel erfolgt über die Listbox Regel hinzufügen. Diese enthält alle für den gewählten Teiletyp sinnvollen Attribute und Eigenschaften. Jede Regel - außer dem Teiletyp - besteht aus dem Namen des Attributes/ der Eigenschaft, einem Operator (ist, ist nicht, …) und mindestens einem Wert (Zahl oder Text).
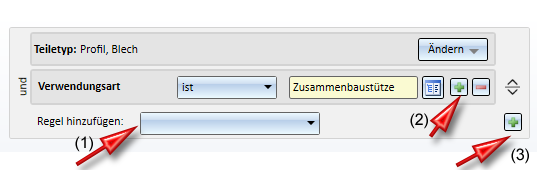
Beispiel: Gewählte Eigenschaft Verwendungsart, Zusammenbaustütze
Mögliche Operatoren:
|
Attribut |
Operator |
|---|---|
|
Zahlattribut |
ist, ist nicht, kleiner, größer, höchstens, mindestens |
|
Textattribut |
ist, ist nicht |
|
Wahr/Falsch-Attribut |
ist |
Bei Textattributen haben folgende Zeichen eine weitere Bedeutung:
|
* |
Platzhalter für beliebig viele Zeichen Beispiele: Alles (*), fängt mit Prof an (Prof*), enthält Prof (*Prof*), endet mit Prof (*Prof) |
|
? |
Platzhalter für genau ein Zeichen Beispiele: Profil? oder Prof??? |
|
\ |
Als Maskierungszeichen Beispiele: Nach * im Text suchen (\*), nach \ suchen (\\) |
Zur Auswahl stehen auch besondere Filterregeln für Attribute/Eigenschaften:
|
System-Attribut |
Hier öffnet sich ein Dialog, in dem alle Systemattribute aus dem Katalog angeboten werden, so dass auch Filterregeln hinzugefügt werden können, die in der Listbox nicht verfügbar sind. |
|
Sonder-Attribut |
Hier öffnet sich ein Dialog, bei dem eigene Attribute eingegeben werden können. Dazu wird zuerst der Typ des Attributes ausgewählt (String, Integer, Double) und danach die Bezeichnung eingegeben. Hier ist wichtig, dass nicht der Anzeigename sondern die Attributkennung eingegeben werden muss (also z. B.: $BB anstatt Sachnummer). |
|
Loses Teil (Stahlbau) |
Hiermit lässt sich nach losen / nicht losen Stahlbauteilen suchen. Ein Teil gilt als nicht lose, wenn es in einer stücklistenrelevanten Baugruppe liegt, die keine Strukturbaugruppe ist. Baugruppen sind grundsätzlich keine losen Teile.
|
Nachdem eine erste Regel eingefügt worden ist, stehen folgende Möglichkeiten zur Verfügung:
(1) Wert hinzufügen / entfernen
Über die Schaltflächen  und
und  kann ein Wert hinzugefügt oder entfernt werden. Falls nach dem Entfernen kein Wert mehr vorhanden ist, wird die gesamte Filterregel entfernt. Die verschiedenen Werte für eine Filterregel sind ODER-verknüpft, das bedeutet, dass nur einer der Werte übereinstimmen muss, damit ein Teil gefunden wird.
kann ein Wert hinzugefügt oder entfernt werden. Falls nach dem Entfernen kein Wert mehr vorhanden ist, wird die gesamte Filterregel entfernt. Die verschiedenen Werte für eine Filterregel sind ODER-verknüpft, das bedeutet, dass nur einer der Werte übereinstimmen muss, damit ein Teil gefunden wird.
Mit den Pfeilsymbolen rechts im Fenster lassen sich die Filterregeln per Drag & Drop verschieben. Wird gleichzeitig die STRG-Taste gedrückt, dann werden die Regeln kopiert.
(2) Regel hinzufügen aus Listbox
Soll zum aktuellen Teiletyp eine weitere Filterregel eingefügt werden, dann wählen Sie diese einfach in der Listbox Regel hinzufügen aus. Die Filterregeln in einem Filterblock sind UND-verknüpft. Dies bedeutet, dass ein Bauteil alle Filterregeln erfüllen muss, damit es durch den Filter ausgewählt wird.
(3) Regelblock hinzufügen / Regelblock kopieren
Soll ein neuer Regelblock eingefügt werden, dann klicken Sie rechts auf das Symbol  . Wenn Sie gleichzeitig die STRG-Taste drücken, wird der aktuelle Block kopiert. Mit der Taste
. Wenn Sie gleichzeitig die STRG-Taste drücken, wird der aktuelle Block kopiert. Mit der Taste  lässt sich der aktuelle Block löschen. Bei nur einem existierenden Block ist ein Löschen nicht möglich. Die Blöcke sind immer ODER verknüpft.
lässt sich der aktuelle Block löschen. Bei nur einem existierenden Block ist ein Löschen nicht möglich. Die Blöcke sind immer ODER verknüpft.
Ein Beispiel
Es soll ein Filter erstellt werden, der folgendes sucht:
- I-Profile mit der Konstruktionsfarbe metallic grau oder L-Profile mit der Farbe metallic grau
und
- Stahlbaubleche, deren Sachnummer mit Bl beginnt.
Der Filter soll als Direktfilter verfügbar sein.
So gehen Sie vor:
- Aufruf der Funktion Suchen und Klick auf die Schaltfläche Manueller Filter
- Klick auf Ändern und Aktivieren der Checkbox Profil (unter Teil> Stahlbau)
- Auswahl der Regel Eigenschaft Profiltyp und als Wert I-Profil auswählen
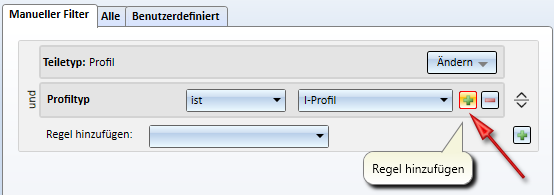
- Einfügen einer weiteren Regel für den Profiltyp und zwar L-Profil
- Hinzufügen einer Regel durch Auswahl der Eigenschaft Flächenfarbe in der Listbox und Wahl der Farbe metallic grau
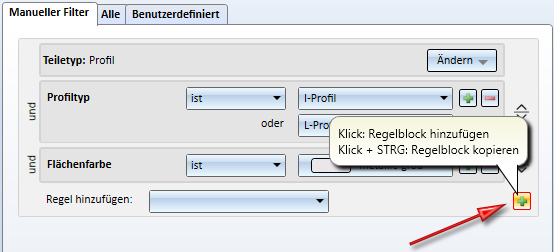
- Einfügen eines neuen Regelblocks
- Klick auf Ändern und Aktivieren der Checkbox Blech (unter Teil> Stahlbau)
- Auswahl der Regel Attribut Sachnummer, Eingabe von Bl*
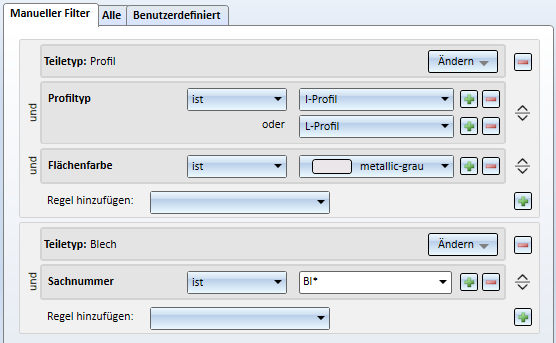
- Speichern in den Favoriten durch Klick auf
 , Wahl der Funktion Favorit speichern und Eingabe des Namens, z. B. Filter_Beispiel.
, Wahl der Funktion Favorit speichern und Eingabe des Namens, z. B. Filter_Beispiel. - Verlassen des Fenster mit OK.
- Erneuter Aufruf der Funktion Suchen
- Öffnen der Registerkarte Benutzerdefiniert, Klick auf Verwalten und dann Klick auf Direktfiltergruppe hinzufügen

- Eingabe des Namens der Gruppe, z. B. Beispiel
- Klick auf Direktfilter hinzufügen
 und aktivieren des zuvor gespeicherten Favoriten Filter-Beispiel
und aktivieren des zuvor gespeicherten Favoriten Filter-Beispiel
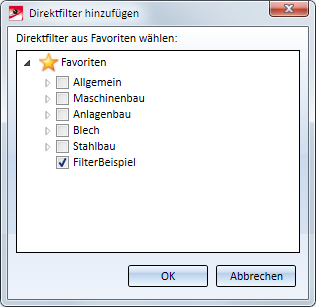
- Klick auf Übernehmen
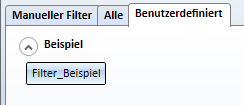
Damit steht der benutzerdefinierte Direktfilter zur Verfügung.

Teile suchen über ICN • Teileeigenschaften und -attribute • Stücklisten • 3D-Konstruktion
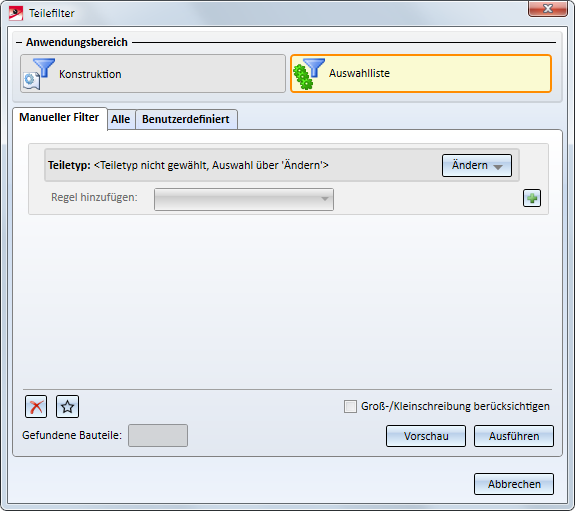





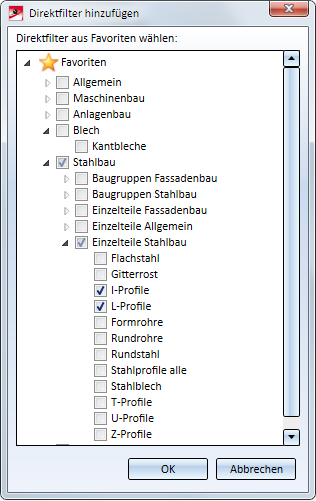
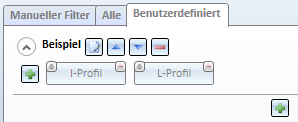
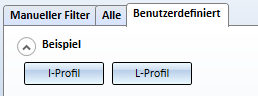
 Filter leeren
Filter leeren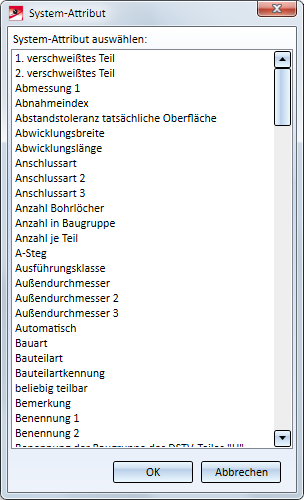
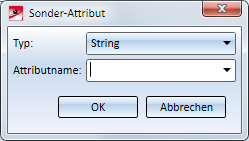
 Beachten Sie, dass dieses Filterkriterium nur zur Verfügung steht, wenn Sie unter Teiletyp mindestens einen Eintrag der Kategorie Teil gewählt haben.
Beachten Sie, dass dieses Filterkriterium nur zur Verfügung steht, wenn Sie unter Teiletyp mindestens einen Eintrag der Kategorie Teil gewählt haben.