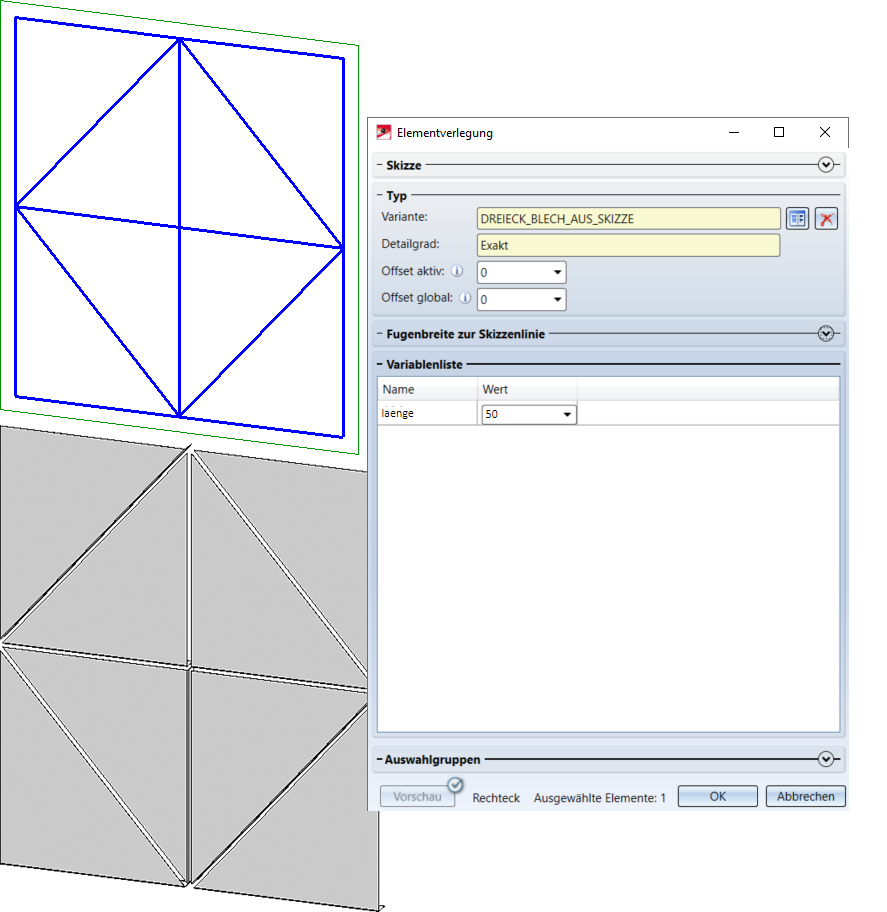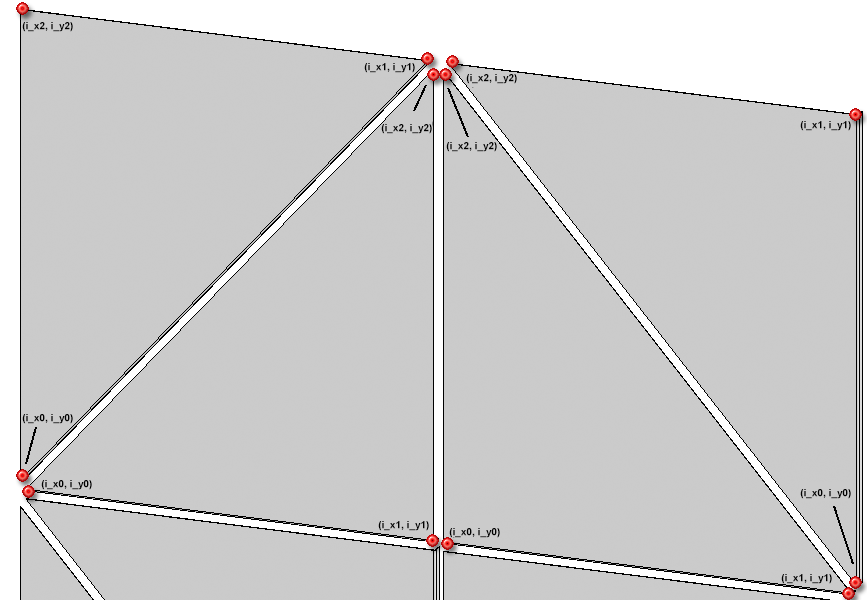Beispiel: Dreieckiges Blech mit Lasche
Wie bereits erwähnt müssen nicht rechteckige Verlegeelemente über die x- und y-Abstände ihrer Eckpunkte zum Nullpunkt des Einbaukoordinatensystem parametrisiert werden. Dabei ist die Reihenfolge der Punkt mathematisch-positiv, also entgegen dem Uhrzeigersinn.
Für das Kantblech im Beispiel bedeutet dies, dass dem ersten Punkt die Variablen (i_x0,i_y0), dem zweiten Punkt die Variablen (i_x1,i_y1) und dem dritten Punkt die Variablen (i_x2,i_y2) zugewiesen werden müssen.
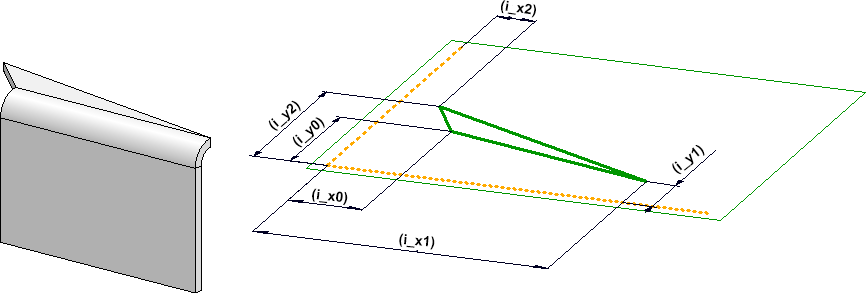
Links: Verlegeelement Kantblech mit Lasche, Rechts: Ausgangsskizze für das Kantblech
- Schritt 1 und 2: Erzeugung und Parametrisierung des Verlegeelementes
- Schritt 3: Definition eines Einbau-Koordinatensystems
- Schritt 4: Speichern des Verlegeelementes im Katalog
Schritt 1 und 2: Erzeugung und Parametrisierung des Verlegeelementes
Der erste Schritt ist die Konstruktion des entsprechenden Teils. In unserem Beispiel heißt das, Erzeugen und Parametrisieren der Skizze, Ableitung des Kantbleches und Ankanten der Lasche.
 Achten Sie immer darauf, dass die Feature-Erzeugung eingeschaltet ist.
Achten Sie immer darauf, dass die Feature-Erzeugung eingeschaltet ist.
- Legen Sie eine neue Konstruktion an und wechseln Sie in die Draufsicht.
- Legen Sie mit der Funktion Skizze > Neu
 eine neue Skizze an.
eine neue Skizze an. - Zeichnen Sie mit der Funktion Skizze > Zeichnen > Linie
 zwei Linien wie abgebildet - eine parallel zur y-Achse, die andere parallel zur x-Achse. Diese beiden Linien benötigen wir als Hilfsgeometrie für die Parametrisierung. Sie symbolisieren praktisch das Koordinatensystem für die Eckpunkte des noch zu zeichnenden Dreiecks.
zwei Linien wie abgebildet - eine parallel zur y-Achse, die andere parallel zur x-Achse. Diese beiden Linien benötigen wir als Hilfsgeometrie für die Parametrisierung. Sie symbolisieren praktisch das Koordinatensystem für die Eckpunkte des noch zu zeichnenden Dreiecks. - Damit diese beiden Linien bei der Ableitung des Kantbleches nicht berücksichtigt werden, definieren Sie diese als Hilfsgeometrie. Dazu aktivieren Sie die Funktion Skizze > Tools > LE-sort... > Hilfsgeometrie
 und wählen dann die beiden Linien aus. Diese werden anschließend gestrichelt dargestellt.
und wählen dann die beiden Linien aus. Diese werden anschließend gestrichelt dargestellt.
- Zeichen Sie mit der Funktion Skizze > Zeichnen > Linie ein Dreieck wie abgebildet.
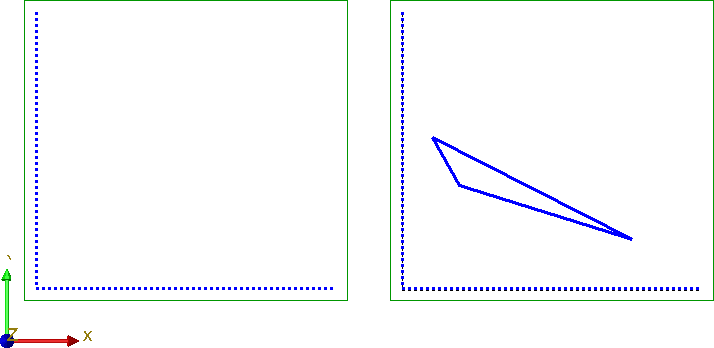
- Jetzt parametrisieren Sie das Dreieck über seine Eckpunkte. Dazu wählen Sie zunächst die Funktion Skizze > HCM > Intelligente Bemaßung
 und legen dann die Abstandsbedingungen der 3 Eckpunkte zur vertikalen Hilfslinie fest. (HCM-Skalierung = Gesamte Skizze skalieren). Als Variablen wählen Sie hier i_x0, i_x1 und i_x2.
und legen dann die Abstandsbedingungen der 3 Eckpunkte zur vertikalen Hilfslinie fest. (HCM-Skalierung = Gesamte Skizze skalieren). Als Variablen wählen Sie hier i_x0, i_x1 und i_x2.
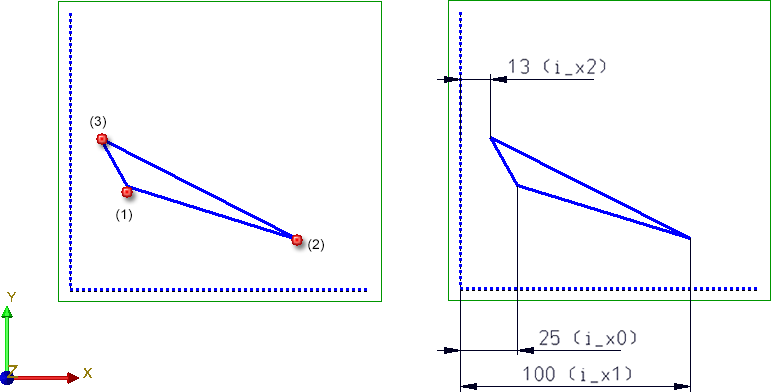
- Anschließend legen Sie die Abstandsbedingungen zur horizontalen Hilfslinie fest (Variablen i_y0 bis i_y2).
- Und damit der Bezug zu den Achsen, d. h. zu den beiden Linien der Hilfsgeometrie nicht verloren geht, werden diese Linien fixiert. Dazu aktivieren Sie die Funktion Skizze > HCM > Fix...
 und wählen dann die beiden Linien der Hilfsgeometrie aus.
und wählen dann die beiden Linien der Hilfsgeometrie aus.
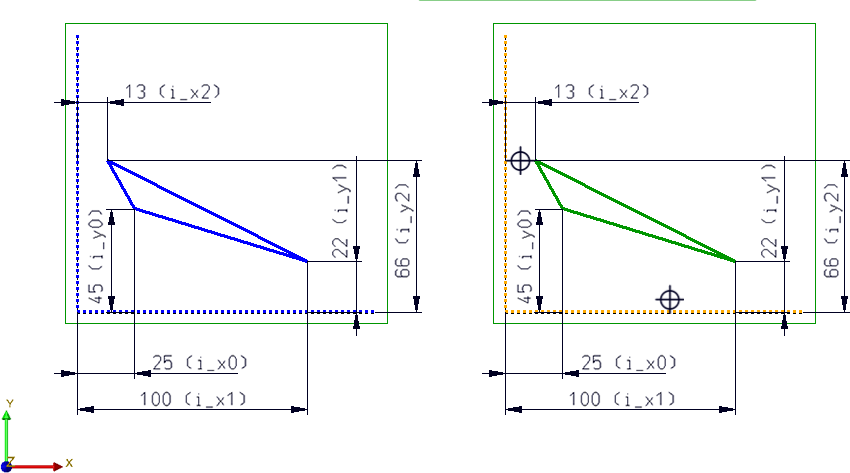
- Da der 1. Eckpunkt des Verlegeelementes später exakt in der entsprechenden Ecke des Skizzenbereiches der Verlegung liegen soll, werden die Variablen i_x0 und i_y0 auf den Wert 0 gesetzt. Dazu öffnen Sie das Andockfenster Teilevariablen, ändern den Wert von i_x0 und i_y0 auf 0 und klicken dann auf OK.
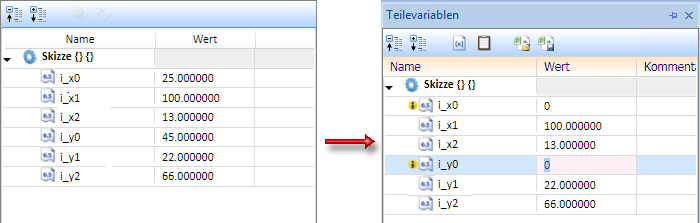
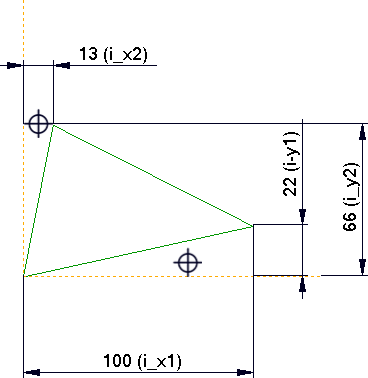
- Jetzt soll aus der Skizze ein Kantblech abgeleitet werden. Dazu aktivieren Sie die Funktion Kantblech > Neu > a.Skizz...
 , wählen die Skizze aus, geben die Blechdicke an und verlassen das Fenster mit OK.
, wählen die Skizze aus, geben die Blechdicke an und verlassen das Fenster mit OK.
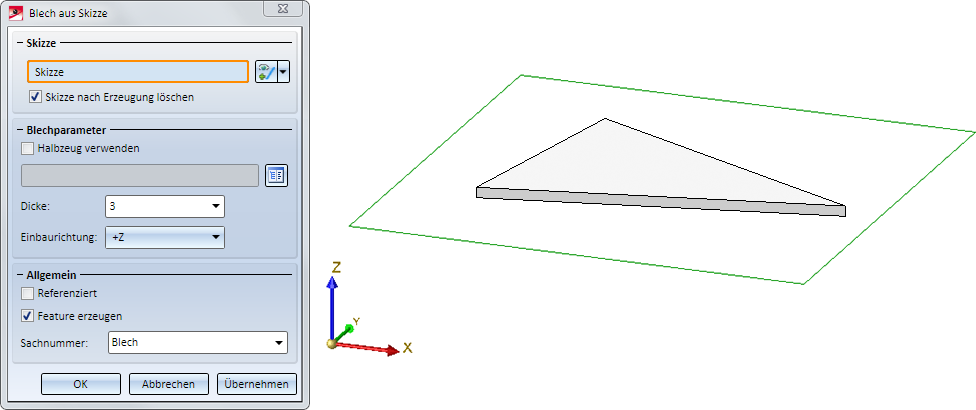
- Um die richtige Lage des Bleches bei der späteren Verlegung sicherzustellen, verschieben wir jetzt das Blech in den absoluten Nullpunkt.
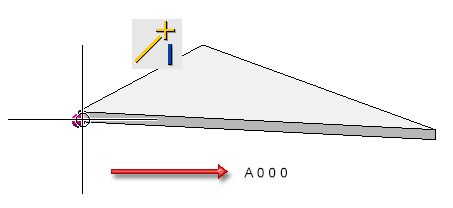
- Nun wird die Lasche angekantet. Dazu aktivieren Sie die Funktion Kantblech > Ankanten > Lasche
 .
.
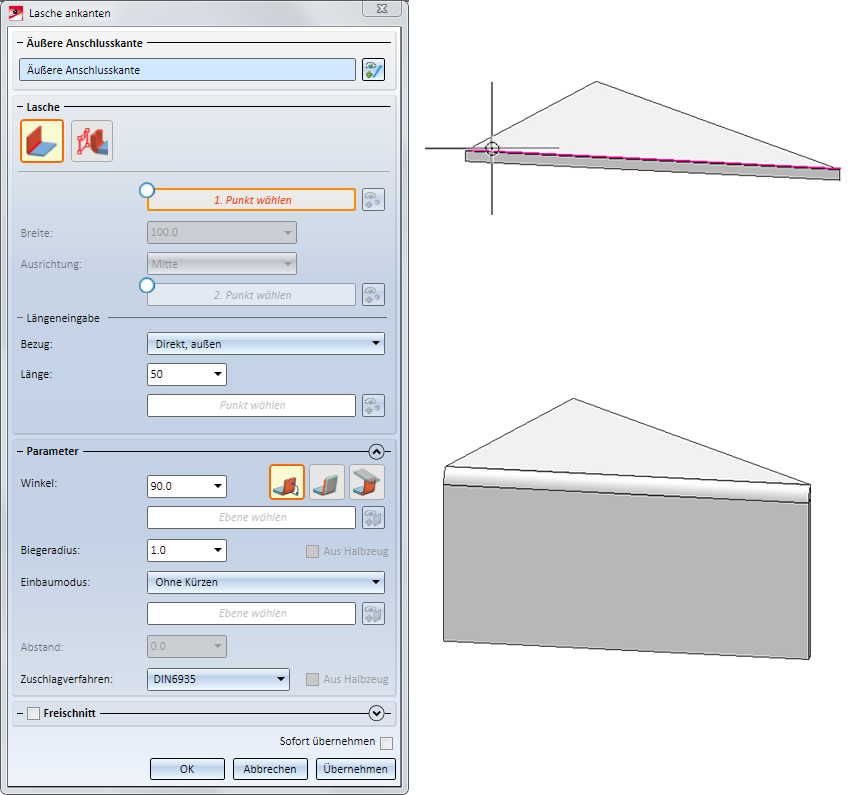
- Die Länge der Lasche soll variabel sein. Dazu ändern wir im Feature den entsprechenden Eintrag und wählen als Variable Laenge.
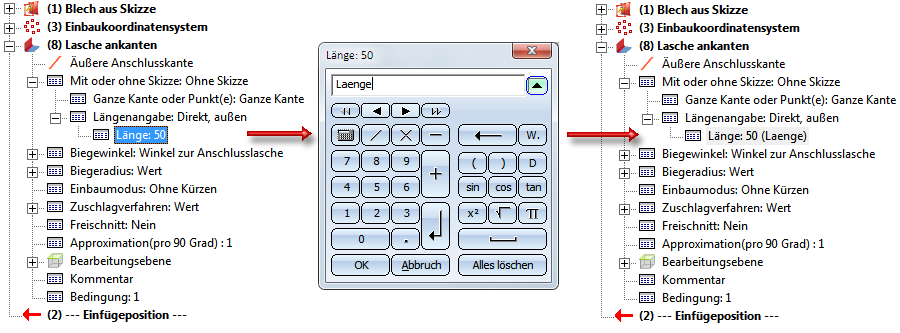
Schritt 3: Definition des Einbau-Koordinatensystems
Das Einbau-Koordinatensystem (EKS) bestimmt die Einbau-Richtung eines Teils im Raum. Es besteht aus 3 speziellen Punkten:
- dem Ursprung,
- einem Punkt auf der x-Achse
- einem Punkt in der (x,+y)-Halb-Ebene
Wird ein 3D-Teil, dem ein EKS zugeordnet wurde, in eine neue Konstruktion geladen, dann werden die Punkte des EKS in das Welt-Koordinatensystem gelegt. Dadurch ist die Einbau-Richtung im Raum festgelegt.
Die Definition eines Einbau-Koordinatensystems ist insbesondere dann wichtig, wenn das Verlegeelement eine Baugruppe ist. Wird diese Baugruppe im Katalog Elementverlegung gespeichert und ist ihr kein Einbau-Koordinatensystem zugeordnet, dann wird beim Einbau das Teilekoordinatensystem der Baugruppe als Einbau-Koordinatensystem verwendet. Dies kann zu unerwünschten Ergebnissen bei der Elementverlegung führen.
![]() Hinweis:
Hinweis:
Nicht alle Baugruppen haben automatisch ein Feature-Protokoll. Dies gilt beispielsweise für Baugruppen, die mit der Funktion Baugruppe bilden erstellt werden oder beim Anlegen neuer Baugruppen mit der Funktion Baugruppe neu. Wenn Sie diesen Baugruppen ein Einbau-Koordinatensystem zuweisen, wird kein entsprechender Feature-Eintrag erzeugt. Um dies zu erreichen, müssen Sie der Baugruppe ein Körpererzeugungs-Feature zuordnen. Dazu klicken Sie mit der rechten Maustaste in das Feature-Fenster der Baugruppe und wählen im Kontextmenü die Funktion Feature einschalten. Danach wird auch hier die Definition des Einbau-Koordinatensystems als Feature eingetragen.
Fortsetzung des Beispiels:
Wie schon erwähnt, soll das Beispielblech bei der Elementverlegung so eingebaut werden, dass die erste Ecke (i_x0,i_y0) des Bleches in der linken unteren Ecke des gewählten Skizzenbereiches liegt. Daher muss für das Blech-Hauptteil ein Einbau-Koordinatensystem definiert werden.
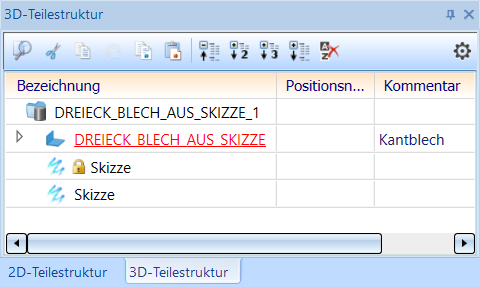
Verwenden Sie die Funktion Konstruktion > Sonstiges > Welt-KS > Einbau-KS definieren  wie folgt:
wie folgt:
(1) Neuer Nullpunkt des Koordinatensystems ist die linke, untere Ecke des Bleches - also Absolut 0 0 0
(2) Punkt auf der x-Achse: R (Relativ) 200 0 0
(3) Punkt auf der y-Achse: R (Relativ) 0 200 0
Das Einbau-Koordinatensystem wird in das Feature-Protokoll eingetragen.
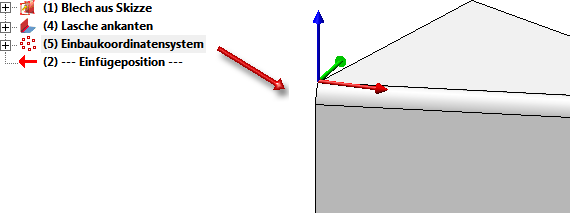
Damit ist das Verlegeelement fertig und kann jetzt im Katalog gespeichert werden.
Schritt 4: Speichern im Katalog
Um das Verlegeelement im Katalog zu speichern, verwenden Sie die Funktion Elementverlegung > Variante für Elementverlegung speichern im Andockfenster Bauwesenfunktionen.
Achten Sie in unserem Beispiel darauf, dass das Blech-Hauptteil aktiv ist.
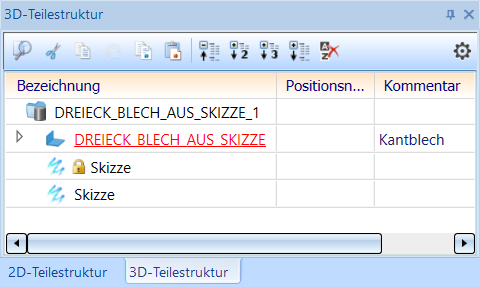
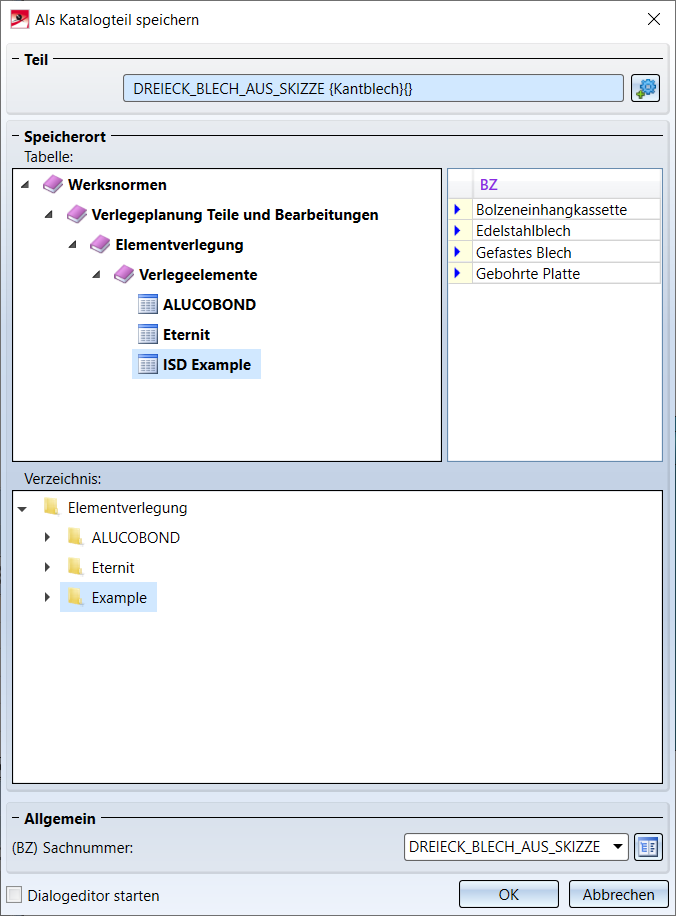
- Wählen Sie anschließend die Tabelle aus, in der die Variante gespeichert werden soll, z. B. ISD Example.
- Wählen Sie das Verzeichnis im HiCAD-Ordner KATALOGE aus, in dem das Teil (als KRA-Datei) und die CSV-Datei mit den Variablen gespeichert werden soll, z. B. Example.
- Die anderen Daten übernehmen wir wie abgebildet.
- Hier soll zunächst kein Benutzerdialog erstellt werden. Daher deaktivieren Sie die Checkbox Dialogeditor starten und verlassen Sie das Fenster mit OK.
- Das HiCAD-Ordner KATALOGE enthält jetzt unter Werksnormen\Elementverlegung\Example die Dateien
- DREIECK_BLECH_AUS_SKIZZE.KRA und
- DREIECK_BLECH_AUS_SKIZZE.CSV.
- Die Variante Dreieck_Blech_aus_Skizze steht jetzt in der Tabelle ISD Example zur Verfügung und kann für die Elementverlegung genutzt werden, z. B. auf der abgebildeten Skizze.