Konstruktion > Teil einfügen
Auch Objekte aus anderen Dateien sowie Haupt- und Nebenteile aus anderen Konstruktionen lassen sich in die aktive Konstruktion einbauen. Dies können gespeicherte 3D- oder 2D-Teile, aus Varianten abgeleitete Teile, über die Schnittstellen importierte Dateien, Teile einer anderen HiCAD-Konstruktion oder Teile eines 3D-Teile Archivs sein. Darüber hinaus lassen sich Zeichnungsrahmen - in verschiedenen DIN-Formaten und mit Schriftfeld - in die Konstruktion einfügen.
Mögliche Dateiformate für Teile und Varianten sind:
|
|
Folgende Funktionen stehen zum Einfügen von Teilen/Varianten zur Verfügung:
|
|
Fügt einen Zeichnungsrahmen - nach DIN und mit Schriftfeld - ein. |

|
Teil einfügen, über Explorer (2D/3D) Einbau von Teilen/Varianten durch Auswahl im Explorer. Unter |
|
|
Hauptteil einfügen, über Normteilkatalog (2D/3D) Einbau von Teilen/Varianten durch Auswahl in den Werksnormkatalogen
Beispielsweise lassen sich so auch die ALUCOBOND® Kassetten aus dem Katalog laden. Welche Kataloge hier angezeigt werden, hängt von Ihren HiCAD Lizenzen ab. Nach der Auswahl des gewünschten Katalogteils zeigt HiCAD eine Vorschau des Teils an und fordert Sie auf, einen Passpunkt auf dem Teil zu bestimmen. Mit der rechten Maustaste lässt sich hier alternativ auch der Nullpunkt des Koordinatensystems übernehmen. Nach der Bestimmung des Passpunktes legen Sie dessen Position in der Konstruktion fest. Mit der rechten Maustaste können Sie auch das abgebildete Kontextmenü aktivieren:
Hier haben Sie die Möglichkeit, ein anderes Katalogteil zu wählen, den Ursprung des Koordinatensystems als Zielpunkt zu übernehmen oder die Funktion abzubrechen. Nach dem Einbau eines Katalogteils bleibt die Funktion aktiv. So können Sie das gewählte Katalogteil mehrfach einbauen oder durch Drücken der rechtem Maustaste wieder das oben abgebildete Kontextmenü aktivieren. Sie beenden die Funktion mit der mittleren Maustaste oder mit der Funktion Abbrechen im Kontextmenü.
Mit der Funktion Teil referenzieren, Speichern, ET-Zeichnung (2D/3D) |
|
|
Anwenderbibliothek Ermöglicht die Zusammenfassung häufig benötigter Bauteile und Makros in Bibliotheken. Die zur Bibliothek gehörenden Bauteile oder Makros können Sie dann über ein PopUp-Menü schnell und komfortabel einbauen bzw. ausführen. |
|
|
Teil einfügen, über DB-Dokumentstamm (2D/3D) Einbau von Teilen/Varianten durch Auswahl seines Dokumentstammes (optional, nur in Verbindung mit HELiOS). |
|
|
Teil einfügen, über DB-Artikelstamm Einbau von Teilen/Varianten durch Auswahl seines Artikelstamms (optional, nur in Verbindung mit HELiOS) |

|
Mit dieser Funktion lassen sich 3D-Teile der aktiven Konstruktion gegen andere, als KRA- oder KRP-Datei gespeicherte 3D-Teile austauschen. |
Bitte beachten Sie:
Die Maßeinheit wird beim Speichern einer Konstruktion oder eines 3D-Teils der Konstruktion in der entsprechenden SZA- bzw. KRA-Datei gespeichert. Wird versucht ein 3D-Teil in eine Konstruktion einzufügen, die eine andere Maßeinheit hat als die KRA-Datei des Teils, dann ist das Einfügen des Teils nicht möglich. In diesem Fall wird eine entsprechende Meldung ausgegeben.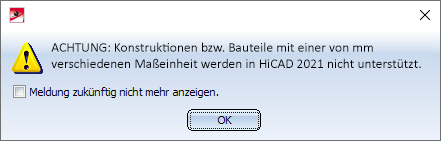
![]() Hinweise:
Hinweise:
- Nach dem Aufruf einer Einfüge-Funktion wird eine Vorschau des Teils am Cursor angezeigt. Bestimmen Sie einen Passpunkt auf diesem Teil. Mit der rechten Maustaste können Sie den Nullpunkt des Teilekoordinatensystems wählen. Bestimmen Sie anschließend die Position dieses Punktes in der Konstruktion. Wollen Sie den Ursprung des aktiven Koordinatensystems wählen, dann drücken Sie die rechte Maustaste und wählen Sie im Kontextmenü die Funktion Ursprung.
- Die Darstellungsart (schattiert, Glasmodell etc.) der Vorschau zur Bestimmung eines Passpunktes auf dem Teil wird durch die Einstellungen im Konfigurationsmanagement unter Systemeinstellungen > Visualisierung > Ansichten > Einfüge-Ansicht bestimmt. Die ISD-seitige Voreinstellung ist Glasmodell. Zur Platzierung des Teils in der Konstruktion wird eine schattierte Vorschau des Teils angezeigt. Diese Vorschau lässt sich temporär unterdrücken, indem Sie die Umschalt-Taste (UMSCH, SHIFT...) drücken und festhalten. Wird die Taste losgelassen, wird die Vorschau wieder angezeigt.
Dieses Verhalten lässt sich durch eine entsprechende Einstellung im Konfigurationsmanagement auch umkehren. Dort finden Sie unter Visualisierung den Parameter Temporäre Platzierungsvorschau. Die möglichen Einstellungen sind:
- Mit UMSCH-Taste ausblenden
Es wird eine Platzierungsvorschau angezeigt, die sich - wie oben beschrieben - mit UMSCH-Taste ausblenden lässt. Dies ist die ISD-seitige Voreinstellung.
- Mit UMSCH-Taste einblenden
Es wird keine Platzierungsvorschau angezeigt. Durch Drücken und Festhalten der UMSCH-Taste lässt sich diese jedoch temporär einblenden.
- Bei Varianten, die in unterschiedlichen Ausprägungen vorliegen, werden diese zunächst zur Auswahl angeboten. Erst danach erfolgt die Platzierung in der Konstruktion.
- Das gewählte Teil wird als Hauptteil eingebaut. Entsprechende Funktionen für Nebenteile finden Sie im Kontextmenü für Teile. Dazu klicken Sie das Teil in der Grafik oder im ICN mit der rechten Maustaste an und wählen Nebenteil einfügen.
- Enthält ein PAA-Archiv unterschiedliche Darstellungen, dann werden diese beim Einbau zur Auswahl angeboten.
- Das Einfügen aus einem PAA-Archiv über HELiOS läuft für Rohrbauteile bei der kombinierten Suche über die Verknüpfung AllgTyp-Geometrie, bei anderen Bauteilen über die Verknüpfung Bauteil-Teilegeometrie.
- Bei 2D-Teilen (*.FGA, *.FIG) kann vor der Platzierung in der Konstruktion gewählt werden, ob das Teil verschoben, gedreht, mit Ähnlichkeitstransformation oder mit Affinität eingebaut werden soll.
Einfügen aus einer Datei / über Schnittstellen
HiCAD stellt eine Vielzahl von Schnittstellen zur Verfügung, so dass sich auch Teile, die in einem anderen Datenformat vorliegen, einfach einfügen lassen. Beispielsweise haben Sie durch die CADENAS-, web2CAD- oder KISSsoft-Integration Zugriff auf zahlreiche nationale und internationale Norm- und Zukaufteile, Einzelteile sowie komplette Baugruppen aus zahlreichen Produktkatalogen namhafter Hersteller.
| aus Datei | |
|---|---|
|
|
Einbau einer 2D-DXF- oder einer 2D-DWG-Datei. |
|
|
Einfügen von 3D-Dateien folgender Formate in die aktuelle Konstruktion:
Die Teile werden als Baugruppe mit dem Namen der gewählten Datei in die aktuelle Konstruktion eingefügt und im ICN mit dem Symbol |
|
|
Einfügen einer Pixelgrafik in den Formaten BMP, GIF, PCX, TIF und JPG oder einer EMF-Datei. |
|
|
Punktwolke |
| Schnittstellen | |

|
parts4cad (Basis)
Einbau vonBauteilen über parts4cad, den Webkatalog von Cadenas - Kostenfreier Basiszugriff auf über 500 Herstellerkataloge |

|
parts4cad
Einbau vonBauteilen über parts4cad, den Webkatalog von Cadenas - Kostenpflichtiger Zugriff auf einen erweiterten Katalogumfang (DIN/ISO/EN… Normen + alle 800 Herstellerkataloge) |
|
|
bimcatalogs |
|
|
Einbau von Normteilen aus der PowerParts-Bibliothek der web2CAD AG. |
Einbau aus Konstruktion
Mit diesen Funktionen kopieren Sie Teile aus einer beliebigen Konstruktion in die aktive Konstruktion. Die Teile müssen nicht als eigenständige Dateien vorhanden sein! Stattdessen wird die Konstruktion, aus der Sie Teile übernehmen wollen, geladen. Sie identifizieren das gewünschte Teil und bestimmen dann seine Position in Ihrer aktuellen Konstruktion.
|
|
über Explorer Die Auswahl der Konstruktion erfolgt über den Explorer, die Auswahl des Teils durch Identifizierung in der grafischen Vorschau. |
|
|
über Dokustamm Die Auswahl der Konstruktion erfolgt über die Dokumentattribute, die Auswahl des Teils durch Identifizierung in der grafischen Vorschau.(optional, nur mit HELiOS) |
|
|
über Artikelstamm Die Auswahl der Konstruktion erfolgt über den Artikelstamm, die Auswahl des Teils durch Identifizierung in der grafischen Vorschau. (optional, nur mit HELiOS) |

Dateiformate • Benutzeroberfläche • Multifunktionsleiste • Symbolleiste für den Schnellzugriff

 finden Sie weitere Funktionen zum Einfügen von Teilen, beispielsweise für
finden Sie weitere Funktionen zum Einfügen von Teilen, beispielsweise für
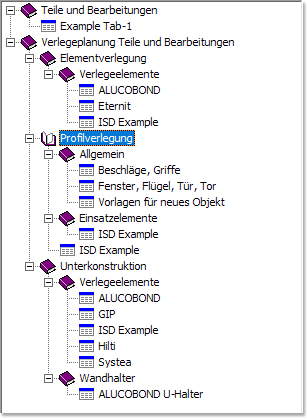
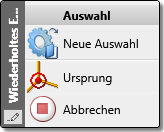
 lassen sich Teile und Varianten in Werksnormkatalogen speichern.
lassen sich Teile und Varianten in Werksnormkatalogen speichern.





 gekennzeichnet. Diese Teile lassen sich mit der Funktion
gekennzeichnet. Diese Teile lassen sich mit der Funktion  aktualisieren oder durch andere Importdateien ersetzen. Sie erreichen diese Funktion, indem Sie mit der rechten Maustaste auf die Kennzeichnung klicken oder über das Kontextmenü für Teile.
aktualisieren oder durch andere Importdateien ersetzen. Sie erreichen diese Funktion, indem Sie mit der rechten Maustaste auf die Kennzeichnung klicken oder über das Kontextmenü für Teile.




