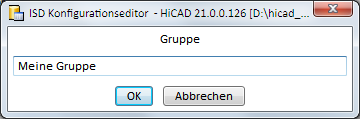HiCAD unterstützt die Teileklassifizierung nach frei definierbaren Verwendungsarten. Beispielsweise können Teile als Stütze, Träger, Riegel, Pfosten etc. definiert werden. Die Klassifizierung erfolgt, in dem Sie dem Teil mit der Funktion Teileattribute das Attribut Verwendungsart zuweisen. Durch diese Klassifizierung lassen sich u. a. Verwendungszweck-abhängige Werkstattzeichnungen erstellen,d. h. für die verschiedenen Verwendungszwecke lassen sich die Bemaßungsregeln individuell festlegen.
Die Konfiguration erfolgt im ISD Konfigurationsmanagement, die Definition neuer Verwendungsarten im Katalogeditor.
Die Einstellungen im Konfigurationsmanagement
- Allgemeine Einstellungen
- Zeichnung
- Zeichnungsrahmen
- Beschriftungen
- Abwicklung
- Verwendungszweck-Zuordnung
- Verwendungsart
- Teiletyp
- Verwendungszweckabhängige Einstellung
- Schaltflächen
- Verwendungszweckabhängig
- Verwendungszweckabhängige Zeichnungsrahmen
- Bemaßungsregeln
Die Einstellungen im Konfigurationsmanagement
Alle für die Erstellung der Einzelteil-/Werkstattzeichnungen relevanten Einstellungen werden im ISD-Konfigurationsmanagement vorgenommen und in den Konfigurationsdatenbank HICAD.cfgdb im Verzeichnis CONFIGURATION der HiCAD Installation gespeichert. Diese Datenbank oder einzelne Bereiche lassen sich im- und exportieren. Die Einstellungen für Einzelteil-/Werkstattzeichnungen finden Sie dort unter Automatische Zeichnungsableitung > Fertigungszeichnung.
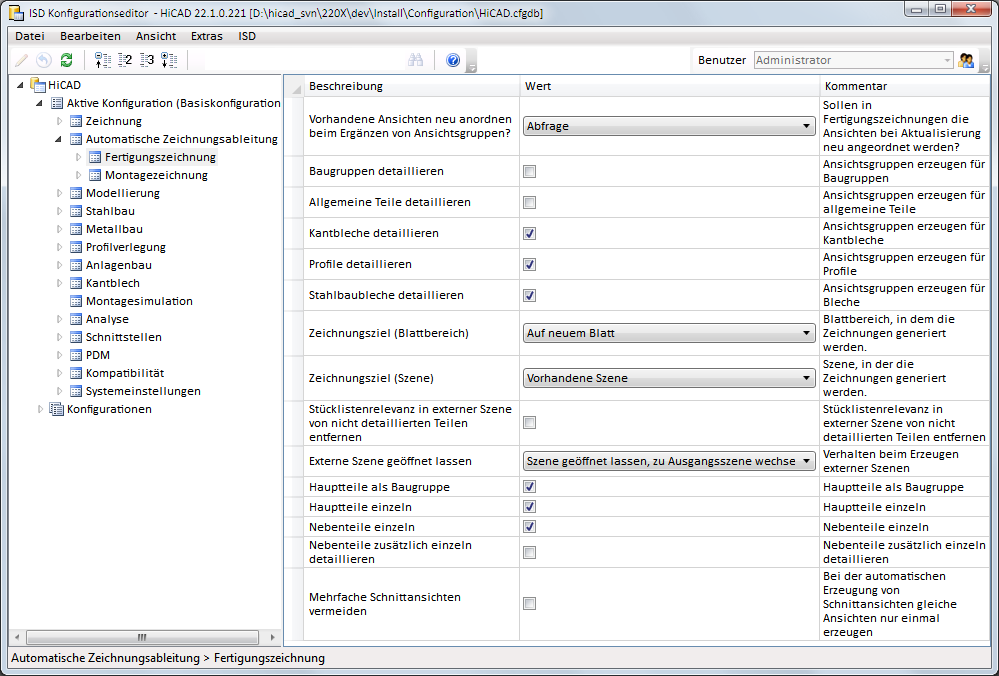
Wollen Sie beispielsweise nur den Bereich Verwendungszweckabhängig importieren/exportieren, dann markieren Sie diesen Bereich und wählen unter Datei die entsprechende Funktion.
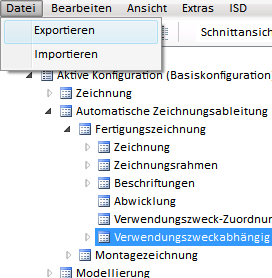
Bitte beachten Sie, dass die bei der Parameterkonfiguration gewählte Vorlage die Einstellungen für die Zeichnungsableitung beeinflusst. Dies gilt insbesondere für den Stahl- und Metallbau.
Allgemeine Einstellungen
Unter Automatische Zeichnungsableitung > Fertigungszeichnung legen Sie allgemeine Einstellungen für die Erstellung der Werkstattzeichnungen fest. Im Wesentlichen sind dies die Voreinstellungen für das Dialogfenster Zeichnungsableitung.
Darüber lässt sich hier durch Aktivierung der Checkbox Mehrfache Schnittansichten vermeiden festlegen, dass Schnittansichten mit gleichem Inhalt in der Werkstattzeichnung nur einmal erzeugt werden.
Schnittansichten gelten dabei dann als gleich, wenn
- die in den Schnittansichten sichtbaren (eingeblendeten) Teile jeweils die gleichen gültigen Positionsnummern besitzen und
- die Schnittansichten jeweils gleiche Geometrien enthalten.
Schnittansichten für Bleche außerhalb des Profilendes (Stirnplatten, Kopfplatten, Fußplatten meinen dasselbe) sind generell ungleich.
 Haben Sie bei der Parameterkonfiguration (parkonfigcomp.exe) als Vorlage Stahlbau/Metallbau gewählt, dann ist die Checkbox Mehrfache Schnittansichten vermeiden defaultmäßig aktiv.
Haben Sie bei der Parameterkonfiguration (parkonfigcomp.exe) als Vorlage Stahlbau/Metallbau gewählt, dann ist die Checkbox Mehrfache Schnittansichten vermeiden defaultmäßig aktiv.
Zeichnung
Unter Automatische Zeichnungsableitung > Fertigungszeichnung > Zeichnung finden Sie die Voreinstellungen für das Dialogfenster Einstellungen für Zeichenblätter.
Zeichnungsrahmen
Hier finden Sie alle für die Zeichnungsableitung wählbaren Zeichnungsrahmen und deren Einstellungen. Beachten Sie, dass sich optional HiCAD- oder Windowspfade mit angeben lassen. Die Festlegung erfolgt über den Parameter Figurname. Dort kann im Feld Wert dem Figurnamen der Pfad vorangestellt werden.
Beispiele:
- DINA4
Datei DINA4.FGA aus der HiCAD Filegruppe C: (Dies ist der in der Systemdatei Filegrup.dat für C: eingetragene Pfad) - X:DINA4
Datei DINA4.FGA aus der HiCAD Filegruppe X (Dies ist der in der Systemdatei Filegrup.dat für C: eingetragene Pfad) - C:\TEST\DINA4
Datei DINA4.FGA im Windows-Ordner C:\TEST
Wollen Sie weitere Zeichnungsrahmen für Werkstattzeichnungen hinzufügen, dann gehen Sie wie folgt vor:
Erzeugen Sie die 2D-Geometrie des neuen Zeichnungsrahmens. Am einfachsten ist es, einen vorhanden Zeichnungsrahmen zu kopieren und dann die Kopie (z. B. DIN_Beispiel) dieses Zeichnungsrahmens zu ändern.
Starten Sie das Konfigurationsmanagement und klicken Sie mit der rechten Maustaste auf den Zeichnungsrahmen DIN_A0 .
Wählen Sie im Kontextmenü die Funktion Struktur ableiten.
Ersetzen Sie im Feld Schlüssel den String DIN_A0 durch den Namen des neuen Zeichnungsrahmens, z. B. DIN_Beispiel.Wollen Sie für diesen Rahmen Einstellungen anderer Rahmen kopieren, dann aktivieren Sie Checkbox Werte kopieren.
Passen Sie dann die Einstellungen für den neuen Rahmen wie gewünscht an, insbesondere das Feld Figurname.
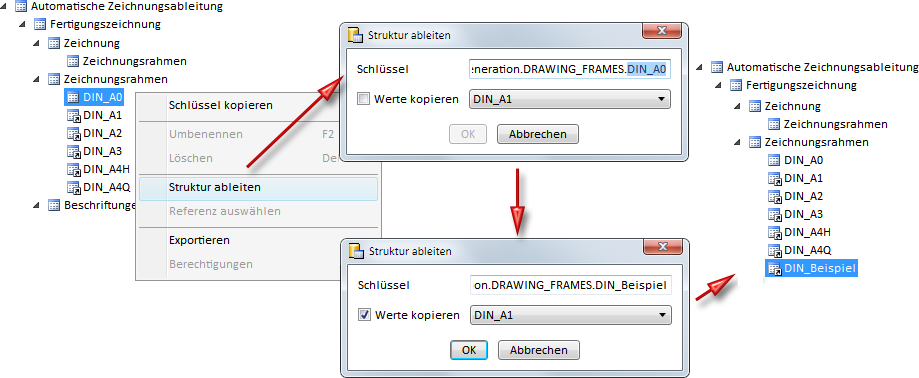
Für Einzelteilzeichnungen lassen sich auch verwendungszweckabhängige Zeichnungsrahmen festlegen. Dazu kann unter Verwendungszweckabhängig für den jeweiligen Bereich der Zeichnungsrahmen für diesen Verwendungszweck definiert werden.
Beachten Sie dabei bitte, dass Sie dort unter Verwendungszeckspezifischer Zeichnungsrahmen den in der Struktur unter Zeichnungsrahmen angegebenen Namen (A) und nicht den Namen der Figurendatei (B) angeben müssen.
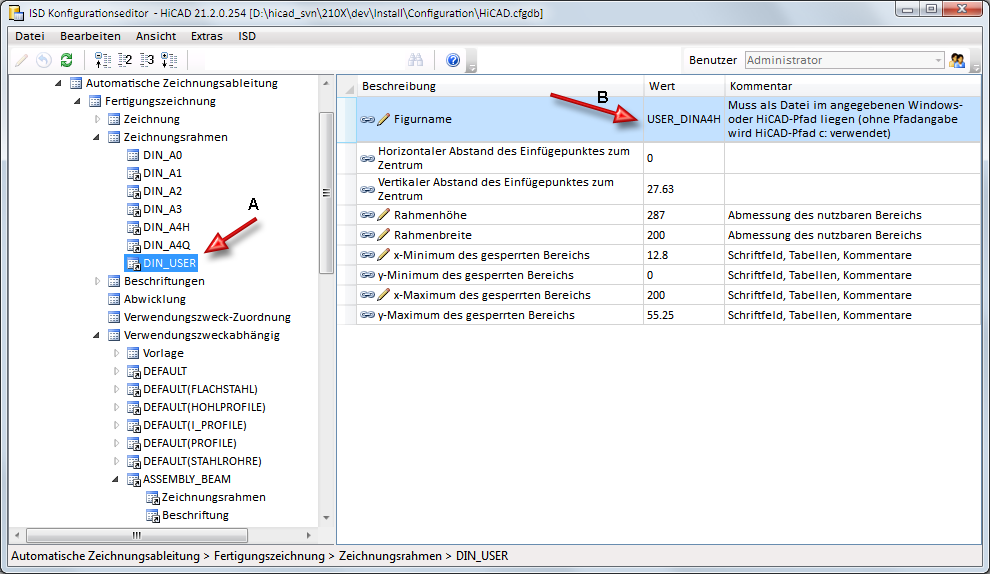
Beschriftungen
Platzierung der Beschriftung
Die Beschriftung vom Profilen und Blechen in der Werkstattzeichnung kann mit oder ohne Hinweislinie erfolgen. Dies wird über die Checkboxen unter Platzierung der Beschriftung festgelegt. Defaultmäßig sind die Checkboxen aktiv. Das bedeutet, dass die Beschriftung direkt im Blech bzw, am Profil erfolgt. Reicht der Platz dafür nicht aus, dann erfolgt die Beschriftung mit Hinweislinie. Sind die Checkboxen inaktiv, erfolgt die Beschriftung grundsätzlich mit Hinweislinie.
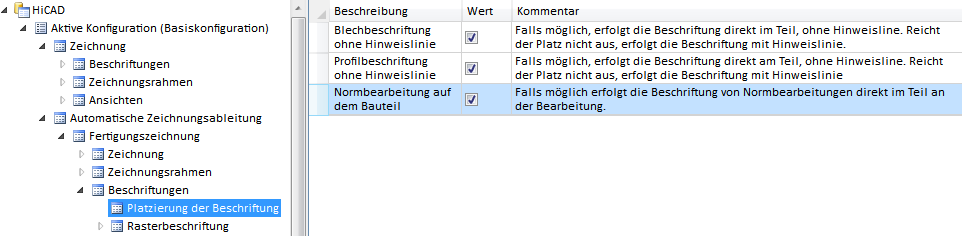
Beschriftungen von Normbearbeitungen können wahlweise auf dem Teil oder außerhalb platziert werden. Ist die Checkbox Normbearbeitung auf dem Bauteil aktiv, dann liegen die Beschriftungen von Normbearbeitungen direkt neben der Bearbeitung - also auf dem Teil - sofern der Platz ausreicht. Reicht der Platz nicht, dann wird die Beschriftung weiter entfernt platziert.
Ist die Checkbox inaktiv, dann werden die Beschriftungen außerhalb des Teils platziert. Dabei gehen die Hinweislinien immer zur nächstgelegenen Normbearbeitung.
Ein Beispiel:
- Normbearbeitung auf dem Teil: ja
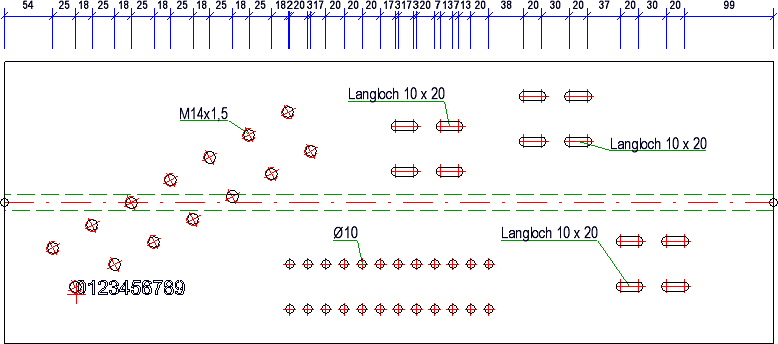
- Normbearbeitung auf dem Bauteil: nein
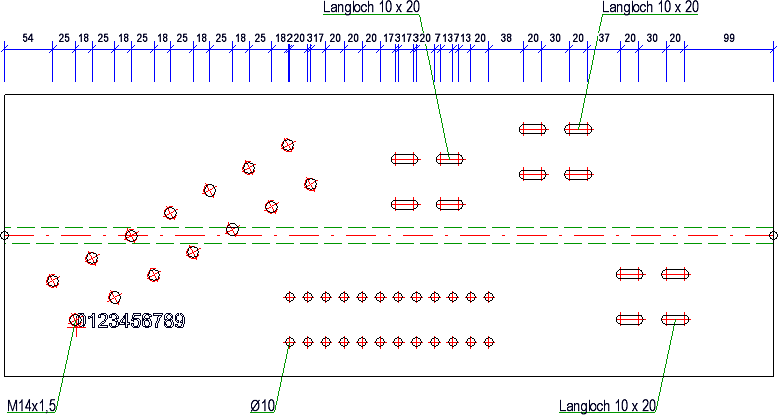
Rasterbeschriftung
Die Einstellungen unter Rasterbeschriftung bestimmen, wie die Darstellung der Systemachsen in der Werkstattzeichnung erfolgen soll. Ist also im Dialogfenster Einstellungen für Ansichten die Checkbox Sytemachsen aktiv, dann werden diese Einstellungen berücksichtigt.
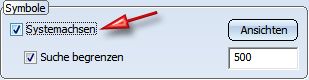
Abwicklung
Diese Einstellungen gelten für die Blechabwicklung in der Werkstattzeichnung. Beispielsweise können Sie hier den Maßstab festlegen und bestimmen, ob in Schnittansichten Winkelmaße erzeugt werden sollen.
Verwendungszweck-Zuordnung
HiCAD unterstützt die Teileklassifizierung nach frei definierbaren Verwendungsarten. Beispielsweise können so im Bauwesen Teile als Stütze, Träger, Riegel, Pfosten, Geländer etc. definiert werden. Die Klassifizierung erfolgt, indem einem Teil bzw. einer Baugruppe das Attribut Verwendungsart zugewiesen wird. Dies erfolgt bei vielen Funktionen, z. B. bei der Konfiguration von Geländern, automatisch. Zur manuellen Zuordnung einer Verwendungsart benutzen Sie die Funktion Attribute des Teils im Kontextmenü für 3D-Teile.
Die zulässigen Verwendungsarten sind im HiCAD Katalog Werksnormen definiert. Jeder Verwendungsart ist dort ein Konfigurationsschlüssel (CONFIGKEY) zugeordnet.
.
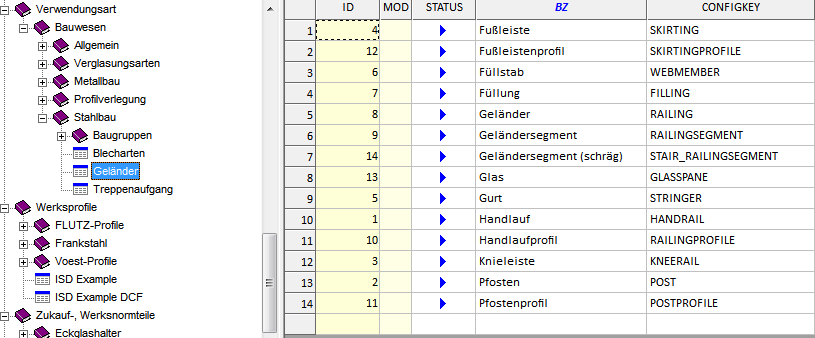
Zur Erstellung Verwendungszweckabhängiger Werkstattzeichnungen kann jeder Verwendungsart eine verwendungszweckabhängige Konfiguration zugeordnet werden, in der die Parameter für die Zeichnungsableitung festgelegt sind. Falls gewünscht kann die Zuordnung auch auf bestimmte Teiletypen beschränkt werden. Die Zuordnung erfolgt unter ..> Automatische Zeichnungsableitung > Fertigungszeichnung > Verwendungszweck-Zuordnung (Schlüssel WSD_USAGEMAP).
Beispielsweise ist dort ISD-seitig der Verwendungsart Geländer die Konfiguration RAILING zugeordnet, der Vewendungsart Handlauf die Konfiguration STRINGER etc. Die Konfigurationen selbst liegen unter Automatische Zeichnungsableitung > Fertigungszeichnung > Verwendungszweckabhängig, z. B. die Konfiguration RAILING.
Die Verwendungsarten lassen sich übersichtlich in Gruppen zusammenfassen. ISD-seitig sind die Gruppen
- DWF (Dach/Wand/Fassade),
- Geländer,
- Kantblech,
- Metallbau,
- Stahlbau,
- Treppen und
- Sonstige
vordefiniert. Die Gruppen werden alphabetisch sortiert angezeigt. Die folgende Abbildung zeigt die ISD-seitigen Defaulteinstellungen.
Der Defaulteintrag in der Gruppe Sonstiges bedeutet dabei, dass allen Baugruppen und Teilen, zu denen in den anderen Gruppen kein Eintrag vorhanden ist die Konfiguration DEFAULT zugeordnet wird.
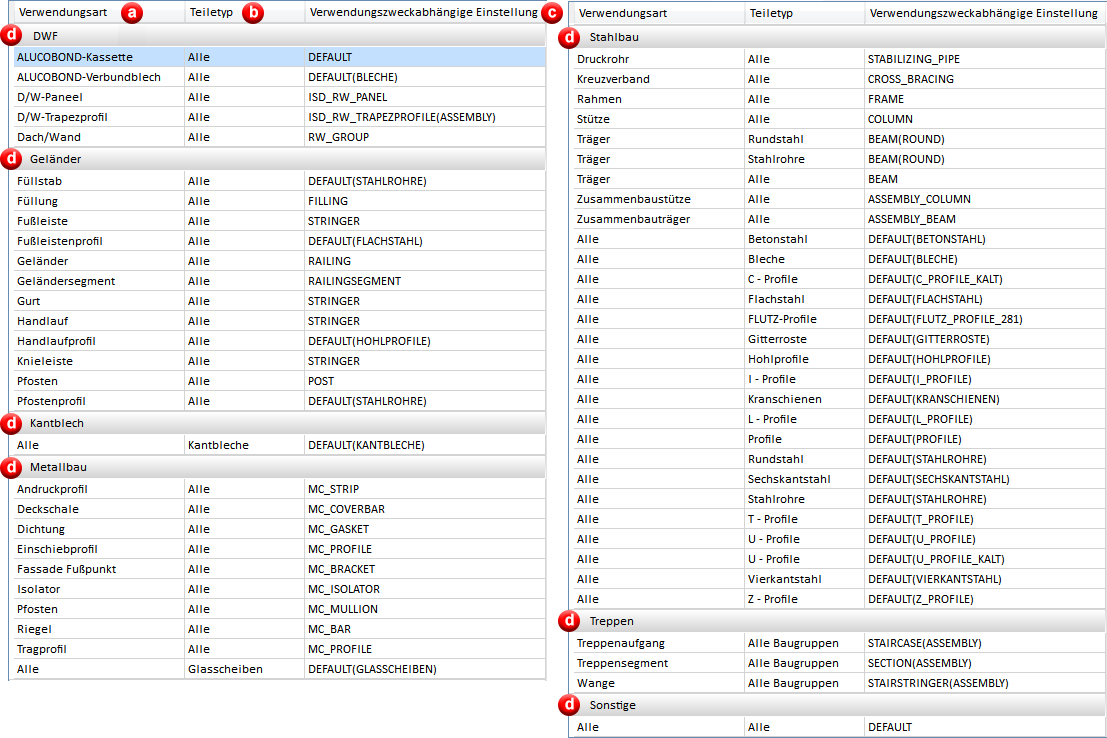
a) Verwendungsart, b) Teiletyp, c) zugeordnete Verwendungszweckabhängige Einstellung, d) Gruppe
Beispielsweise bedeuten die oben abgebildeten Einstellungen für die Zeichnungsableitung Folgendes:
- Zusammenbauträger / Alle / ASSEMBLY_BEAM
Für Baugruppen mit der Verwendungsart Zusammenbauträger wird bei der Zeichnungsableitung (aus Konfiguration) die Konfiguration ASSEMBLY_BEAM verwendet, egal um welchen Baugruppentyp es sich handelt.
- Träger / Stahlrohre / BEAM(ROUND)
Für Elemente des Teiletyps Stahlrohre und der Verwendungsart Träger wird die Konfiguration BEAM(ROUND) verwendet. Ist einem Stahlrohr keine Verwendungsart zugewiesen, dann wird die Konfiguration DEFAULT verwendet.
- Alle / I-Profile / DEFAULT(I_PROFILE)
Für I-Profile - ob mit oder ohne zugeordneter Verwendungsart - wird die Konfiguration DEFAULT(I_PROFILE) verwendet.
- Alle / Alle / DEFAULT
Für alle Baugruppen und Teile, denen keine Verwendungsart zugeordnet ist und zu deren Teiletyp auch keine Default-Konfiguration vorhanden ist, wird die Konfiguration DEFAULT verwendet.
Verwendungsart
Hier wählen Sie die Verwendungsart aus, der Sie eine Verwendungszweckabhängige Einstellung zuordnen wollen. Die Definition neuer Verwendungsarten erfolgt über den Katalogeditor.
Teiletyp
Soll die Zuordnung des Verwendungszwecks nur für bestimmte Teiletypen gelten, dann können Sie dies über die jeweilige Auswahlbox im Feld Teiletyp festlegen. Dort können Sie bestimmen, dass die Zuordnung generell, nur für bestimmte Baugruppen, nur für Kantbleche oder aber nur für bestimmte Kataloge gelten soll.
Auf diese Weise ist es auch möglich, Baugruppen und Teilen, denen keine Verwendungsart zugeordnet ist, dennoch eine Konfiguration für die Zeichnungsableitung zuzuordnen.
Weitere Informationen finden Sie im Abschnitt Default-Konfiguration für Baugruppen ohne Verwendungsart.
Bei den Teiletypen wird unterschieden zwischen
- Allgemein
Dies sind Kantbleche oder bestimmte Baugruppentypen
- Alle
- Kantbleche
- Alle Baugruppen
- Baugruppe
- Baugruppe Werkstatt
- Baugruppe Montage
- Verglasungsbaugruppe
- Pfostenbaugruppe
- Riegelbaugruppe
- Glasbaugruppe
- Einsatzbaugruppe
- Achsraster
- Strukturbaugruppe
- Katalog
Dies sind Profile, die in den HiCAD Katalogen definiert sind.
| Teileart | Katalog | Teileart | Katalog |
|---|---|---|---|
|
A1 Traeger |
Werksnormen > Werksprofile > Frankstahl |
Glasscheiben |
Werksnormen |
|
A3 Stabstahl |
Werksnormen > Werksprofile > Frankstahl |
Hohlprofile |
Werksnormen > Werksprofile > Frankstahl > A4 Formrohre, Hohlprofile und Profile |
|
B1 Handelsrohre nahtlos |
Werksnormen > Werksprofile > Frankstahl |
Holz |
Halbzeuge |
|
B2 Handelsrohre geschweißt |
Werksnormen > Werksprofile > Frankstahl |
IN-HOUSE_PROFILES |
Werksnormen > Werksprofile |
|
B4 Stahlrohre f. mech. Beanspruchung |
Werksnormen > Werksprofile > Frankstahl |
Kaltprofile |
Halbzeuge |
|
B5 Präzisionsstahlrohre |
Werksnormen > Werksprofile > Frankstahl |
Kranschienen |
Halbzeuge > Profile |
|
B6 Hydraulikbedarf |
Werksnormen > Werksprofile > Frankstahl |
L - Profile |
Halbzeuge > Profile |
|
Betonstahl |
Halbzeuge > Profile |
Profile |
Halbzeuge Werksnormen > Werksprofile > Frankstahl > A4 Formrohre, Hohlprofile und Profile |
|
Bleche |
Halbzeuge |
Rundstahl |
Halbzeuge > Profile |
|
C-Profile |
Halbzeuge > Kaltprofile |
Sechskantstahl |
Halbzeuge > Profile |
|
C1 Rohre und Profile |
Werksnormen > Werksprofile > Frankstahl |
Stahlrohre |
Halbzeuge > Profile |
|
C3 Edelstahlstabstähle |
Werksnormen > Werksprofile > Frankstahl |
T - Profile |
Halbzeuge > Profile |
|
Flachstahl |
Halbzeuge > Profile |
U - Profile |
Halbzeuge > Profile Halbzeuge > Kaltprofile |
|
FLUTZ-Profile |
Werksnormen > Werksprofile |
Vierkantstahl |
Halbzeuge > Profile |
|
Formrohre |
Werksnormen > Werksprofile > Frankstahl > A4 Formrohre, Hohlprofile und Profile |
Voest-Profile |
Werksnormen > Werksprofile |
|
Gitterroste |
Halbzeuge |
Z - Profile |
Halbzeuge > Profile |
- Benutzerdefiniert
Das Konfigurationsmanagement unterstützt auch die Definition individueller Teiletypen. Diese werden in der Rubrik Benutzerdefiniert zur Auswahl angeboten. Wie Sie individuelle Teiletypen definieren und für die Verwendungszweck-Zuordnung nutzen, erfahren Sie im Abschnitt Verwendungszweck-Zuordnung für individuelle Teiletypen.
Soll beispielsweise nur Handläufen vom Typ Flachstahl die Verwendungszweck-abhängige Einstellung STRINGER zugeordnet werden, dann wählen Sie unter Teiletyp den Eintrag Flachstahl.
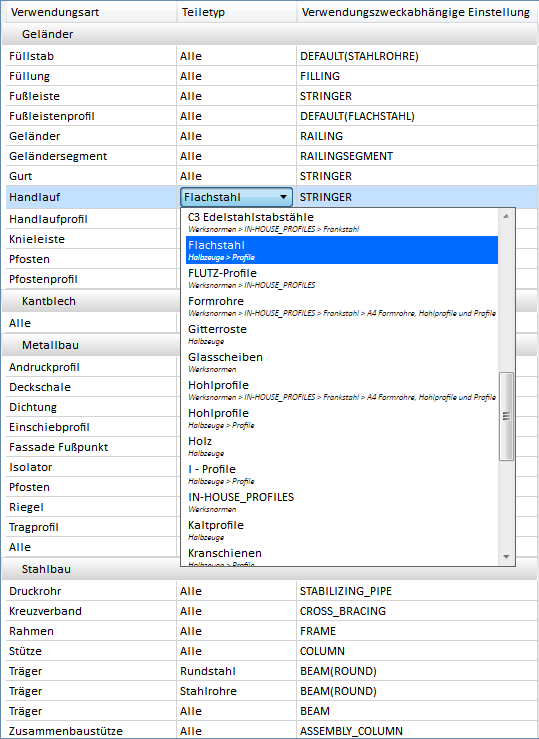
Auf diese Weise kann es zu einer Verwendungsart mehrere Zuordnungszeilen geben. Dabei stehen gleiche Verwendungsarten immer hintereinander in der Liste und der Teiletyp Alle am Schluss einer Verwendungsart.
Ein solches Beispiel ist die Verwendungsart Träger.

Hier wird der Verwendungsart Träger die Konfiguration BEAM (ROUND) zugeordnet, wenn der Teiletyp Rundstahl oder Stahlrohre ist. Allen anderen Teiletypen wird die Konfiguration BEAM zugeordnet.
Verwendungszweckabhängige Einstellung
Hier wählen Sie die Verwendungszweck-abhängige Konfiguration, die Sie der Verwendungsart und dem Teiletyp zuordnen wollen.
Durch Auswahl des Eintrags Neue Verwendungszweck-Einstellung in der Auswahlbox lassen sich neue Verwendungszweckabhängige Konfigurationen definieren.
Ausführliche Information zur Erstellung eigener Konfiguration finden Sie in den Abschnitten Verwendungszweckabhängige Konfigurationen neu erstellen/bearbeiten und Verwendungszweckabhängige Konfigurationen für definierbare Teiletypen.
Schaltflächen
Die Schaltflächen unter der Liste haben folgende Bedeutung:
|
Neu |
Durch einen Klick auf diese Schaltfläche können Sie eine neue Zuordnung definieren. Dazu wird innerhalb der aktuellen Gruppe eine leere Zeile angelegt. |
|
Löschen |
Die aktuell gewählte Zuordnung wird gelöscht. Um die Löschung endgültig auszuführen, müssen Sie auf Übernehmen klicken. |
|
Neue Gruppe |
Die Verwendungsarten lassen sich übersichtlich in Gruppen zusammenfassen. Um eine neue Gruppe anzulegen, klicken Sie auf die Schaltfläche Neue Gruppe.
Geben Sie den Namen der neuen Gruppe ein und klicken Sie auf OK. Die Gruppe wird eingefügt und es wird sofort eine leere Zuordnungszeile angelegt.
Legen Sie die neue Zuordnung fest und klicken Sie auf Übernehmen. |
|
Übernehmen |
Jede Änderung an der Zuordnungsliste muss mit einem Klick auf Übernehmen bestätigt werden. |
 Um die Zuordnungsliste zu bearbeiten und neue Verwendungszweck-Einstellungen zu definieren, muss der Benutzer Administrator aktiv sein.
Um die Zuordnungsliste zu bearbeiten und neue Verwendungszweck-Einstellungen zu definieren, muss der Benutzer Administrator aktiv sein.
Verwendungszweckabhängig
Hier finden Sie die Konfigurationen für die verschiedenen Verwendungszwecke. In jeder Konfiguration sind für den entsprechenden Verwendungszweck die Parameter für die Zeichnungsableitung festgelegt.
Eine Besonderheit ist der Parameter Zeichnungsableitung ausführen, den Sie direkt unter dem jeweiligen Verwendungszweck einstellen können. Über diesen Parameter können Sie festlegen, ob für den aktuellen Verwendungszweck bei der Zeichnungsableitung Ansichtsgruppen erzeugt werden sollen oder nicht.

Darüber hinaus legen Sie hier fest,
- ob verwendungszweckabhängige Zeichnungsrahmen verwendet werden sollen,
- wie die Beschriftung erfolgen soll,
- welche Ansichten erzeugt werden sollen,
- wie bestimmte Ansichten, z. B. Abwicklungen von Kantblechen, angeordnet werden sollen,
- ob Schnittansichten für Anbauteile erzeugt werden sollen und
- wie die Bemaßung in den verschiedenen Ansichten erfolgen soll.

Beachten Sie:
Wenn Sie Teilen in HiCAD Materialien aus der Tabelle Werkstoffe-Bauwesen zuordnen, dann wirkt sich auch dies auch auf die Zeichnungsableitung aus. Ist beispielsweise für den Werkstoff eines Teils in der Spalte BIM_WSD eine 0 eingetragen, dann wird unabhängig von den Einstellungen im Konfigurationsmanagement keine Zeichnung abgeleitet.
Weitere Informationen dazu finden Sie hier.
Verwendungszweckabhängige Zeichnungsrahmen
Für Einzelteilzeichnungen, lassen sich auch verwendungszweckabhängige Zeichnungsrahmen festlegen. Dazu kann unter Verwendungszweckabhängig für den jeweiligen Bereich der Zeichnungsrahmen für diesen Verwendungszweck definiert werden.

Um den gewünschten Zeichnungsrahmen zu verwenden, müssen Sie die beiden Parameter entsprechend ändern, z. B.

In das Feld Verwendungszeckspezifischer Zeichnungsrahmen muss der in der Struktur unter Zeichnungsrahmen angegebene Namen (A) eingetragen werden, nicht der Name der Figurendatei (B).
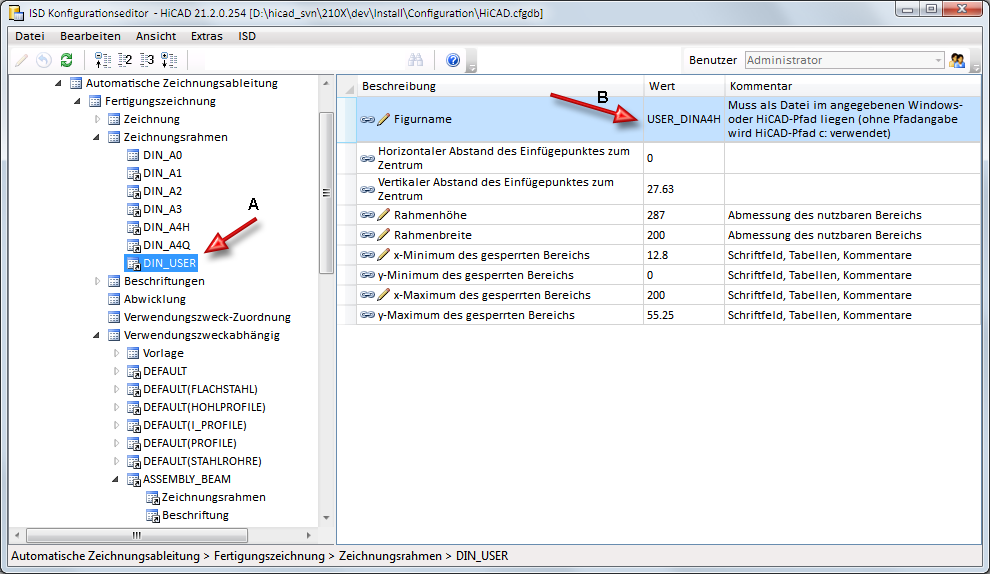
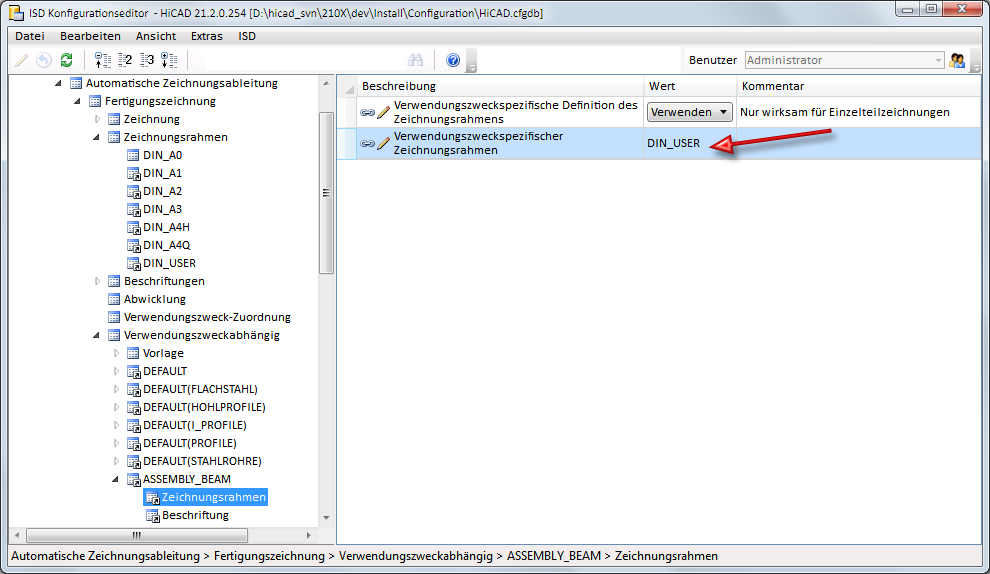
 Beachten Sie bitte unbedingt:
Beachten Sie bitte unbedingt:
- Verwendungszweckspezifische Zeichnungsrahmen lassen sich nur für Einzelteilzeichnungen verwenden. In diesem Fall werden die eingestellten verwendungszweckabhängigen Einstellungen des obersten stücklistenrelevanten Bauteils ausgelesen. Falls es sich um eine Werkstattzeichnung handelt (mehrere Bauteile in einer Zeichnung), dann wird die allgemeine Einstellung für Zeichnungsrahmen unter Automatische Zeichnungsableitung > Fertigungszeichnung > Zeichnungsrahmen ausgelesen.
- Sollen verwendungszweckabhängige Zeichnungsrahmen verwendet werden, dann muss als Zeichnungsziel bei der Zeichnungsableitung eine der Optionen
- in vorhandene Konstruktion,
- in externe Konstruktion oder
- Einzelteilzeichnungen in externe Konstruktion
gewählt werden.
- Unter Blattauswahl muss Pro Ansichtsgruppe ein neues Blatt gewählt sein oder - wenn Baugruppe, Haupt- und Nebenteile in eine Zeichnung ausgegeben werden sollen Pro Baugruppe ein neues Blatt!
Ein Beispiel:
Die Abbildung zeigt eine Konstruktion bestehend aus zwei durch einen Anschluss verbundenen I-Profilen (HEA) und die zugehörige Teilestruktur. Im Konfigurationsmanagement ist für I-Profile ein verwendungszweckspezifischer Zeichnungsrahmen (DIN_A4Q) gewählt worden. Wird mit den abgebildeten Einstellungen und Optionen die Zeichnungsableitung ausgeführt, dann wird nur für die Einzelteilzeichnungen der Profile der im Konfigurationsmanagement unter DEFAULT(I_PROFILE) gewählte Zeichnungsrahmen verwendet, also DINA4Q.
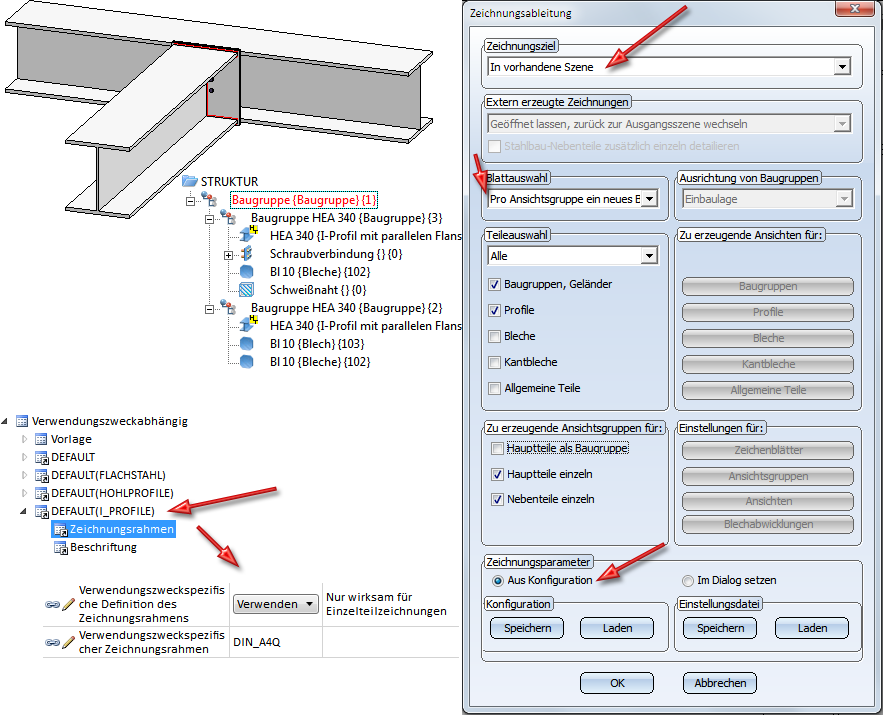
Bemaßungsregeln
Eine Besonderheit ist die Definition von Bemaßungsregeln, denn diese werden bei der Zeichnungsableitung immer aus dem Konfigurationsmanagement geladen, d. h. auch dann, wenn bei der Zeichnungsableitung die Option Zeichnungsparameter im Dialog setzen aktiv ist. Sollen keine Bemaßungsregeln verwendet werden, dann muss dies in den Verwendungszweck-Konfigurationen entsprechend geändert werden und zwar unter ..> Automatische Zeichnungsableitung > Fertigungszeichnung > Verwendungszweckabhängig > NAME > Ansichten, wobei NAME der Name des jeweiligen Verwendungszwecks ist, also z. B. RAILING. Mit dem Parameter Bemaßung erzeugen (DIM) können Sie dann festlegen, dass:
- Bemaßungsregeln verwendet werden,
- keine Maße erzeugt werden oder
- die Bemaßung konventionell erfolgt, d. h. es werden die mit der Funktion Einstellungen für Bemaßung festgelegten Einstellungen verwendet.
Die Definition der Bemaßungsregeln für einen Verwendungszweck erfolgt unter ..> Automatische Zeichnungsableitung > Fertigungszeichnung > Verwendungszweckabhängig > NAME > Bemaßungsregelsatz, wobei NAME der Name des jeweiligen Verwendungszwecks ist, also z. B. RAILING.
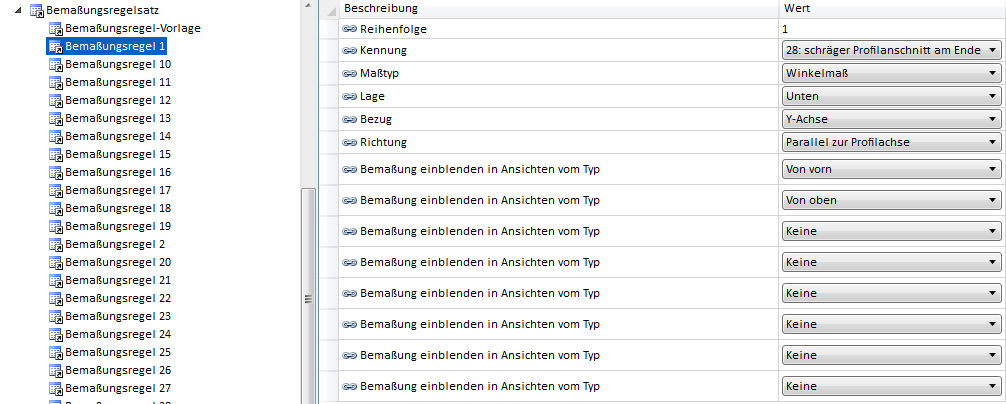
 Zwar lassen sich die Bemaßungsregeln auch direkt über das Konfigurationsmanagement ändern, aber zur einfachen und komfortablen Bearbeitung sollten sie den in HiCAD integrierten Editor für Bemaßungsregeln verwenden.
Zwar lassen sich die Bemaßungsregeln auch direkt über das Konfigurationsmanagement ändern, aber zur einfachen und komfortablen Bearbeitung sollten sie den in HiCAD integrierten Editor für Bemaßungsregeln verwenden.
Eine Übersicht über die verfügbaren Bemaßungsregeln finden Sie hier.

Zeichnungen ableiten • Zeichnungsableitung • Zeichnungsableitung - das Dialogfenster • Konfigurationsmanagement