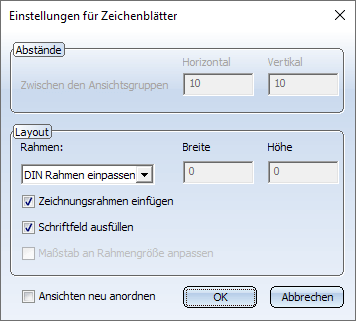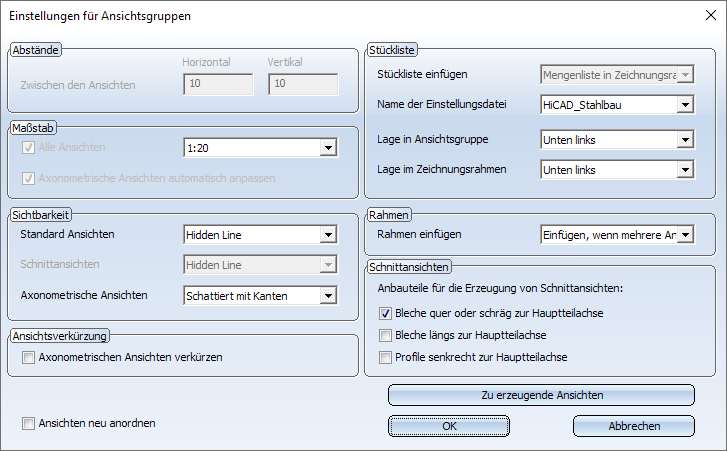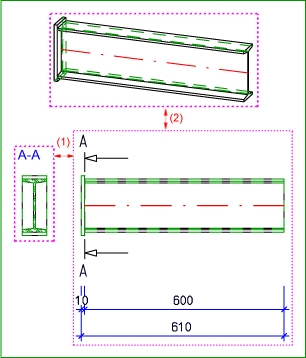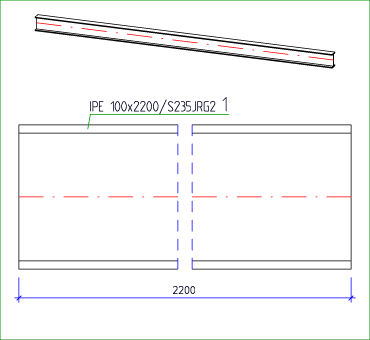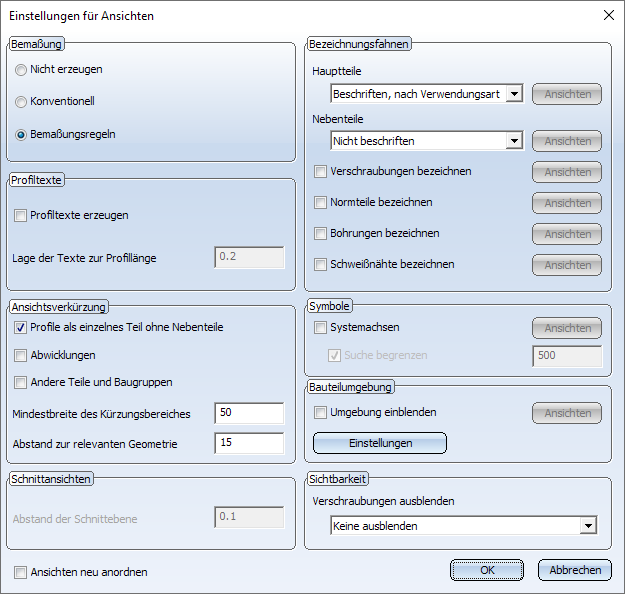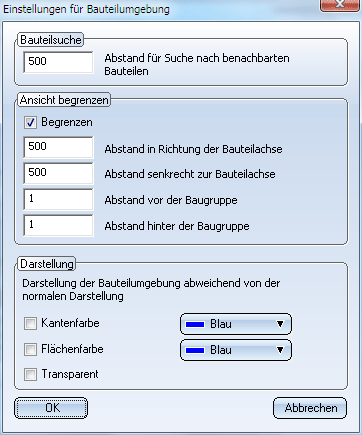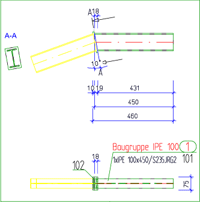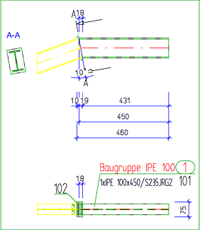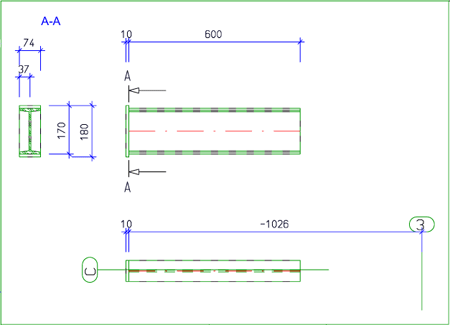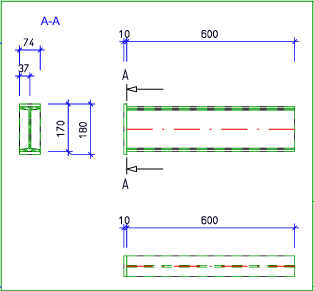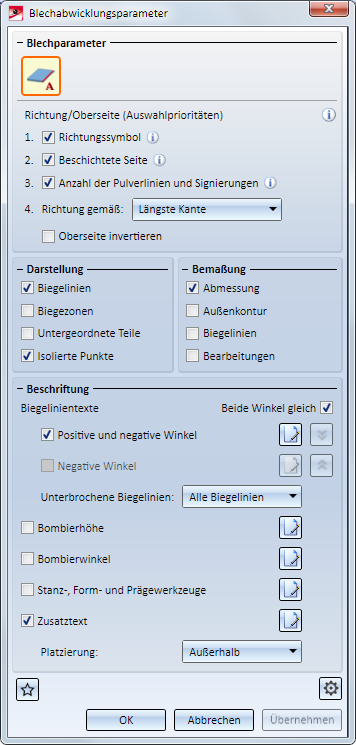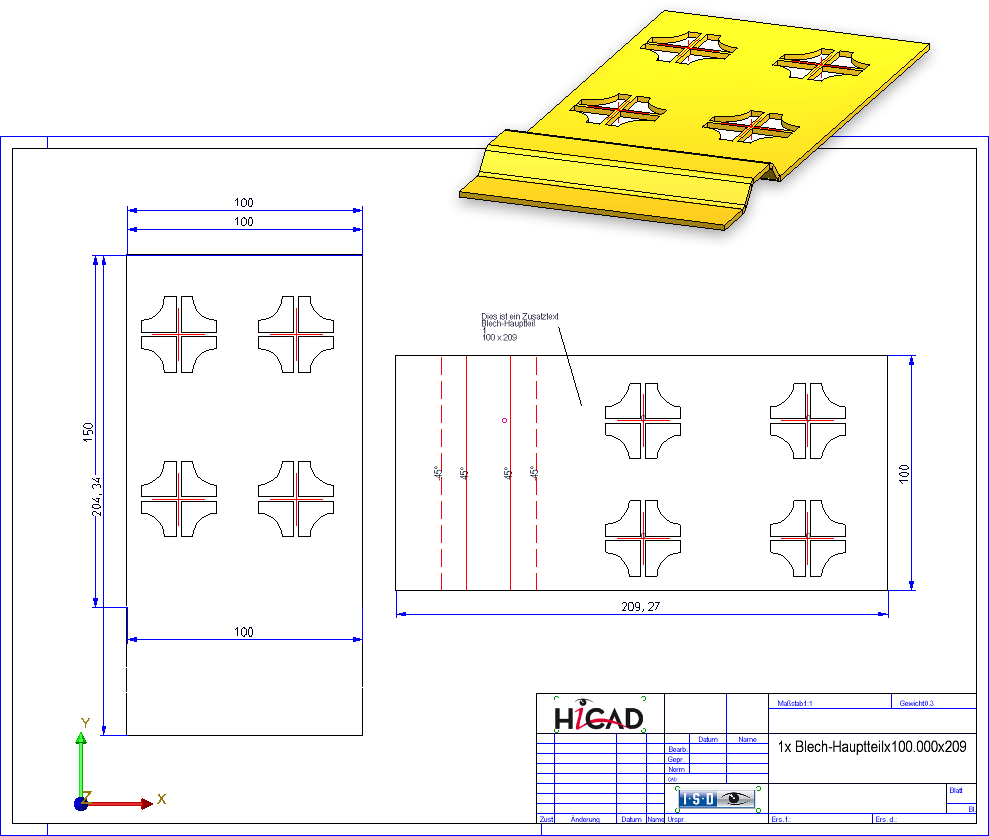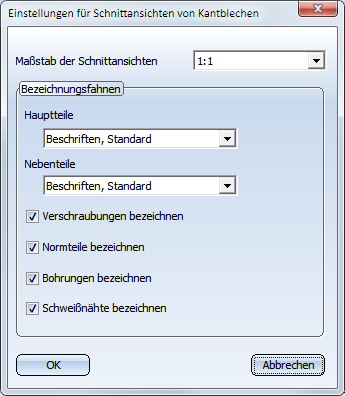Konstruktion > Positionierung/Detaillierung > Zeichnungsableitung 
Im Bereich Zeichnungsparameter des Dialogfensters für Zeichnungsableitungen haben Sie unter Einstellungen für.. die Möglichkeit, verschiedene Parameter festzulegen, die das Layout und die Darstellung der Zeichnung beeinflussen. Diese Einstellungen lassen sich für
festlegen. Klicken Sie dazu auf die entsprechende Schaltfläche.
Die Voreinstellungen der Dialogfenster werden im Konfigurationsmanagement unter Automatische Zeichnungsableitung > Fertigungszeichnung festgelegt.
Einstellungen für Zeichenblätter
In diesem Dialogfenster legen Sie die Einstellungen für die Zeichenblätter fest.
- Abstände
Bestimmen Sie hier den horizontalen und vertikalen Abstand der Ansichtsgruppen. - Layout
Hier legen Sie die Größe und den Rahmen des Zeichenblattes fest. - Benutzerdefiniert
Die Blattgröße wird durch explizite Angabe der Breite und Höhe definiert. Ist die Option Maßstab an Rahmengröße anpassen akiv, dann werden die durch die Werkstattzeichnung erzeugten Ansichtsgruppen/Ansichten automatisch so skaliert, dass diese in den benutzerdefinierten Zeichnungsrahmen passen. Bitte beachten Sie, dass diese Einstellung die Zeichnungsableitung verlangsamen kann, da hierbei ein mehrfaches Skalieren aller erzeugten Ansichten erforderlich ist, um die Anordnung mit dem optimalen Maßstab zu ermitteln.
- DIN_...
Die Blattgröße wird durch die Größe eines vordefinierten DIN-Rahmens, z. B. DIN_A3 definiert. Soll der Maßstab der Ansichtsgruppen/Ansichten automatisch an die Rahmengröße angepasst werden, aktivieren Sie die Checkbox Maßstab an Rahmengröße anpassen. - DIN Rahmen einpassen
Hier wird automatisch ein DIN-Rahmen gewählt, der die erzeugten Ansichtsgruppen vollständig und unskaliert enthält. Die Option Maßstab an Rahmengröße anpassen ist dann nicht verfügbar.
Darüber hinaus können Sie für DIN-Formate festlegen, dass automatisch ein entsprechender Zeichnungsrahmen eingefügt und das Schriftfeld ausgefüllt wird.
![]() Hinweise:
Hinweise:
- Die Zeichnung wird - falls erforderlich - automatisch auf mehrere Zeichenblätter aufgeteilt.
- Bei der Anordnung der Ansichtsgruppen auf dem Zeichenblatt wird automatisch auch die Darstellung von Stücklisten und Schriftfeldern berücksichtigt (falls Sie die Darstellung dieser Komponenten gewählt haben.)
- Für Zeichnungsrahmen lassen sich im Konfigurationsmanagement optional HiCAD- oder Windowspfade mit angeben. Die Festlegung erfolgt unter ... > Automatische Zeichnungsableitung > Fertigungszeichnung > Zeichnungsrahmen > DIN.. über den Parameter Figurname. Dort kann im Feld Wert dem Figurnamen der Pfad vorangestellt werden.
Beispiele:
- DINA4
Datei DINA4.FGA aus der HiCAD Filegruppe C: (Dies ist der in der Systemdatei Filegrup.dat für C: eingetragene Pfad) - X:DINA4
Datei DINA4.FGA aus der HiCAD Filegruppe X (Dies ist der in der Systemdatei Filegrup.dat für C: eingetragene Pfad) - C:\TEST\DINA4
Datei DINA4.FGA im Windows-Ordner C:\TEST
Darüber hinaus können Sie dort auch zusätzliche Zeichnungsrahmen konfigurieren, indem Sie aus dem Rahmen DIN_A0 mit der Funktion Struktur ableiten weitere Rahmen ableiten und dann konfigurieren.
Einstellungen für Ansichtsgruppen
In diesem Dialogfenster legen Sie die Darstellung der Ansichtsgruppen fest.
- Abstände
Bestimmen Sie hier den horizontalen (1) und vertikalen Abstand (2) zwischen den Ansichten einer Ansichtsgruppe.
Beachten Sie:
Der Abstand zwischen den Ansichten einer Ansichtsgruppe wird bei der Zeichnungsableitung automatisch so bestimmt, dass eine möglichst ansprechende Zeichnung entsteht. Im Konfigurationsmanagement lässt sich jedoch unter Automatische Zeichnungsableitung > Fertigungszeichnung > Verwendungszweckabhängig >... > Ansichtsgruppe einstellen, wieviel Abstand mindestens zwischen den Ansichten entstehen soll. Dies ist insbesondere dann von Bedeutung, wenn schon vorher klar ist, dass zusätzliche Beschriftungen in die Zeichnung eingebracht werden müssen und dafür ein bestimmter Abstand benötigt wird.
- Maßstab
Wählen Sie den gewünschten Maßstab in der Listbox aus. Sollen axonometrische Ansichten automatisch angepasst werden, aktivieren Sie die entsprechende Checkbox. Die Axonometrie wird dann so skaliert, dass sie nicht mehr Platz als der Rest der Ansichtsgruppe benötigt. Ein typischer Anwendungsfall sind lange Profil mit Ansichtsverkürzung. In diesem Fall wird die unverkürzte Axonometrie kleiner dargestellt.
Die Checkbox Alle Ansichten ist nur beim nachträglichen Ändern der Einstellungen aktiv!
- Sichtbarkeit
Wählen Sie Sichtbarkeit der Ansichten aus: - Glasmodell,
- Hidden-Line oder
- Hidden-Line gestrichelt.
Die Sichtbarkeit kann hier getrennt für Standard-Ansichten, Schnittansichten und axonometrische Ansichten festgelegt werden. Die Defaultwerte sind:
- Standardansichten: Hidden Line gestr.
- Schnittansichten: Hidden Line
- Axonometrische Ansichten: Schattiert mit Kanten
Die Checkbox Alle Ansichten ist nur beim nachträglichen Ändern der Einstellungen aktiv.
- Profilverkürzung
Beachten Sie bitte:
Die Ansichtsverkürzungen werden in den axonometrischen Ansichten nicht wirksam, wenn für diese Ansichten eine schattierte Darstellungsart gewählt wurde. Darüber hinaus kann auch der Fall auftreten, dass die Profile in den axonometrischen Ansichten nicht verkürzt dargestellt werden, wenn die Option Maßstab der axonometrischen Ansichten automatisch anpassen gewählt wurde. Hierbei ist es möglich, dass ein Maßstab für die Axonometrie gefunden wird, bei dem mit den gewählten Verkürzungsparametern das Profil nicht verkürzt wird.
- Stückliste
Hier bestimmen Sie, ob in die Ansichtsgruppe einer Baugruppe auch eine entsprechende Stückliste eingefügt und wo diese platziert werden soll.

Möglich sind folgende Einstellungen:
- Nicht einfügen
Es wird keine Stückliste eingefügt. - Mengenliste in Ansichtsgruppe/ Strukturliste in Ansichtsgruppe
Es wird eine Mengen- bzw Strukturstückliste eingefügt, die immer innerhalb der Ansichtsgruppe liegt. Die Lage der Stückliste wird über die Listbox Lage in Ansichtsgruppe bestimmt.
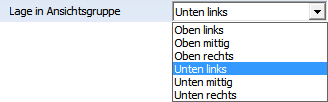
- Mengenliste in Zeichnungsrahmen, wenn nur eine Ansichtsgruppe / Strukturliste in Zeichnungsrahmen, wenn nur eine Ansichtsgruppe
Wenn im Zeichnungsrahmen nur eine Ansichtsgruppe erzeugt wird, kann die Stückliste auch am Zeichnungsrahmen angeordnet werden.
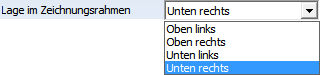
Das Layout der Stückliste wählen Sie in der entsprechenden Listbox unter Name der Einstellungsdatei.
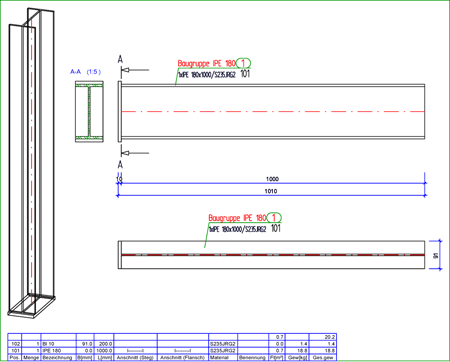
Art und Lage der Stückliste lassen sich im Konfigurationsmanagement für jeden Verwendungszweck separat voreinstellen und zwar unter Automatische Zeichnungsableitung > Fertigungszeichnung > Verwendungszweckabhängig > .... > Ansichtsgruppe. Werden die Zeichnungsparameter aus einer im Konfigurationsmanagement gespeicherten Konfiguration geladen, dann sind die entsprechenden Einstellungen aus dem Konfigurationsmanagement im Dialogfenster voreingestellt.
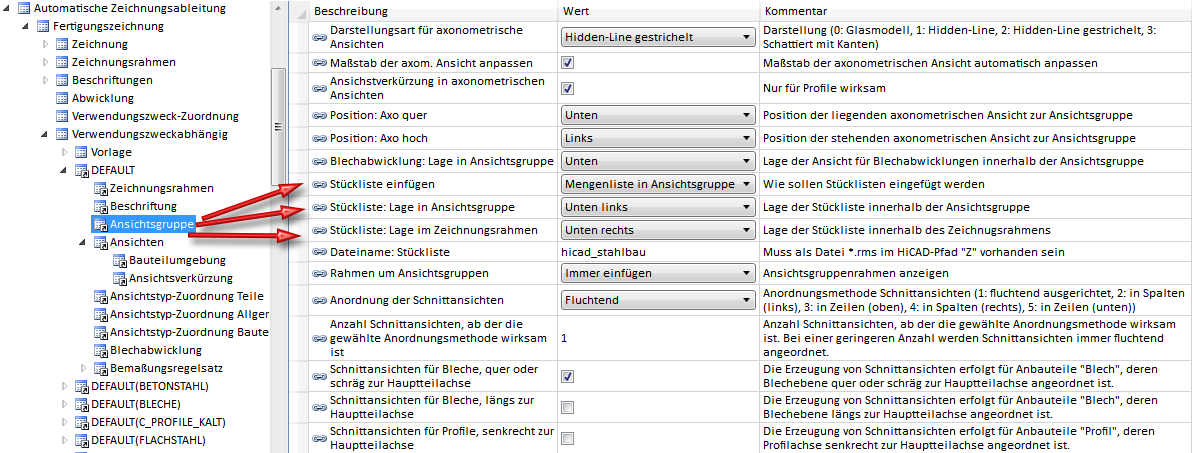
Mit der Funktion Konstruktion > Zeichn... > Einstellungen ändern, aktive Ansichtsgruppe können Sie die Lage der Stückliste in der Ansichtsgruppe nachträglich ändern, sofern in dieser Ansichtsgruppe eine Stückliste erzeugt wurde.
- Rahmen
Ansichtsgruppen lassen sich auch mit einem Rahmen versehen. Für Rahmen um Ansichtsgruppen stehen in der Listbox folgende Auswahlmöglichkeiten zur Verfügung: - Nicht einfügen
- Immer einfügen
- Einfügen, wenn mehrere Ansichtsgruppen
Die ISD-seitige Voreinstellung ist Immer einfügen. Diese Voreinstellung lässt sich im ISD-Konfigurationsmanagement ändern. Dazu steht Ihnen in den Verwendungszweck-abhängigen Vorlagen unter Automatische Zeichnungsableitung > Fertigungszeichnung > Verwendungszweckabhängig > ... der Parameter Rahmen um Ansichtsgruppen zur Verfügung.
- Schnittansichten
Ist im Dialogfenster Ansichten für Baugruppen die Checkbox Schnittansichten aktiv, dann lässt sich hier festlegen, ob auch Schnittansichten für Anbauteile erzeugt werden sollen. Möglich ist dies für
- Stahlbaubleche, die quer oder schräg zur Achse des Hauptteils liegen,
- Stahlbaubleche, die längs zur Achse des Hauptteils liegen und
- Profile, die senkrecht zur Achse des Hauptteils liegen.
Die ISD-seitige Voreinstellung ist, dass Schnittansichten für quer und schräg zur Hauptteilachse liegende Stahlbaubleche automatisch erzeugt werden. Wenn Sie mit Konfigurationsvorlagen arbeiten, dann lässt sich im Konfigurationsmanagement für jeden Verwendungszweck festlegen, welche Schnittansichten für Anbauteile erzeugt werden sollen. Die Einstellung erfolgt unter Automatische Zeichnungsableitung > Fertigungszeichnung > Verwendungszweckabhängig > name > Ansichtsgruppe, wobei name der Name der jeweiligen Vorlage ist.

![]() Hinweise:
Hinweise:
- Bei der Anordnung der Ansichtsgruppen auf dem Zeichenblatt wird automatisch auch die Darstellung von Stücklisten und Schriftfeldern berücksichtigt (falls Sie die Darstellung dieser Komponenten gewählt haben.)
- Enthält ein Zeichnungsrahmen nur eine Ansichtsgruppe, dann wird diese im Zeichnungsrahmen zentriert. Dieses Verhalten lässt sich im Konfigurationsmanagement ändern. Dazu steht unter Automatische Zeichnungsableitung > Fertigungszeichnung > Zeichnung der Parameter Einzelne Ansichtsgruppe zentrieren zur Verfügung. Wird dort die Checkbox deaktiviert, dann werden einzelne Ansichtsgruppen in der linken, oberen Ecke des Rahmens platziert. Führt das Zentrieren zu Kollisionen mit gesperrten Bereichen, beispielsweise dem Schriftfeld, dann wird die Ansichtsgruppe automatisch links oben platziert.
- Der Rahmen einer Ansichtsgruppe lässt sich auch nachträglich manuell löschen. Dazu klicken Sie mit der rechten Maustaste auf den Rahmen und wählen im Kontextmenü die Funktion Rahmen löschen.
- Farbe, Linienart und Schicht für den Rahmen von Ansichtsgruppen legen Sie im Konfigurationsmanagement unter Systemeinstellungen > Visualisierung > Ansichtsgruppe fest.
Einstellungen für Ansichten
Hier legen Sie die Darstellung der Ansichten fest, beispielsweise die Art der Bemaßung, die Ausgabe der Bezeichnungsfahnen, die Darstellung der Bauteilumgebung u. v. m.
- Bemaßung
Ansichten der Werkstattzeichnung lassen sich automatisch bemaßen. Folgende Auswahlmöglichkeiten stehen zur Verfügung:
Nicht erzeugen
Soll keine Bemaßung erfolgen, dann aktivieren Sie diese Option. Dabei ist jedoch folgendes zu beachten:
- Ist die Option Zeichnungsparameter aus Konfiguration aktiv, dann wird die Option Nicht erzeugen nur dann berücksichtigt, wenn im Konfigurationsmanagement unter Automatische Zeichnungsableitung > Fertigungszeichnung > Verwendungszweckabhängig > NAME > Ansichten der Parameter Bemaßung erzeugen auf Nein steht. (NAME = Name der gewählten Konfiguration).
- Ist die Option Zeichnungsparameter aus Dialog aktiv, dann wird die Option Nicht erzeugen nur dann berücksichtigt, wenn im Konfigurationsmanagement unter Automatische Zeichnungsableitung > Fertigungszeichnung > Verwendungszweckabhängig > Default > Ansichten der Parameter Bemaßung erzeugen auf Nein steht.
Konventionell
Ist diese Option aktiv, dann werden die Einstellungen der Funktion Einstellungen für Bemaßung im Menü Verwaltung verwendet. Dabei ist jedoch folgendes zu beachten:
- Ist die Option Zeichnungsparameter aus Konfiguration aktiv, dann werden die Einstellungen der Funktion Einstellungen für Bemaßung nur dann berücksichtigt, wenn im Konfigurationsmanagement unter Automatische Zeichnungsableitung > Fertigungszeichnung > Verwendungszweckabhängig > NAME > Ansichten der Parameter Bemaßung erzeugen auf konventionell steht. (NAME = Name der gewählten Konfiguration).
- Ist die Option Zeichnungsparameter aus Dialog aktiv, dann werden die Einstellungen der Funktion Einstellungen für Bemaßung nur dann berücksichtigt, wenn im Konfigurationsmanagement unter Automatische Zeichnungsableitung > Fertigungszeichnung > Verwendungszweckabhängig > Default > Ansichten der Parameter Bemaßung erzeugen auf konventionell steht.
Bemaßungsregeln
Bemaßungsregeln sind immer Bestandteil einer Konfiguration. Haben Sie im Dialogfenster für Werkstattzeichnungen die Option Zeichnungsparameter aus Konfiguration aktiviert, dann werden die Bemaßungsregeln der gewählten Konfiguration verwendet (z. B. Beam / Beam). Ist die Option Zeichnungsparameter im Dialog setzen aktiv, dann wird nach den Regeln für den Verwendungszweck DEFAULT bemaßt.
- Profiltexte
Sollen die Profiltexte dargestellt werden, dann aktivieren Sie diese Checkbox. Die Lage der Profiltexte wird durch den angegebenen Wert bestimmt. - Ansichtsverkürzung
- Ansichten der Profile verkürzt darstellen
Profile lassen sich in der Werkstattzeichnung verkürzt darstellen. Die verkürzte Darstellung für Profile ist die ISD-seitige Voreinstellung. - Ansichten der Abwicklungen verkürzt darstellen
Auch die Abwicklungssansichten von Kantblechen lassen sich verkürzt darstellen. Die ISD-seitige Voreinstellung ist unverkürzt. - Anderen Ansichten verkürzt darstellen
Sollen auch andere Ansichten, z. B. Ansichten der Kantbleche, verkürzt dargestellt werden, dann aktivieren Sie diese Checkbox.
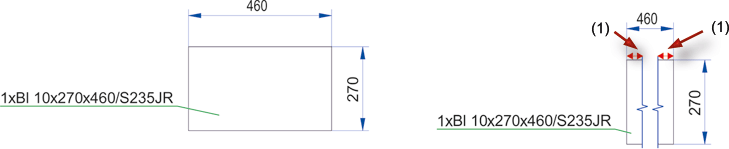
(1) Abstand der Verkürzung zur relevanten Geometrie
Für die verkürzte Darstellung können Sie die Mindestbreite des Kürzungsbereiches (weggekürzter Bereich!) und den Abstand der Verkürzung zur relevanten Geometrie angeben.
Werden die Einstellungen für die Zeichnungsableitung aus einer Konfiguration geladen, dann werden die im Konfigurationsmanagement für den entsprechenden Verwendungszweck unter Automatische Zeichnungsableitung > Fertigungszeichnung > Verwendungszweckabhängig > name > Ansichten > Ansichtsverkürzung festgelegten Einstellungen ausgewertet. name ist dabei der Name des jeweiligen Verwendungszwecks.
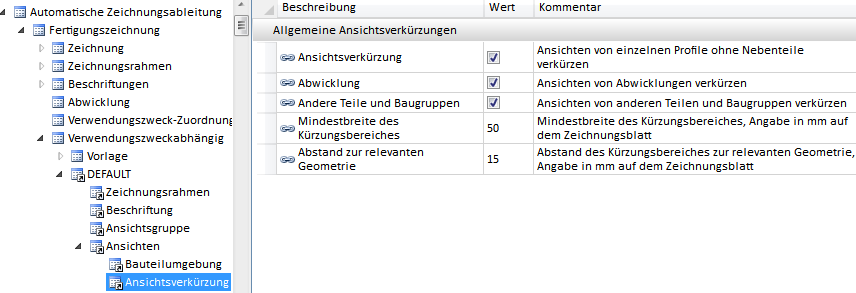
Treten versetzte Linien auf, dann wird die Ansicht nicht verkürzt!
- Schnittansichten
Bei Anbauteilen, beispielsweise stirnseitig angeschweißten Blechen, lässt sich automatisch die entsprechende Schnittansicht erzeugen. Die Blickrichtung der Schnittansicht ist von Profilmitte in Richtung des Blech-Anbauteils. Die Schnittlinie der Schnittansicht wird parallel zum Blech-Anbauteil erzeugt. Der Abstand vom Anschlusselement kann unter Abstand der Schnittebene angegeben werden.
Die hier erzeugten Schnittansichten sind Schnittansichten mit Tiefenbegrenzung. Ob die Schnittansicht erzeugt wird, legen Sie unter Zu erzeugende Ansichten für Baugruppen fest.
- Bezeichnungsfahnen
Hier legen Sie durch Aktivierung der entsprechenden Checkboxen fest, welche Bezeichnungsfahnen in welchen Ansichten eingetragen werden sollen. Zur Auswahl der Ansichten klicken Sie auf die Schaltfläche Ansichten und aktivieren im anschließend angezeigten Dialogfenster die entsprechenden Checkboxen. Alle Beschriftungen werden in HiCAD automatisch möglichst nahe am entsprechenden Teil und kollisionsfrei ausgerichtet.
Werden die Einstellungen für die Zeichnungsableitung aus einer Konfiguration geladen, dann werden die im Konfigurationsmanagement für den entsprechenden Verwendungszweck unter Automatische Zeichnungsableitung > Fertigungszeichnung > Verwendungszweckabhängig > name > Beschriftung festgelegten Einstellungen ausgewertet. name ist dabei der Name des jeweiligen Verwendungszwecks.
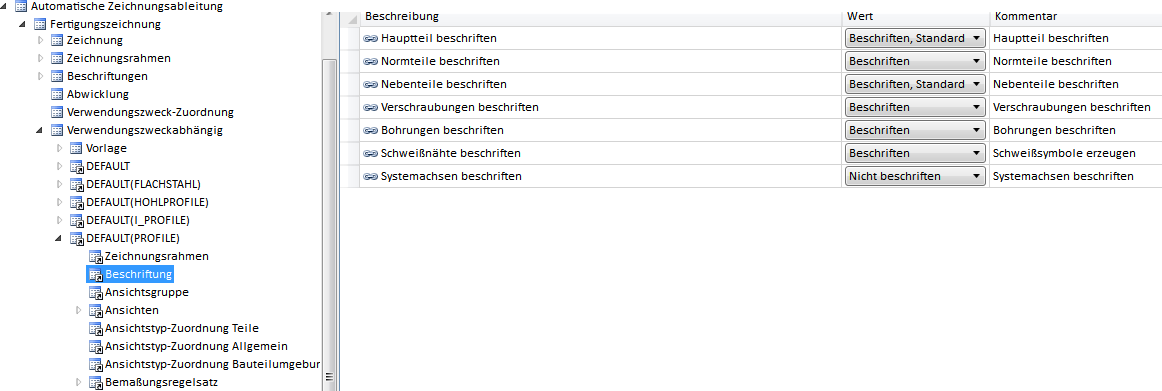
- Symbole
Auch die Beschriftung der Systemachsen, d. h. der Achsen eines Stahlbaurasters, lässt sich bei Bedarf in der Werkstattzeichnung darstellen, allerdings nur in Ansichten für Baugruppen. Ist die Checkbox aktiv, dann können Sie über die Schaltfläche Ansichten festlegen, in welchen Ansichten die Achsenbeschriftung dargestellt werden sollen. Dabei werden auch die Achsen der Raster-Untersysteme berücksichtigt.
Zusätzlich können Sie die Suche nach Systemachsen begrenzen, indem Sie die Checkbox Suche begrenzen aktivieren und den Bereich bestimmen, in dem die Suche erfolgen soll. Der Wert bestimmt den Abstand (1) von der Profilachse bzw. vom Profilanfang/-ende. (Es wird vom Profilende aus nach außen die nächste Rasterachse gesucht.)
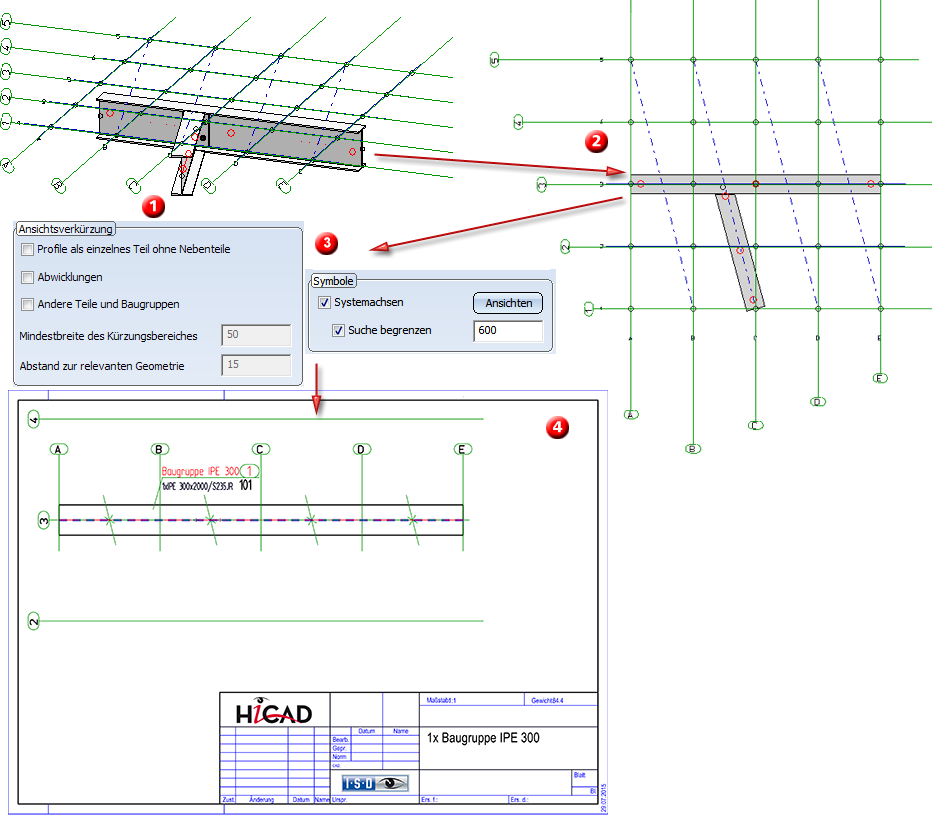
(1) Ausgangskonstruktion mit Raster (Abstand 500) und Raster-Untersystem, (2) Draufsicht, (3) Einstellungen für Ansichten, (4) Einzelteilzeichnung des Profils
Es wird die in den Rasterparametern angegebene Beschriftung angezeigt!
- Bauteilumgebung
Auch die Umgebung eines Bauteils kann in der Werkstattzeichnung dargestellt werden, d. h. die in einem bestimmten Bereich liegenden benachbarten Teile des Bauteils werden in der Ansicht ebenfalls angezeigt. Um die Bauteilumgebung darzustellen, aktivieren Sie die Checkbox Umgebung einblenden. Über die Schaltfläche Ansichten legen Sie fest, in welchen Ansichten die Bauteilumgebung dargestellt wird.
Über die Schaltfläche Einstellungen können Sie verschiedene Parameter für die Bauteilumgebung festlegen, beispielsweise den Bereich, in dem gesucht wird oder die Darstellung der benachbarten Teile.
Bauteilsuche
Hier wird durch Angabe des Abstandes der Bereich festgelegt, in dem die benachbarten Teile gesucht werden.
Ansicht begrenzen
Sollen die Teile der Bauteilumgebung nicht vollständig angezeigt werden, dann lässt such die Ansicht begrenzen. Dazu aktivieren Sie die Checkbox und geben die Werte für Begrenzung an. Alles was außerhalb des Bereiches liegt, wird dann nicht dargestellt.
Darstellung
In der gewählten Umgebung liegende Teile lassen sich in einer anderen Kanten- und Flächenfarbe darstellen. Dazu aktivieren Sie die jeweilige Checkbox und wählen dann die gewünschte Farbe aus. Darüber hinaus können diese Teile - unabhängig von der Schicht - transparent dargestellt werden.
- Sichtbarkeit
Hier haben Sie die Möglichkeit festzulegen, ob Verschraubungen in den Ansichten der Fertigungszeichnung dargestellt werden sollen oder nicht.
Folgende Einstellungen sind möglich:
- Keine ausblenden
Es werden keine Schrauben ausgeblendet. Dies entspricht dem Verhalten vor HiCAD 2016 SP1. - Alle ausblenden
Es werden alle Schrauben ausgeblendet. - Nur "Baustellenschrauben" ausblenden
Es werden nur die Schrauben mit der Eigenschaft "Baustellenmontage" oder "Baustellenfertigung" ausgeblendet.
Die Sichtbarkeit von Verschraubungen lässt sich im Konfigurationsmanagement für jeden Verwendungszweck separat voreinstellen und zwar unter Automatische Zeichnungsableitung > Fertigungszeichnung > Verwendungszweckabhängig > .... > Ansichten. Werden die Zeichnungsparameter aus einer im Konfigurationsmanagement gespeicherten Konfiguration geladen, dann sind die entsprechenden Einstellungen aus dem Konfigurationsmanagement im Dialogfenster voreingestellt.
Beachten Sie dabei bitte, dass diese Einstellungen nicht für Schrauben gelten, die in einer Strukturbaugruppe liegen (z. B. bei Verschraubungen, die als lose Teile eingebaut wurden). Diese Schrauben werden in der Werkstattzeichnung nicht dargestellt.
Wird eine Fertigungszeichnung aktualisiert, dann werden die Einstellungen verwendet, die bei der Erstellung der Zeichnung aktiv waren.
![]() Hinweise:
Hinweise:
- Das Autolabeling sorgt in HiCAD automatisch für eine optimierte und kollisionsfreie Platzierung der Bezeichnungsfahnen in Teilenähe. Das bedeutet, Kollisionen (Überdeckungen) von Beschriftungen, Positionsnummern oder Maßen werden vermieden.
- Wenn Sie mit Bemaßungsregeln einer der vordefinierten Konfigurationen arbeiten und die Einblendung der Systemachsen aktiviert haben, dann wird bei Profilen, deren Anfang bzw. Ende zwischen den Systemachsen liegt, das Abstandsmaß zur Systemachse negativ ausgegeben.
- Wenn Sie die Zeichnungsparameter einer Konfiguration verwenden, wird die Bauteilumgebung defaultmäßig nicht eingeblendet. Um dies zu ändern, müssen Sie im Konfigurationsmanagement (ISDConfigEditor.exe) unter HiCAD > ... > Automatische Zeichnungsableitung > Fertigungszeichnung > Verwendungszweckabhängig > Vorlage > Ansichten > Bauteilumgebung die Option Bauteilumgebung aktivieren.
Einstellungen für Blechabwicklungen
In diesem Dialogfenster legen Sie die Einstellungen für die Abwicklung von Kantblechen fest.
Die Einstellungen entsprechen denen der Funktion Abwicklungsparameter.
![]() Hinweise:
Hinweise:
- Das Autolabeling sorgt in HiCAD automatisch für eine optimierte und kollisionsfreie Platzierung der Bezeichnungsfahnen in Teilenähe. Das bedeutet, Kollisionen (Überdeckungen) von Beschriftungen, Positionsnummern oder Maßen werden vermieden.
- Haben Sie im Dialogfenster unter Bemaßung die Checkbox Bearbeitungen aktiviert, dann werden auch Bemaßungen für Bohrungen und Ausnehmungen erzeugt. Dabei ist folgendes zu beachten: Ist bei der Funktion Konstruktion > Positionierung/Detaillierung > Bem... > Einstellungen für Bemaßungen auf der Registerkarte Bohrungen/Verschraubungen die Checkbox Maßketten für Bohrungen und Ausnehmungen trennen aktiv, dann werden getrennte Maßketten für Bohrungen und Ausnehmungen erzeugt.
Einstellungen für Kantblech-Schnittansichten
In diesem Dialogfenster legen Sie die Einstellungen für die Schnittansichten von Kantblechen fest.
Folgende Einstellungen sind möglich:
- Maßstab der Schnittansichten
- Hauptteile / Nebenteile
Hier wählen Sie aus, ob und wie Haupt- und Nebenteile in den Schnittansichten beschriftet werden sollen. Mögliche Einstellungen sind: - Nicht beschriften
- Beschriften, Standard
Für die Beschriftung wird die Standardvorlage für Kantbleche verwendet (PosNummer_Kantblech.ftd). - Beschriften, nach Verwendungsart
Für die Beschriftung werden die verwendungszewckabhängigen Vorlagen für Kantbleche verwendet (POSNUMMER_VERWART....DEFAULT(KANTBLECHE).FTD). Sind diese Vorlagen nicht vorhanden, dann wird die Standardvorlage verwendet. - Verschraubungen, Normteile, Bohrungen, Schweißnähte
Über die Checkboxen unten im Dialogfenster können Sie festlegen, ob Verschraubungen, Normteile, Bohrungen und Schweißnähte in den Schntitansichten beschriftet werden sollen oder nicht.
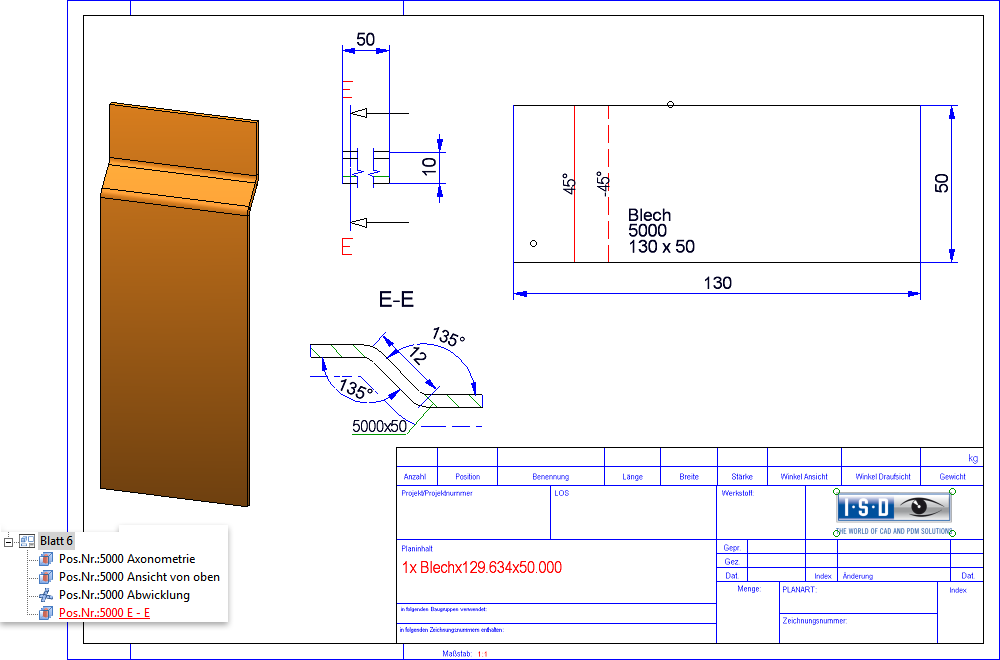
![]() Hinweis:
Hinweis:
Die Blickrichtung der Schnittansichten von Kantblechen in der Werkstattzeichnung verläuft nach rechts bzw. nach unten. Fluchtende Schnitte kommen entsprechend rechts oder unten zu liegen.

Zeichnungen ableiten • Zeichnungsableitung: Einstellungen • Zu erzeugende Ansichten/Ansichtsgruppen • Verwendungszweckabhängige Konfigurationen • Definition von Maßstäben