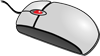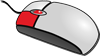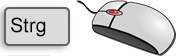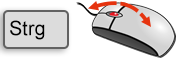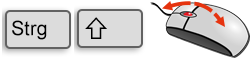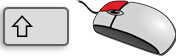Zur Bedienung von HiCAD benötigen Sie eine Microsoft-kompatible Maus. Bei der Bearbeitung von 3D-Modellen können Sie zusätzlich eine Spacemouse einsetzen.
Die Maustasten für die normale HiCAD-Bedienung sind bei einer 3-Tasten Radmaus wie folgt belegt:
|
Links
(LMT, RET) |
|
|
Doppelklick links
(2 x LMT) |
|
|
Rechts
(RMT, END) |
|
|
Mitte
(MMT) |
(2-Tastenmaus: beide Tasten) |
|
Links + Mitte
|
|
|
UMSCH + Mitte
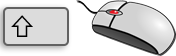
|
|
|
STRG + Mitte
|
|
|
Mitte + Rechts
|
|
|
|
Inhalt eines Andockfensters zoomen Um den Inhalt eines einzelnen Andockfensters zu vergrößern/verkleinern, zeigen Sie mit dem Mauscursor in das Fenster und drehen das Mausrad bei gedrückter STRG-Taste. Durch gleichzeitiges Drücken der STRG- und der mittleren Maustaste lässt sich der Zoom zurücksetzen. |
|
|
Inhalt aller Andockfenster zoomen Um den Inhalt aller Fenster zu vergrößern/verkleinern, drehen Sie das Mausrad bei gedrückter STRG- und UMSCHALT-Taste. Durch gleichzeitiges Drücken der STRG-, der UMSCHALT- und der mittleren Maustaste lässt sich der Zoom aller Fenster zurücksetzen. |
|
|
Schnellumschaltung Elementfang + Kontextmenüs Solange keine Funktion aktiv ist, lässt sich durch Drücken und Festhalten der UMSCHALT-Taste (Shift) automatisch der Elementfang aktivieren - unabhängig vom eingestellten Identifizierungsmodus. Wenn Sie dann bei gedrückter UMSCHALT-Taste die rechte Maustaste drücken, wird direkt das Kontextmenü des jeweiligen Geometrieelementes aktiviert. Dadurch haben Sie zum einen schnelleren Zugriff auf die Kontextmenüs einzelner Geometrieelemente, zum anderen ist dies ein praktikabler Weg, um aus der Geometrie heraus ein Feature im ICN zu finden - insbesondere bei komplexen Konstruktionen. |
Tipp
In der Teilestrukturanzeige des ICN lassen sich Teile auch per Drag&Drop mit der Maus verschieben oder kopieren. Dazu gehen Sie folgendermaßen vor:
Um ein Teil zu verschieben, klicken Sie es einfach mit der linken Maustaste an und ziehen es bei gedrückter linker Maustaste an die gewünschte Position. Während des Ziehens können Sie auch das Scrollrad der Maus zum schnellen Navigieren benutzen.
Um ein Teil zu kopieren und die Kopie zu verschieben, klicken Sie das Teil mit der linken Maustaste an, ziehen es bei gedrückter linker Maustaste an die Stelle, an der die Kopie eingefügt werden soll und drücken gleichzeitig die rechte Maustaste. Das folgende Menü wird angezeigt: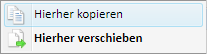
Wählen Sie dann Hierher kopieren und lassen Sie die Maustasten los.
 Beachten Sie auch die Maustastenbelegung bei der Teileauswahl.
Beachten Sie auch die Maustastenbelegung bei der Teileauswahl.
 Das Ergebnis eines Mausklicks hängt auch von der Cursorstellung und dem aktuellen Identifizierungsmodus ab.
Das Ergebnis eines Mausklicks hängt auch von der Cursorstellung und dem aktuellen Identifizierungsmodus ab.

Identifizierungsmodi • Verwenden einer Spacemaus • Zoomen mit der Maus • Tastaturbelegung