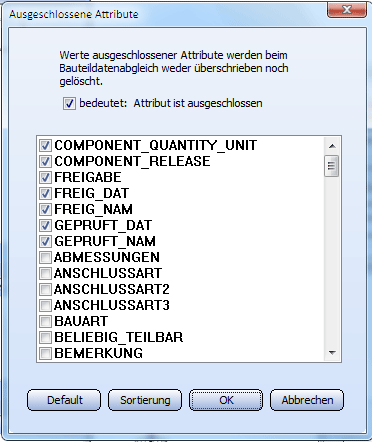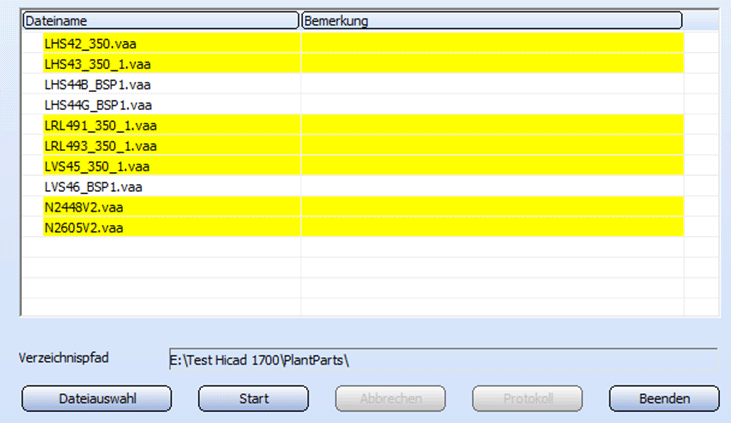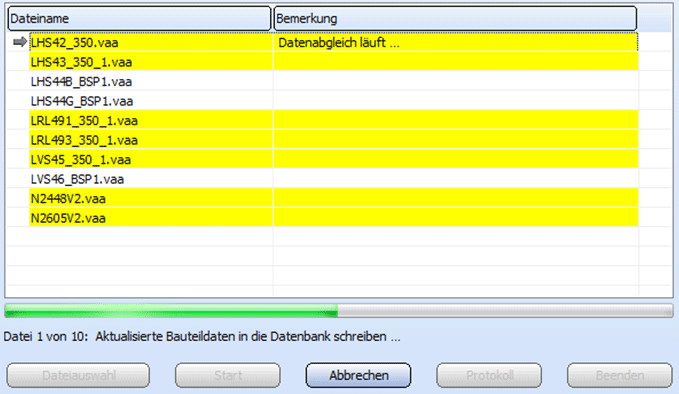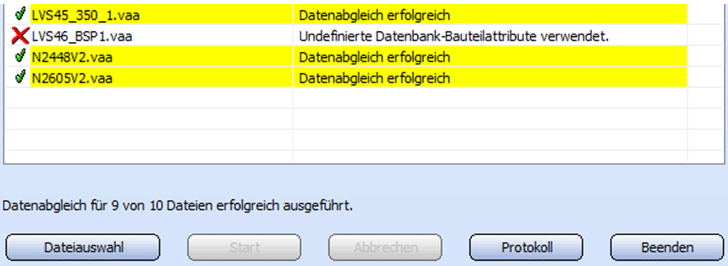Bauteildatenabgleich
Konstruktion > Speichern/Referenzieren > V.Edit... > Bauteildatenabgleich 
Diese Funktion wird nur benötigt, wenn Sie Ihre Bauteile und Varianten über die HELiOS-Datenbank verwalten wollen. In diesem Fall verwenden Sie die Funktion, um die verschiedenen Ausprägungen eines als Variante gespeicherten Bauteils in die HELiOS-Datenbank einzutragen bzw. einen Datenabgleich zwischen der Variante und den zugehörigen Datenbankeinträgen durchzuführen.
Beim erstmaligen Aufruf erscheint das Fenster mit den hier dargestellten Voreinstellungen. Wenn Sie Einstellungen ändern, werden die Änderungen in der Windows-Registry gespeichert. Mit dem Neustart des Tools werden dann diese gespeicherten Einstellungen gesetzt.
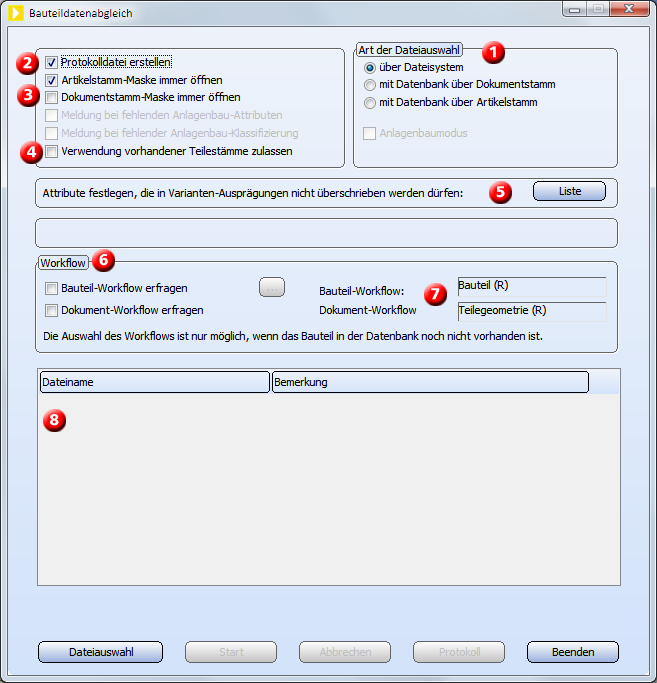
So gehen Sie vor:
- Nehmen Sie die gewünschten Einstellungen für den Datenabgleich vor.
- Wählen Sie die Dateien aus, die Sie abgleichen wollen.
- Starten Sie den Datenabgleich.
 Bitte verwenden Sie zum Abgleich von Varianten des Anlagenbaus die gleichnamige Funktion auf der Registerkarte Anlagenbau unter Bauteildatentools.
Bitte verwenden Sie zum Abgleich von Varianten des Anlagenbaus die gleichnamige Funktion auf der Registerkarte Anlagenbau unter Bauteildatentools.
Einstellmöglichkeiten
(1) Art der Dateiauswahl
Hier legen Sie fest, wie Sie die Datei(en) bestimmen wollen, für die der Datenabgleich ausgeführt werden soll. Sie können eine Datei nur dann über die Datenbank auswählen, wenn dazu schon Datensätze in der Datenbank existieren. Die Datei darf dann auch im Vault-Server liegen.
Die Checkbox Anlagenbaumodus ist hier inaktiv.
(2) Protokolldatei erstellen
Ist die Checkbox aktiv, dann wird ein Protokoll über den Bauteildatenabgleich erstellt (empfohlen!).
(3) Artikelstamm-Maske immer öffnen / Dokumentstamm-Maske immer öffnen
Ist die Checkbox Artikelstamm-Maske immer öffnen aktiv, dann wird für das jeweils zu bearbeitende Bauteil grundsätzlich die Artikelstammmaske geöffnet, in der Sie die Werte der Teileattribute kontrollieren und ändern können. Ist die Checkbox nicht aktiv, dann erscheint die Artikelstammmaske nicht, wenn alle erforderlichen Daten aus der Datei und aus der Registry entnommen werden können. Sie wird aber geöffnet, wenn es sich um eine Bauteilvariante handelt, zu der in der Datenbank Ableitungen existieren
Ist die Checkbox Dokumentstamm-Maske immer öffnen aktiv, dann wird für das jeweils zu bearbeitende Bauteil grundsätzlich die Dokumentstammmaske geöffnet, in der Sie die Werte der Dokumentattribute kontrollieren und ändern können. Bei nicht aktiver Checkbox, erscheint die Dokumentstammmaske nicht, wenn alle erforderlichen Daten aus der Datei und aus der Registry entnommen werden können. Sie wird aber geöffnet, wenn Werte zu Attributen fehlen, die belegt sein müssen. (Welches diese Attribute sind, ist im Ordner \hicad\PlantParts\PartInspect in der zur Bauteilart gehörenden Datei DocumentInspect.txt festgelegt.)
Der zuletzt verwendete Wert des Dokumentattributs DOCUMENT_TYPE wird (in der Registry) gespeichert. Für die nächste Bauteildatei wird der gespeicherte Wert automatisch eingetragen. Das Dokumentattribut BENENNUNG wird automatisch mit dem Wert des Teileattributs BENENNUNG belegt, sofern die Bauteildatei diesen Wert liefert.
(4) Verwendung vorhandener Artikelstämme zulassen
Diese Checkbox muss aktiviert werden, wenn beim Abgleich von Bauteil-Varianten (VAA-Dateien) mit der HELiOS-Datenbank bereits vorhandene Artikelstämme verwendet werden sollen. Bitte lesen Sie dazu die Informationen unter Bauteildatenabgleich - Verwenden vorhandener Teilestämme.
(5) Bauteil-Workflow / Dokument-Workflow abfragen
Sind diese Checkboxen aktiv (Bauteil und/oder Dokument), dann wird für jedes Bauteil, das neu eingetragen wird, grundsätzlich der entsprechende Workflow-Name erfragt. Bei nicht aktiver Checkbox, wird der entsprechende Workflow-Name nur erfragt, wenn noch kein Workflow-Name gespeichert wurde.
Wenn Sie einen Workflow-Namen ausgewählt haben, wird dieser (in der Registry) gespeichert. Er wird dann zum voreingestellten Workflow (siehe 6). Dieser gilt so lange für neu einzutragende Bauteile, bis Sie einen anderen Workflow gewählt haben.
Wenn das jeweilige Bauteil schon in der Datenbank existiert, stehen auch die Workflow-Namen dafür fest. Wenn es noch keine voreingestellten Workflow-Namen gab, werden sie von dem Bauteil übernommen und unter (6) angezeigt.
(6) Bauteil-/Dokument-Workflow
Hier geben Sie den Workflow-Namen an, der für jedes neu eingetragene Bauteil verwendet wird, wenn die entsprechenden Optionen unter (5) nicht aktiviert sind.
(7) Liste
Wenn Sie auf Liste klicken wird ein Dialog geöffnet, der eine Liste aller Datenbank-Bauteilattribute zeigt, in der die Listenzeilen einzeln markiert werden können.
Die markierten Attribute sind von der Bearbeitung durch den Bauteildatenabgleich ausgeschlossen, d. h. für jedes dieser Attribute gilt:
- Wenn die VAA-Datei einen Wert zu diesem Attribut liefert, wird er nicht verwendet.
- Wenn der Artikelstamm des allgemeinen Typs einen Wert zu diesem Attribut enthält, wird dieser nicht auf die Artikelstämme der Ausprägungen kopiert.
Wenn Sie den Dialog öffnen, ist die Liste immer so sortiert, dass die markierten Attribute alphabetisch geordnet am Anfang stehen. Alle anderen Attribute folgen dann ebenfalls in alphabetischer Reihenfolge. Diese Sortierung können Sie mit einem Klick auf Sortierung zwischendurch immer wieder herstellen, zum Beispiel nachdem Sie weitere Attribute markiert haben.
Mit Default bleiben oder werden die Markierungen nur bei den Attributen gesetzt, die mit Sicherheit ausgeschlossen werden müssen. Das heißt aber nicht, dass Ihre spezielle HiCAD / HELiOS-Umgebung nicht noch den Ausschluss weiterer Attribute notwendig macht. Dies gilt zum Beispiel bei PPS-Kopplung. Wenn Sie sich nicht sicher sind, welches die richtige Einstellung ist, wenden Sie sich an Ihren Datenbank-Administrator. Bei dieser Einstellung ist besondere Sorgfalt erforderlich, da bei falscher Wahl der ausgeschlossenen Attribute beim Ausführen des Bauteildatenabgleichs Attributwerte zerstört werden können, die von HELiOS vorher bereits automatisch gesetzt worden waren.
Mit Abbrechen können Sie den Dialog verlassen, ohne die Festlegung der ausgeschlossenen Attribute zu ändern. Mit OK werden nach Bestätigung der Rückfrage die Änderungen übernommen.
Die Namen der ausgeschlossenen Attribute werden in der Datei ExcludedAttributes.dat im Verzeichnis <Bauteilpfad>\ PartDataAutoSync gespeichert. <Bauteilpfad> steht hier für den in der Datei Filegrup.dat unter 6: angegebenen Verzeichnispfad. Zeigt dieser Pfad auf einen von allen Arbeitsplätzen gemeinsam genutzten Server, ist die Festlegung der ausgeschlossenen Attribute für alle Arbeitsplätze gleich.
Dateien auswählen
Wählen Sie nach einem Klick auf die Schaltfläche Dateiauswahl die Datei(en) aus, für die der Bauteildatenabgleich ausgeführt werden soll. Die Art der Dateiauswahl ist durch die oben beschriebene Einstellung (1) bestimmt. Die ausgewählten Dateien werden in einer Tabelle aufgelistet.
Zeilen von Dateien, zu denen bereits ein Dokumentstamm in der Datenbank existiert, werden automatisch gelb hervorgehoben. Wenn Sie eine gelb hervorgehobene Zeile mit einem Rechtsklick markieren, wird ein Kontextmenü eingeblendet, das es ermöglicht
- den Dokumentstamm anzeigen zu lassen
- die zur Datei gehörenden Daten komplett aus der Datenbank zu löschen (Diese Option steht nicht zur Verfügung, wenn die Datei im Vault-Server liegt.)
- den Dateinamen aus der Tabelle zu entfernen.
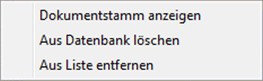
Wenn Sie eine nicht gelb hervorgehobene Zeile mit Rechtsklick markieren erhalten Sie ein Kontextmenü, das nur die Option zum Entfernen des Dateinamens aus der Tabelle anbietet.
Bauteildatenabgleich ausführen
Mit einem Klick auf Start wird der Bauteildatenabgleich für die in der Tabelle aufgelisteten Dateien gestartet. Für die jeweils bearbeitete Datei wird zunächst, wenn notwendig oder durch die oben beschriebenen Einstellungen veranlasst, die Dokumentstammmaske und /oder die Artikelstammmaske zur Kontrolle oder zum Eintrag der fehlenden Attributwerte eingeblendet. Nach Schließen der Maske mit OK wird für die jeweilige Datei in der Liste der Bauteildatenabgleich ausgeführt.
Die gerade bearbeitete Datei wird in der Liste mit einem Pfeil gekennzeichnet. Der Fortschrittsbalken bezieht sich auf die Bearbeitung dieser Datei. Darunter wird in einer Textzeile angezeigt, welche Aktion gerade durchgeführt wird.
Wenn Sie auf Abbrechen klicken, wird die Bearbeitung der mit dem Pfeil markierten Datei noch zu Ende geführt. Die in der Liste folgenden Dateien werden aber nicht mehr bearbeitet.
In der Liste wird durch das Icon in der ersten Spalte und den Text in der Spalte Bemerkung angezeigt, ob der Bauteildatenabgleich für die jeweilige Datei erfolgreich durchgeführt wurde, oder ob ein Fehler aufgetreten ist.
Nachdem die Bearbeitung abgeschlossen ist, können Sie sich mit Protokoll ein Protokoll zum Bauteildatenabgleich anzeigen lassen. Mit Beenden wird das Programm zum Bauteildatenabgleich beendet.

Featurevariante erzeugen (3D) • Varianteneditor • Referenzierungsfunktionen (3D) • Varianten - Beispiel (3D)