Beschriftung von Teilelisten

HiCAD bietet die Möglichkeit, Teilelisten, d. h. eine Auswahl mehrerer Teile, in einem Schritt zu beschriften. Die Definition einer Teileliste kann entweder in der Konstruktion oder im ICN erfolgen, indem Sie bei gedrückter STRG-Taste nacheinander die gewünschten Teile mit der linken Maustaste auswählen.
Bei dieser Funktion können Sie die Vorlagendatei mit den Beschriftungseinstellungen frei wählen und verschiedene Filtereinstellungen nutzen. Beispielsweise können Sie festlegen, ob
- bei der Beschriftung der Teile die im Konfigurationsmanagement unter Zeichnung > Beschriftungen > Automatische Beschriftung definierten Filter verwendet,
- nur stücklistenrelevante Teile beschriftet,
- bei der Beschriftung auch untergeordnete Teile berücksichtigt oder
- wie verdeckte Teile behandelt
werden sollen.
Dazu wird das folgende Dialogfenster angezeigt:
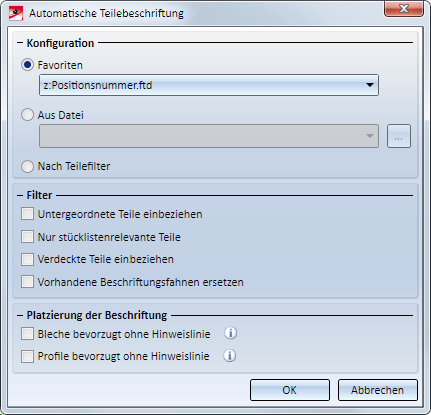
Konfiguration
- Favoriten
Aktivieren Sie diese Option, wenn Sie die im Konfigurationsmanagement eingestellten Vorlagendateien verwenden wollen. Defaultmäßig sind dies
- z:Positionsnummer.ftd für die Beschriftung mit Positionsnummer
- z:Sachnummer_Positionsnummer.ftd für die Beschriftung mit Sach- und Positionsnummer
- z:PosNummerSTB_Profil.ftd für die Beschriftung von Stahlprofilen
Die Einstellungen finden Sie im Konfigurationsmanagement unter Zeichnung > Beschriftungen > Automatische Beschriftung > Favourites. Dort können Sie auch die Vorlagendatei für die automatische Beschriftung voreinstellen. Diese wird nach dem Start der Funktion Automatische Teilebeschriftung als Vorbelegung im Feld Favoriten angezeigt.
- Datei
Aktivieren Sie diese Option, wenn Sie eine beliebige Beschriftungsvorlage wählen wollen. Klicken Sie dann auf , um die gewünschte Datei auszuwählen.
, um die gewünschte Datei auszuwählen.
- Teilefilter
Ist diese Option aktiv, dann werden bei der automatischen Beschriftung die im Konfigurationsmanagement unter Zeichnung > Beschriftungen > Automatische Beschriftung eingestellten Filter berücksichtigt. Damit ist es beispielsweise möglich, für Profile und Bleche oder für Kantbleche und Stahlbleche unterschiedliche Beschriftungsvorlagen zu verwenden. Die Filter, die im Konfigurationsmanagement gesetzt werden können, entsprechen den Filtern der Teilesuche über die transparente HiCAD Toolbar. Wie Sie diese Filter nutzen erfahren Sie im Abschnitt Verwenden von Teilefiltern für die automatische Teilebeschriftung.
Filter
Hier haben Sie die Möglichkeit, Filtereinstellungen vorzunehmen und so z. B. bestimmte Teile der Auswahl von der Bearbeitung auszuschließen.
Folgende Filter sind verfügbar:
- Untergeordnete Teile einbeziehen
bestimmt, ob auch die untergeordneten Teile beschriftet werden sollen oder nicht. - Nur stücklistenrelevante Teile
bestimmt, ob nur die stücklistenrelevanten Teile der Auswahl beschriftet werden oder alle. - Verdeckte Teile einbeziehen
bestimmt, ob verdeckte Teile berücksichtigt werden sollen oder nicht. Dies wird beispielsweise im Stahlbau, insbesondere bei Hallen oder Tragwerken, benötigt. Dabei ist Folgendes zu beachten: - Als verdeckt gelten Teile, die in der aktiven Ansicht komplett unsichtbar sind.
- Darstellungsarten Glasmodell und HiddenLine gestrichelt
Hier gibt es keine verdeckten Teile - Darstellungsarten Schattiert und Hidden Line
Hier können Teile verdeckt sein.
Ein Beispiel:
Die Abbildung zeigt den Ausschnitt eines Tragwerks. Wir betrachten die Baugruppe mit der Positionsnummer 1. 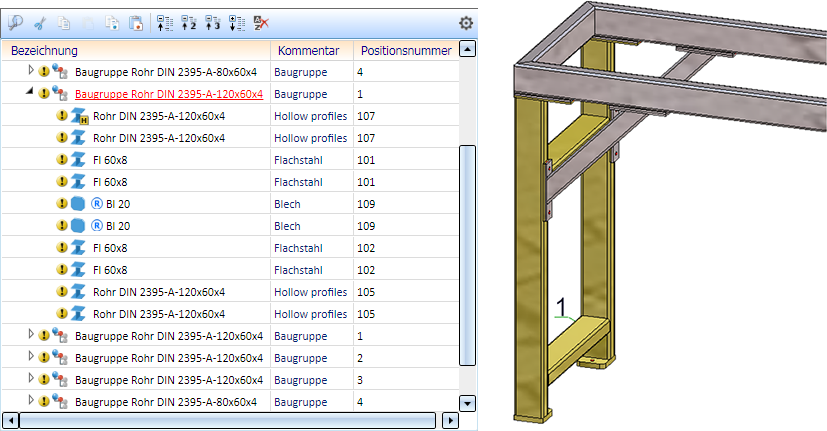
Die automatische Teilebeschriftung liefert dann beispielsweise in der Vorderansicht das folgende Ergebnis:

- Vorhandene Beschriftungsfahne ersetzen
bestimmt, wie bereits vorhandene Beschriftungsfahnen behandelt werden.
Platzierung der Beschriftung
Hier haben Sie die Möglichkeit festzulegen, ob die Beschriftung von Blechen und Profilen bevorzugt ohne Hinweislinie erfolgen soll.
- Bleche bevorzugt ohne Hinweislinie
Ist diese Checkbox aktiv, dann wird wie folgt verfahren: Ist ausreichend Platz am Teil vorhanden, dann werden die Blechbeschriftungen direkt im Teil erzeugt. Reicht der Platz nicht aus, dann wird die Blechbeschriftung mit Hinweislinie erzeugt.
- Profile bevorzugt ohne Hinweislinie
Ist diese Checkbox aktiv, dann wird wie folgt verfahren: Ist ausreichend Platz am Profil vorhanden, dann wird die Profilbeschriftung entlang des Profils erzeugt. Reicht der Platz nicht, dann wird die Beschriftung mit Hinweislinie erzeugt.
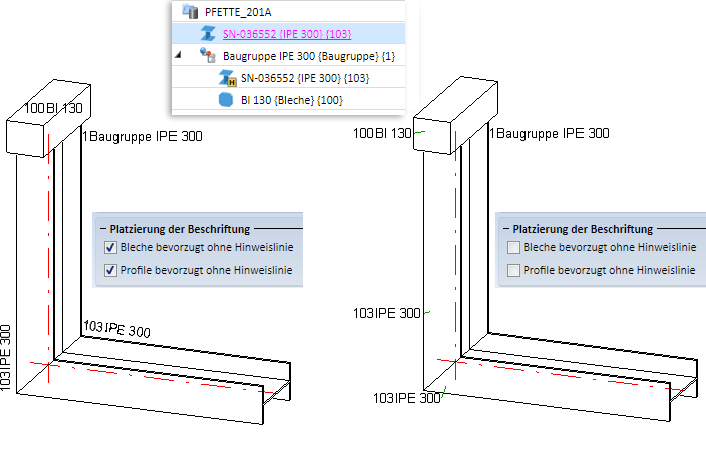
Die beim Verlassen des Dialogfensters (mit OK) gewählten Einstellungen sind beim nächsten Aufruf der Funktion voreingestellt.
Bitte beachten Sie:
Leerteile, Skizzen, Punktwolken und sonstige Teile ohne Facetten werden nicht beschriftet.
Verwenden von Teilefiltern für die automatische Teilebeschriftung
Ist im Dialogfenster Automatische Teilebeschriftung die Option Teilefilter aktiv, dann wird die im Konfigurationsmanagement unter Zeichnung > Beschriftungen > Automatische Teilebeschriftung festgelegte Filter-Beschriftungszuordnung verwendet.
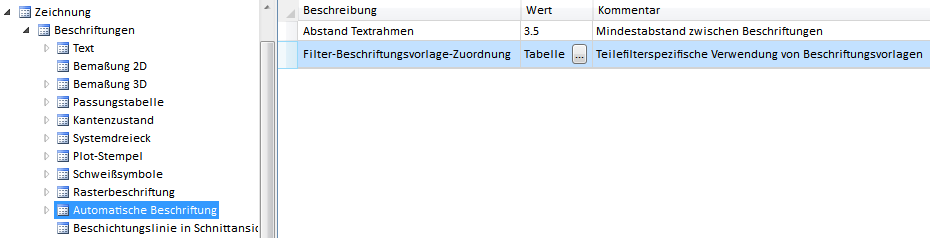
Durch einen Klick auf das Symbol  , wird die aktuelle Zuordnung eingeblendet.
, wird die aktuelle Zuordnung eingeblendet.
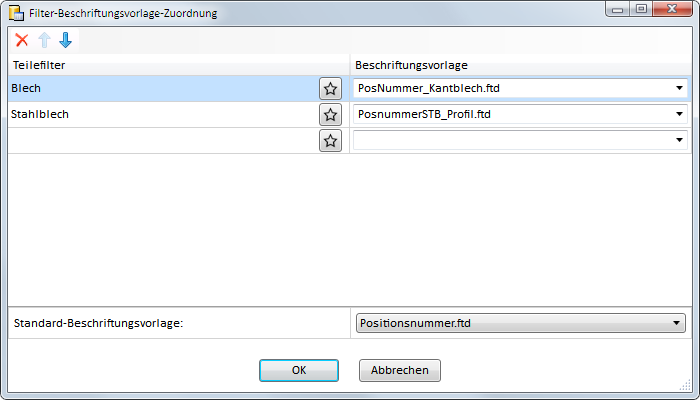
Die ISD-seitige Defaulteinstellung ist, dass für Kant- und Stahlbleche unterschiedliche Beschriftungsvorlagen verwendet werden und zwar jeweils die in der Tabelle angegebenen Vorlagen. Für alle anderen Teile wird die unten im Fenster gewählte Beschriftungsvorlage verwendet.
Die Symbole und Buttons:
|
|
Löscht die aktuell markierten Zuordnungen. Alternativ können Sie auch mit der rechten Maustaste in eine Tabellenzeile klicken und dann Löschen wählen. |
|
|
Schiebt die aktuell markierte Zuordnung nach unten bzw. nach oben Die Zuordnungen werden bei der automatischen Beschriftung von oben nach unten abgearbeitet. Je nachdem, welche Favoriten hier gewählt werden, beeinflusst die Reihenfolge auch die Beschriftung (siehe Beispiel 2 ) |
|
|
Auswahl eines Favoriten, d. h. der Objekte, denen Sie eine andere als die Standard-Beschriftungsvorlage zuordnen wollen. Zur Auswahl stehen hier dieselben Favoriten wie bei der Funktion Teilefilter in der transparenten Toolbar - sowohl die ISD-seitig vordefinieren Favoriten als auch die von Ihnen selbst angelegten Filter, z. B.
|
|
OK |
Übernimmt die aktuelle Zuordnungstabelle und schließt das Dialogfenster |
|
Abbrechen |
Schließt das Dialogfenster ohne Übernahme der geänderten Zuordnungen |
Beispiel 1: Festlegen einer neuen Zuordnung für I-Profile
Angenommen für I-Profile soll eine spezielle Beschriftungsvorlage verwendet werden. So gehen Sie vor:
- Setzen Sie den Cursor in ein leere Tabellenzeile und klicken Sie auf das Favoriten-Symbol
 .
. - Wählen Sie den gewünschten Favoriten, in unserem Beispiel unter Stahlbau > Einzelteil Stahlbau > I-Profil.
- Wählen Sie dann die gewünschte Beschriftungsvorlage aus.
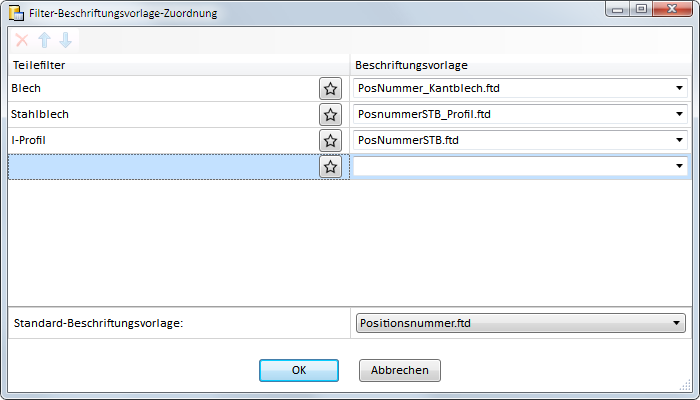
Beispiel 2: Anlegen eines neuen Teilefilters / Festlegen einer neuen Zuordnung für diesen Filter / Auswirkung der Reihenfolge
In diesem Beispiel verwenden wir einen selbst angelegten Teilefilter. Dazu wird die Funktion Teilefilter in der transparenten Toolbar aufgerufen.
Dort aktivieren wir die Registerkarte Manuelle Filter, wählen unter Ändern Teil >Stahlbau > Profil, klicken auf das Symbol  , wählen Favorit speichern und speichern den Filter unter Einzelteil Stahlbau mit dem Namen Alle Profile.
, wählen Favorit speichern und speichern den Filter unter Einzelteil Stahlbau mit dem Namen Alle Profile.
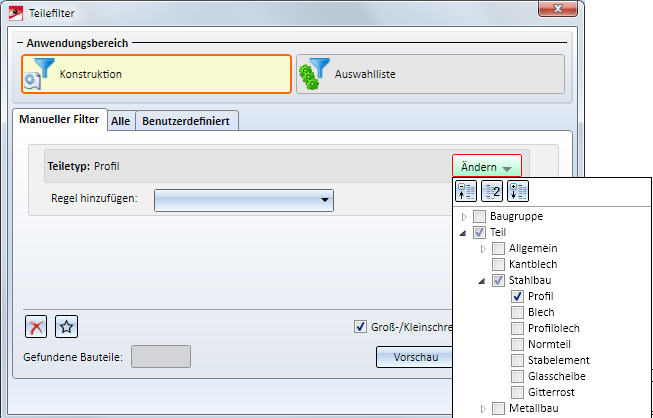
Die Filter steht nun auch im Konfigurationsmanagement zur Verfügung, so dass auch für diesen Filter eine eigene Zuordnung festgelegt werden kann, z. B.
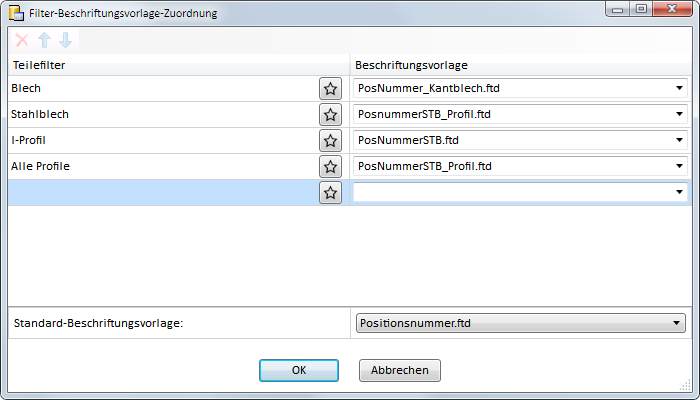
Und hier hat jetzt die Reihenfolge der Einträge Auswirkungen auf die Beschriftung. Bei der oben ab gebildeten Zuordnung würden jetzt erst Kantbleche, dann Stahlbleche, dann I-Profile und dann alle anderen Profile beschriftet.
Wir vertauschen jetzt die Zeilen I-Profile und Alle Profile.
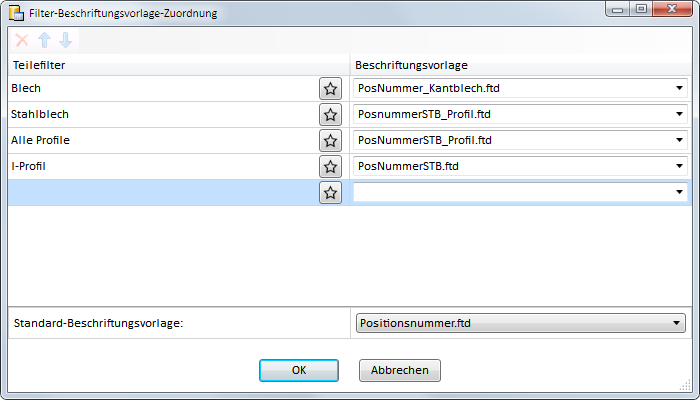
Jetzt werden nach den Kant- und Stahlblechen alle Profile beschriftet, d. h. auch die I-Profile. Das heißt, die Zuordnung für I-Profile wird gar nicht mehr ausgewertet.

Text und Beschriftung (3D) • Teilebeschriftung (3D) • Beschriftungseinstellungen ändern (3D)




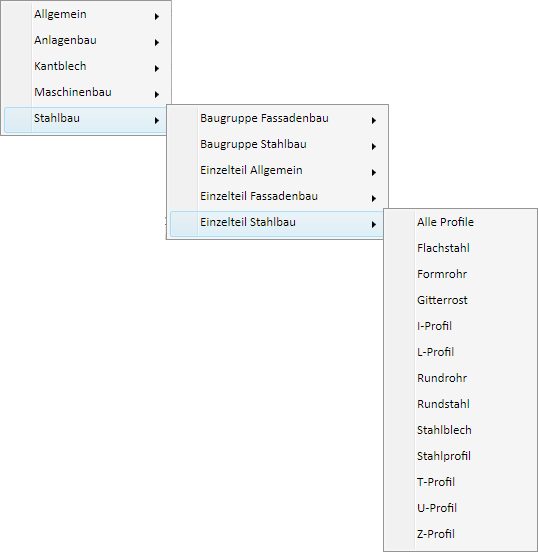 .
.