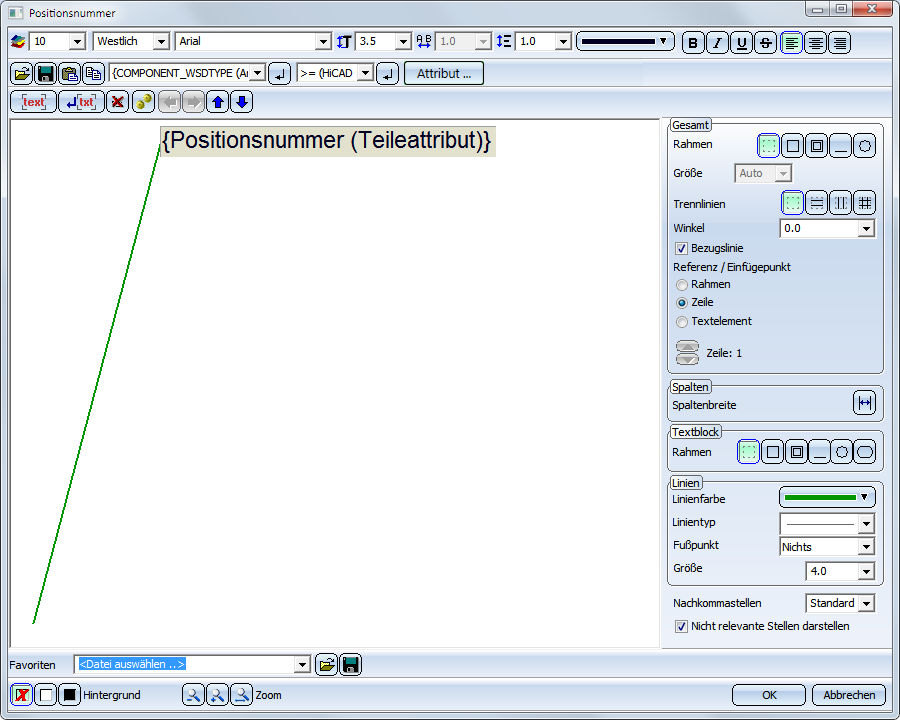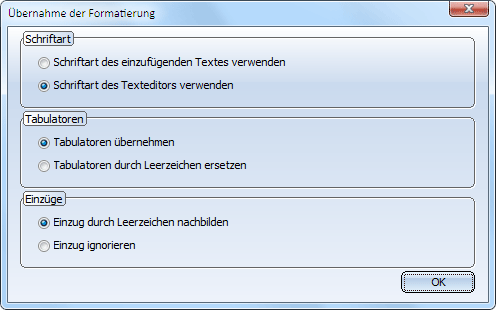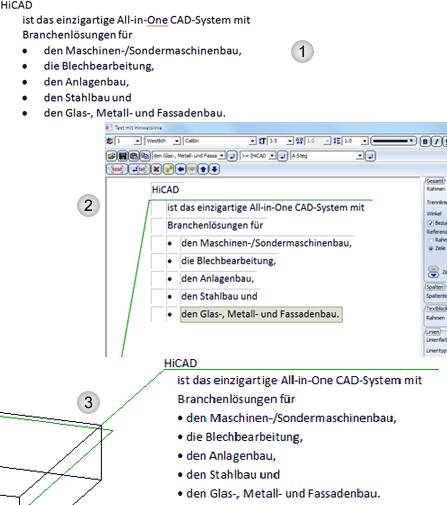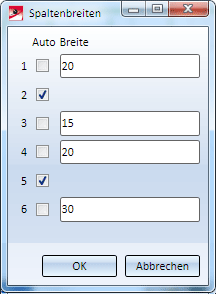Beschriftung, Einstellungen ändern

Mit dieser Funktion legen Sie die Einstellungen für die Teilebeschriftung fest.
Das Dialogfenster besteht im Wesentlichen aus folgenden Bereichen:
- Textblöcke und -elemente einer Beschriftung
- Darstellung der Textblöcke
- Darstellung der Beschriftung
- Darstellung der Bezugslinie
- Laden und Speichern von Einstellungen
Darüber hinaus stehen die folgenden Schaltflächen zur Verfügung:
|
OK |
Die aktuellen Einstellungen werden als Defaulteinstellungen für nachfolgend erzeugte Beschriftungstexte verwendet. |
|
Abbrechen |
Die Funktion wird beendet ohne die aktuellen Einstellungen zu übernehmen. |
|
|
Der Hintergrund des Texteingabebereiches wird temporär umgeschaltet. Dies kann z. B. sinnvoll sein, wenn die gewählte Schriftfarbe auf dem Hintergrund schlecht lesbar ist. |
|
|
Mit den Zoomfunktionen lässt sich der im Eingabefenster dargestellte Text vergrößern und verkleinern. |
![]() Die Defaulteinstellungen für Font, Farbe und Linienartp von Beschriftungen
sowie den Abstand der Textzeilen werden in der Datei POS3DPARNEU.DAT im
SYS-Verzeichnis festgelegt. Sie können jedoch mit der Funktion Font
setzen, die Parameter der kompletten Beschriftung oder einzelner
Beschriftungszeilen individuell gestalten.
Die Defaulteinstellungen für Font, Farbe und Linienartp von Beschriftungen
sowie den Abstand der Textzeilen werden in der Datei POS3DPARNEU.DAT im
SYS-Verzeichnis festgelegt. Sie können jedoch mit der Funktion Font
setzen, die Parameter der kompletten Beschriftung oder einzelner
Beschriftungszeilen individuell gestalten.
Textblöcke und -elemente einer Beschriftung
Eine Beschriftung setzt sich aus verschiedenen Textblöcken zusammen, von denen jeder aus verschiedenen Textelementen bestehen kann. Dies können Attribtue, Sonderzeichen oder beliebige alphanumerische Texte sein.
Um ein Attribut einzufügen, klicken Sie auf den Schaltfläche Attribute und wählen das gewünschte Attribut in der Auswahlliste aus. Zur Auswahl stehen u. a.:
- HiCAD Teile- und Konstruktionsattribute
- HELiOS Artikelstamm-, Dokumentstamm-, Projekt- und Mappenattributeattribute
- Zeichnungsinformationen
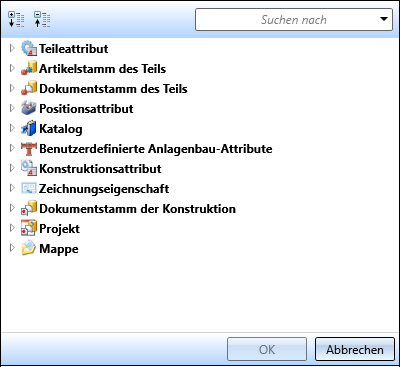
Die Auswahlliste lässt sich durchsuchen und mit einem Klick auf die Pfeilsymbole auf- und zuklappen.
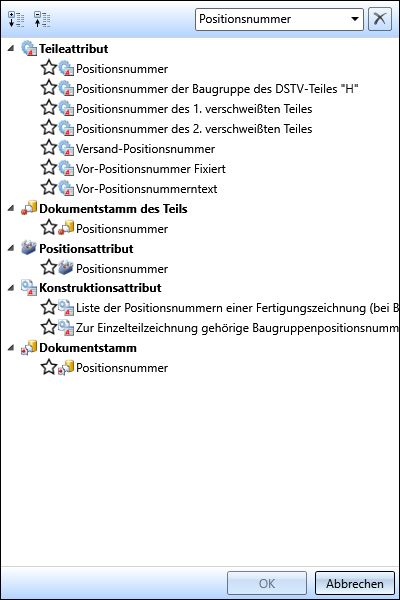
Die gewählte Beschriftung wird im Vorschaufenster dargestellt. Dabei wird jeder Textblock durch eine plastische Umrandung gekennzeichnet, der aktive Textblock durch eine schwarze. Teileattribute innerhalb eines Textblockes werden in geschweiften Klammern angezeigt.
Beachten Sie, dass ein Textblock aus mehreren Textelementen bestehen kann.
Beispiel eines Textblockes:

Wenn Sie Textblöcke einer Beschriftung tabellarisch ausrichten wollen, dann haben Sie - neben der Verwendung der HiCAD-Fonts - die Möglichkeit, Tabulatoren zu verwenden. Drücken Sie dazu einfach an der entsprechenden Stelle auf der Tastatur die TABULATOR-Taste  .
.
Beispiel einer tabellarisch ausgerichteten Beschriftung:


Beachten Sie in diesem Zusammenhang auch, dass Texten, die mit Tabulatoren getrennt sind, horizontale und vertikale Trennlinien zugeordnet werden können. Damit haben Sie die Möglichkeit, ganze Beschriftungstabellen zu erzeugen.

Tabellen lassen sich über die Zwischenablage in bzw. aus Excel übernehmen. Beachten Sie in diesem Zusammenhang auch die Informationen zur Mehrfachauswahl von Texten.
Textelement zuordnen
Um einem Textblock Textelemente zuzuordnen, setzen Sie den Cursor in den entsprechenden Textblock. Normale Texte können Sie jetzt direkt über die Tastatur eingeben. Darüber hinaus können Sie Text aus einer Datei laden oder aus der Zwischenablage übernehmen bzw. dorthin kopieren.
- Text aus Datei laden

Mit dieser Funktion können Sie in bestimmten Dateien vorhandene Texte laden. Möglich sind:.
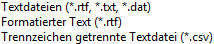
Bei formatierten RTF-Dateien kann wahlweise die Schriftart des Originaltextes übernommen oder die Schriftart des HiCAD Editors verwendet werden. Dabei werden auch Formatierungen unterstützt, die innerhalb einer Zeile wechseln, jedoch keine Hoch-/Tiefstellung. Schrifthöhe und Farbe haben in HiCAD andere Bedeutungen als in einer Textverarbeitung und werden deshalb nicht übernommen.
Auch Einzüge und Tabulatoren sowie Aufzählungen/Nummerierungen des Originaltextes lassen sich übernehmen. Durch Tabulatoren getrennte Texte werden bei der Übernahme in Spalten angeordnet. Für Aufzählungen und Nummerierungen kann es daher sinnvoll sein, die Tabulatoren durch Leerzeichen zu ersetzen. Zur Übernahme der Formatierung wird das Dialogfenster Übernahme der Formatierung angezeigt.
Bei CSV-Dateien werden keine Formatierungen übernommen. Wenn Sie diese per Copy&Paste aus Excel übernehmen, dann werden auch die Fonts berücksichtigt.
- Text speichern

Mit dieser Funktion können Sie den Text zur Wiederverwendung speichern - entweder als Textddatei (.TXT, .DAT) oder als Trennzeichen getrennte CSV-Datei.
- Text aus Zwischenablage einfügen

Diese Funktion fügt den Inhalt der Zwischenablage ein. Enthält diese einen Text, der zuvor mit dem Texteditor dorthin kopiert wurde, dann wird die komplette HiCAD-Schriftformatierung (Farbe, Font, Höhe, kursiv, fett, Zeilenabstand etc.) übertragen.Bei Übernahme von Text aus anderen Windows-Anwendungen kann wahlweise die Schriftart des Originaltextes übernommen oder die Schriftart des HiCAD Editors verwendet werden. Farbe oder Höhe werden nicht übernommen. Auch Einzüge und Tabulatoren sowie Aufzählungen/Nummerierungen des Originaltextes lassen sich übernehmen. Durch Tabulatoren getrennte Texte werden bei der Übernahme in Spalten angeordnet. Für Aufzählungen und Nummerierungen kann es daher sinnvoll sein, die Tabulatoren durch Leerzeichen zu ersetzen. Zur Übernahme der Formatierung wird analog zum Laden formatierter RTF-Dateien das Dialogfenster Übernahme der Formatierung angezeigt.
Beispiel
Im Beispiel ist ein WORD-Text (1) per Copy&Paste in den Beschriftungseditor (2) eingefügt worden. Dabei wurden die Tabulatoren durch Leerzeichen simuliert. (3) zeigt die entsprechende Beschriftung in HiCAD.
- Text in Zwischenablage kopieren

Der aktuell markierte Text wird in die Zwischenablage kopiert. Wird der Inhalt der Zwischenablage in andere Windows-Anwendungen übernommen, dann werden HiCAD-Schriften als Courier übertragen.
Bereits verwendete Texte sowie Sonderzeichen lassen sich einfach aus der jeweiligen Listbox übernehmen.
Wählen Sie den Text
in der Listbox aus und klicken Sie auf das Symbol  . Ist ein im Textblock
vorhandenes Textelement markiert, dann wird dieses ersetzt. Steht dagegen
nur der Cursor im Textblock ohne dass ein Textelement markiert ist, dann
wird das neue Textelement an der aktuellen Cursorposition eingefügt.
. Ist ein im Textblock
vorhandenes Textelement markiert, dann wird dieses ersetzt. Steht dagegen
nur der Cursor im Textblock ohne dass ein Textelement markiert ist, dann
wird das neue Textelement an der aktuellen Cursorposition eingefügt.
Textblock einfügen/löschen/bewegen
Zur Bearbeitung der Textblöcke einer Beschriftung stehen folgende Funktionen zur Verfügung:
|
|
Fügt einen neuen Textblock (hinter dem aktiven) ein. |
|
|
Fügt einen neuen Textblock in einer neue Zeile ein. |
|
|
Löscht den aktiven Textblock. |
|
|
Alle Textfelder markieren. Auf diese Weise können Sie beispielsweise in einem Schritt allen Texten eine bestimmte Farbe oder einen bestimmten Font zuweisen. |
|
|
Bewegt den aktiven Textblock nach rechts. |
|
|
Bewegt den aktiven Textblock eine Zeile nach oben. |
|
|
Bewegt den aktiven Textblock eine Zeile nach unten. |
|
|
Bewegt den aktiven Textblock nach rechts. |
Darüber hinaus gilt die folgende Tastenbelegung:
|
Return, Enter |
Zeilenwechsel, ein neues Feld wird erzeugt. |
|
DEL, Entf |
Text/Tabulator löschen Steht der Cursor am Ende eines Textblockes, auf den ein Tabulator folgt, dann wird der Tabulator gelöscht. |
|
Backspace |
Text/Tabulator löschen Steht der Cursor am Anfang eines Textblocks, vor dem ein Tabulator steht, dann wird der Tabulator gelöscht. |
|
Cursortasten |
Durchblättern der Textblöcke |
|
STRG+C |
Markierten Text in die Zwischenablage kopieren |
|
STRG+V |
Text aus Zwischenablage einfügen |
|
UMSCH+ Linke Maustaste |
Markiert alle Texteingabefelder zwischen dem aktiven Eingabefeld und dem gewähltem Eingabefeld. Aktivieren Sie das Eingabefeld für den Beginn der Markierung, drücken Sie UMSCH + linke Maustaste und wählen Sie das Eingabefeld für das Ende der Markierung. |
![]() Hinweise:
Hinweise:
- Wollen Sie bei der Beschriftung eines Teils Attribute des übergeordneten Bauteils verwenden, dann stellen Sie dem Attribut den String %U voran. Der Buchstabe U kann dabei auch mehrfach verwendet werden, um die Attribute in der Struktur noch höher liegender Bauteile zu verwenden, z. B. %U{Positionsnummer} oder %UU{Positionsnummer}.
- Auch die Verwendungsattribute aus der Produktstruktur können in 3D-Beschriftungen angezeigt werden. Dazu geben Sie den Text
%DBVA(ATTRIBUTNAME)
ein. Beachten Sie bitte, dass bei Änderung der Daten keine automatische Aktualisierung der Beschriftungsfahnen erfolgt.
Darstellung von Textblöcken
Jedem Textblock einer Beschriftung können Sie die Eigenschaften Schriftart/-zone, Schrifthöhe, Abstand der Zeilen, Schriftfarbe, Seitenverhältnis/Neigungswinkel (nur HiCAD-Fonts) sowie die Ausrichtung (links, zentriert oder rechts) zuweisen.

Für HiCAD-Fonts kann zusätzlich ein Breitefaktor angegeben werden, der die horizontale Ausdehnung des Textes verändert. Die Defaultwert ist 1.0. Ist der Breitefaktor kleiner als 1, wird der Text horizontal gestaucht. Ist der Breitefaktor größer als 1, wird der Text horizontal gestreckt.
Neben den Texteigenschaften können Sie jedem Textblock einen Rahmen zuweisen. Dazu verwenden Sie im Fensterbereich Textblock die Schaltflächen in der Symbolleiste Rahmen.
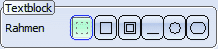
Jeder Textblock kann mit oder ohne Rahmen sowie unterstrichen dargestellt werden. Als Rahmen sind Rechtecke, Rechtecke mit Doppellinien, abgerundete Rechtecke sowie Kreise möglich.
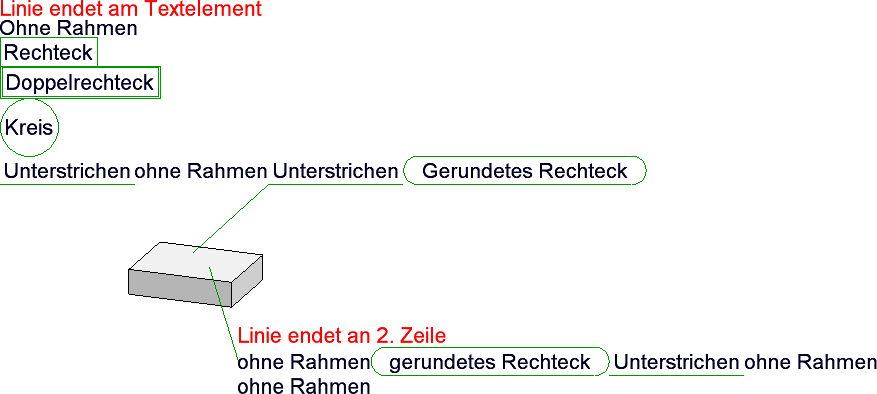
.
![]() Hinweise:
Hinweise:
- Die Schriftzone bestimmt, welche Schriftarten zur Auswahl angeboten werden. Wird hier beispielsweise "Chinesisch" gewählt, dann werden in der Listbox nur Schriftarten aufgelistet, die chinesische Zeichen unterstützen.
- In den Comboboxen für die Schriftgröße, den Zeilenabstand und den Breitenfaktor sind auch manuelle Eingaben möglich. Darüber hinaus können Sie die in den Boxen angezeigten Werte auch erweitern/ändern. Dazu müssen Sie im Konfigurationsmanagement unter Systemeinstellungen > Beschriftungen > Text > Bevorzugte Textgrößen die entsprechende Collection Box bearbeiten.
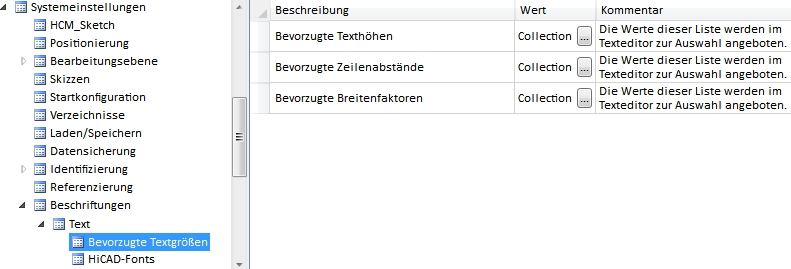
- Die Rahmendarstellungen Kreis und abgerundetes Rechteck unterscheiden sich optisch kaum. Allerdings benötigt die Kreisdarstellung bei Texten intern viel Platz. Daher sollten Sie - zumindest bei Beschriftungen, die aus vielen Textelementen bestehen, die Darstellung abgerundetes Rechteck verwenden.
- Bei Beschriftungsfahnen mit Kreisrahmen (innen) soll der Anschlusspunkt so geändert werden, dass die Linie zum Zentrum zeigt.
- In älteren HiCAD Versionen (vor HiCAD 2018 SP2) wird die Unterstreichung von Textblöcken ignoriert. Zwar sind die Unterstreichungen beim Laden der Konstruktion noch sichtbar und können auch gedruckt werden. Aber nach Aktualisierung der Beschriftung werden die entsprechenden Textblöcke ohne Rahmen dargestellt.
Darstellung der Beschriftung
Im Fensterbereich Gesamt legen Sie die Darstellung der gesamten Beschriftung fest. Dies sind:
- der Rahmen für die Beschriftung
Die komplette Beschriftung kann mit oder ohne Rahmen sowie unterstrichen, d. h. mit einer verlängerten Textfahne, erstellt werden. Als Rahmen sind Rechtecke, Rechtecke mit Doppellinien sowie Kreise möglich.
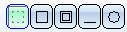
Über die Auswahlbox Größe haben Sie die Möglichkeit, die Größe des Rahmens zu beeinflussen.
- Auto
Die Rahmengröße wird von HiCAD automatisch in Abhängigkeit vom Textinhalt bestimmt. - Min.
Benutzerdefinierte Mindestgröße. Ist der Text zu groß für diese Rahmengröße, wird der Rahmen vergrößert. - Genau
Feste, benutzerdefinierte Größe - die Trennlinien
Die Beschriftung kann mit oder ohne Trennlinien zwischen den Textzeilen erstellt werden. Texten, die durch Tabulatoren getrennt sind, können Sie darüber hinaus auch vertikale und horizontale Trennlinien zuordnen.

- der Beschriftungswinkel
Soll die Teilebeschriftung (inkl. der verlängerten Fahne) unter einem bestimmten Winkel erzeugt werden, dann tragen Sie den gewünschten Winkel ein.
- die Bezugslinie
Ist diese Checkbox aktiv, dann wird die Beschriftung mit einer Bezugslinie
erzeugt. In diesem Fall können Sie Im Bereich Linien die Darstellung der Bezugslinie festlegen. Dies sind die Linienfarbe, der Linienart und der Fußpunkt, d. h. das Symbol der Bezugslinie.
- Referenz/Einfügepunkt
Hier können Sie die Ausrichtung der Bezugslinie bestimmen. Diese hängt von der Art des gewählten Gesamtrahmens ab.
- Wird ein rechteckiger oder kreisförmiger Rahmen verwendet, dann erfolgt die Ausrichtung der Bezugslinie automatisch an diesem Rahmen.
- Wird die Beschriftung unterstrichen (Hinweislinie), dann kann die Bezugslinie am Rahmen oder - bei mehrzeiliger Beschriftung - an einer bestimmten Zeile ausgerichtet werden. Zwischen den verschieden Zeilen können Sie mit den Pfeiltasten
 blättern.
blättern. - Bei Beschriftungen ohne Gesamtrahmen besteht neben der Ausrichtung am Rahmen oder einer Zeile zusätzlich die Möglichkeit, die Bezugslinie an einem bestimmten Textelement der Beschriftung auszurichten. Zwischen den verschieden Textelementen können Sie mit den Pfeiltasten
 blättern.
blättern.
Bei Beschriftungen ohne Bezugslinie wird die Ausrichtung der Beschriftung über den Einfügepunkt bestimmt, den Sie durch Aktivierung des entsprechenden Radiobuttons wählen.
- Spaltenbreite
Wenn Sie mit Beschriftungstabellen arbeiten, d. h. mit durch Tabulatoren getrennten Texten, dann können Sie hier die Breite der Tabellenspalten einstellen. Dazu wird ein entsprechendes Dialogfenster angezeigt.
Ist die Checkbox Auto für eine Spalte aktiv, dann wird die Breite in Abhängigkeit vom Text automatisch bestimmt. Deaktivieren Sie die Checkbox, wenn Sie die Spaltenbreite explizit angeben wollen.
Nachkommastellen / nicht relevante Stellen
Für jeden numerischen Textblock haben Sie rechts unten im Dialogfenster die Möglichkeit, die Anzahl der Nachkommastellen von Attributwerten in Beschriftungen einzustellen. Durch Aktivieren der Checkbox können Sie darüber hinaus bestimmen, dass auch nicht relevante Nachkommastellen, d. h. abschließende Nullen, ausgegeben werden.
Ist unter Nachkommastellen Standard gewählt (d.h in der FTD-Datei ist keine Anzahl der Nachkommastellen festgelegt), dann wird für Anzahl der Nachkommastellen die Einstellung aus der Datei Pos3DParNeu.dat verwendet (Voreinstellung 0).
Darstellung der Bezugslinie
Ist unter Gesamt die Checkbox Bezugslinie aktiv, dann wird die Beschriftung mit einer Bezugslinie erzeugt. In diesem Fall können Sie Im Bereich Linien die Darstellung der Bezugslinie festlegen.
Dies sind
- die Linienfarbe,
- der Linienart,
- der Fußpunkt, d. h. das Symbol der Bezugslinie und
- die Symbolgröße.
Über das Feld Symbolgröße ist die Länge des Symbols frei einstellbar. Der Winkel ist fest auf 15° nach Norm. Wenn Sie als Größe Standard wählen, dann wird der in der Systemdatei POS3DPARNEU.DAT unter Arrow length/angle (4.0 15°) or Arrow length/wdith (4.0 1.2) eingestellte Wert verwendet.
Wenn Sie die Voreinstellung in der Datei POS3DPARNEU.DAT ändern wollen, dann müssen Sie die Zeile unter dem Eintrag
Arrow length/angle (4.0 15°) or Arrow length/wdith (4.0 1.2)
entsprechend ändern. Dabei werden zwei Varianten unterstützt:
- Länge und Winkel (Angabe mit Gradsymbol) des Pfeils, z. B. 4.0 15°
oder
- Länge und Breite des Pfeils, z. B. 4.0 2.3
Wenn Sie mit Vorlagendateien (FTD-Dateien) arbeiten, dann wird beim Speichern der Datei die Symbollänge eingetragen. Bei Verwendung alter FTD-Dateien gilt die Default-Pfeillänge aus der Datei POS3DPARNEU.DAT.
Laden und Speichern von Einstellungen
Beschriftungseinstellungen lassen sich als Favoriten speichern. Das Dateiformat ist .FTD. Im HiCAD SYS-Verzeichnis finden Sie verschiedene FTD-Dateien mit vordefinierten Beschriftungen.

|
|
Die aktuellen Einstellungen werden gespeichert. Die Dateinamenserweiterung ist .FTD. |
|
|
Mit dieser Funktion laden Sie in einer FTD-Datei gespeicherte Beschriftungseinstellungen. Die in der Datei hinterlegten Einstellungen, werden nach dem Laden im Vorschaufenster angezeigt. |

Teilebeschriftung (3D) • Mehrfachauswahl von Texten • Verwenden von Attributen in Beschriftungsfahnen