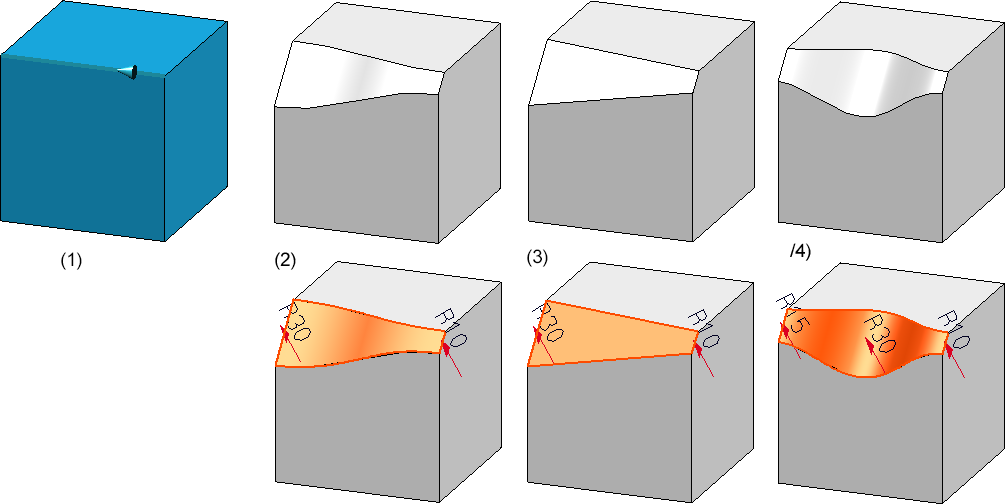Fasen von Kanten und Flächen

Elementauswahl
Nach dem Aufruf der Funktion wählen Sie in der Konstruktion die zu fasenden Kanten und/oder Flächen aus.
Mit der rechten Maustaste lässt sich ein Kontextmenü aktivieren mit weiteren Auswahlmöglichkeiten der zu fasenden Elemente.

|
Angrenzende Kanten einer Fläche |
Es werden alle Kanten gewählt, die an eine bestimmte Fläche angrenzen, d. h. alle zu dieser Fläche senkrechten Kanten. Wählen Sie die Fläche aus.
|
|
Linien im Rechteck |
Es werden alle Kanten gewählt, die innerhalb eines Rechtecks liegen. Halten Sie die STRG-Taste gedrückt und ziehen Sie mit der linken Maustaste das Rechteck auf.
Alle vollständig im Rechteck liegenden Kanten werden als Fasenelemente ausgewählt. Beachten Sie, dass hier immer nur Kanten ausgewählt werden. |
|
Ecken im Blech |
Mit diesen Optionen lassen sich in einem Schritt alle Ecken, alle Innen- oder alle Außenecken eines Kantbleches wählen. Als Fasenelemente werden alle senkrechten Kanten, Innen- bzw. Außenkanten in Blechdickenrichtung gewählt. Beachten Sie dabei, dass Ecken nur dann berücksichtigt werden, wenn an der entsprechenden Kante keine Ankantungen vorhanden sind. Die Elemente können aus unterschiedlichen Blechelementen eines Kantbleches gewählt werden
(1) Außenecken, (2) Innenecken, (3) Ecken |
|
Innenecken im Blech |
|
|
Außenecken im Blech |
|
|
Angrenzende Kanten eines Punktes |
Mit dieser Option lassen sich in einem Schritt alle an einen Punkt angrenzenden Kanten auswählen.
|
Bei Kanten wird nach der Auswahl die Kantenrichtung visualisiert. Diese hängt von der Cursorstellung bei der Auswahl ab. Beachten Sie bitte, dass die Kantenrichtung beim variablen Fasen und beim Fasen von Teilstücken einer Kante berücksichtigt wird.
Liste der Fasenelemente
Alle zum Fasen ausgewählten Elemente werden in die Liste der Fasenelemente des Dialogfensters eingetragen.
Zu jedem Element in der Liste gehören mehrere Zeilen, deren Anzahl von den jeweils gewählten Fasenparametern abhängt. Die Einträge sind dabei baum-ähnlich aufgebaut und werden dem jeweiligen Element in der Liste als Untereinträge zugeordnet.
- Die erste Zeile eines Eintrages ist immer der Elementtyp, der durch ein entsprechendes Symbol gekennzeichnet wird.
![]() Kante
Kante
![]() Fläche
Fläche
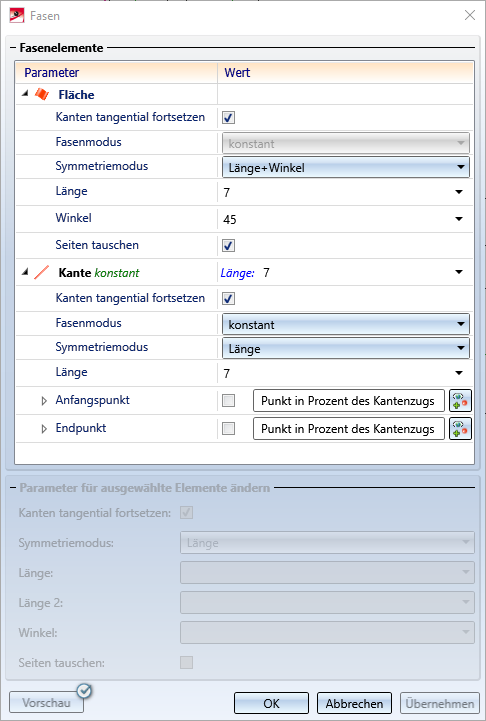
- Bei Kanten wird neben dem Elementtyp der Fasenmodus angezeigt - konstant oder variabel.
- Wenn Sie kontrollieren wollen, welche Kante/Fläche der Konstruktion zu einem Eintrag in der Objektliste gehört, dann klicken Sie einfach mit der Maus in die Zeile mit dem Elementtyp. Die zugehörige Kante/Fläche wird in der Konstruktion farbig markiert. Auch die Mehrfachauswahl ist möglich.
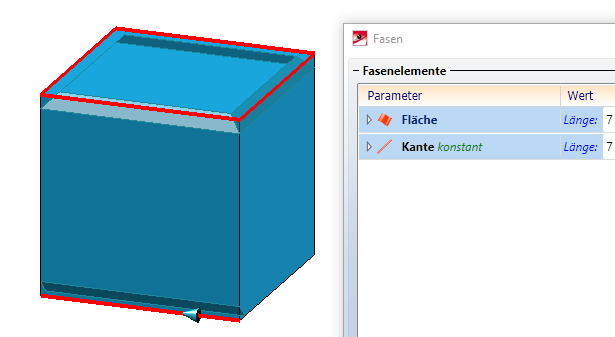
- Wenn Sie in der Konstruktion ein Kante oder Fläche wählen, die in der Liste der Rundungselemente bereits enthalten ist, dann wird der Eintrag aus der Liste der Fasenelemente entfernt.
Fasenparameter
Die dem Elementtyp untergeordneten Zeilen enthalten die für das jeweilige Element gewählten Fasenparameter.
Kanten tangential fortsetzen
Sollen beim Fasen einer Kante automatisch auch alle tangential anschließenden Kanten gefast werden, dann aktivieren Sie die Checkbox Kanten tangential fortsetzen.
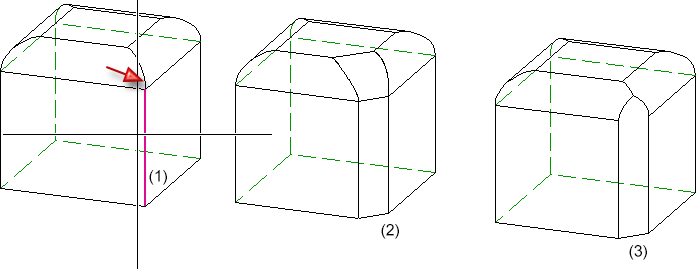
(1) Gewählte Kante mit tangential anschließender Kante, (2) Fasen mit tangentialer Fortsetzung, (3) Fasen ohne tangentiale Fortsetzung
Auch bei Kanten in Laschen und Biegezonen von Kantblechen ist die tangentiale Fortsetzung möglich.
Symmetriemodus
|
Länge |
Bei dieser Eingabeart wird symmetrisch gefast, d. h. der Abstand zwischen dem Fasenquerschnitt und den Fasenkanten ist auf beiden Seiten gleich.
Links: Ausgangsteil mit gewählter Kante, Rechts: gefaste Kante, Eingabeart: Länge Geben Sie den Wert für die Länge ein.
|
|
Länge + Winkel |
Die Kanten werden durch Angabe der Fasenlänge und des Fasenwinkels gefast. Geben Sie die gewünschten Werte ein. Auf welcher Seite der gewählten Kante die Fasenlänge abgetragen wird, können Sie durch die Checkbox Seiten tauschen beeinflussen.
Links: gewählte Kante, Mitte: gefaste Kante, Eingabeart: Länge und Winkel , Seite tauschen nein, Rechts: Seite tauschen ja
|
|
2 Längen |
Die Kanten/Flächen werden durch Angabe zweier Fasenlängen gefast. Damit sind auch unsymmetrische Fasen möglich, d. h. der Abstand zwischen dem Fasenquerschnitt und den Fasenkanten auf beiden Seiten ist unterschiedlich. Auf welcher Seite der gewählten Kante die angegebenen Fasenlängen abgetragen werden, können Sie durch die Checkbox Seiten tauschen beeinflussen.
(1) gewählte Kante, (2) Eingabeart: 2 Längen, beide 20 (symmetrisch), (3) 2 Längen, 20 - 40 (unsymmetrisch)
|
|
Rolling ball |
Hier wird zur Erzeugung der Fase der Rolling Ball Algrithmus verwendet. Dazu geben Sie den Radius der "rollenden Kugel" ein. Die Randkurven der Fase entstehen bei diesem Verfahren durch die Berührung der "rollenden Kugel". Die Option Rolling Ball findet immer dann Verwendung, wenn auslaufende Fasen erzeugt werden sollen.
(1) Original und gewählte Kante , (2) Fasen mit Länge, (3) Fasen mit Rolling Ball |
Fasenmodus
Für Kanten stehen zwei Fasenmodi zur Auswahl - konstant oder variabel. Bei Flächen ist das variable Fasen nicht möglich.
| Konstant |
Beim konstanten Fasen ist die Fasenlänge an allen Punkten der zu fasenden Kante gleich. Soll nicht die komplette Kante sondern nur ein Teilstück gefast werden, dann lässt sich dieses Teilstück durch Aktivierung der Checkboxen Anfangspunkt und/oder Endpunkt festlegen. Die Bestimmung dieser Punkte kann mit einer Punktoption erfolgen oder durch Angabe eines prozentualen Wertes bezogen auf die Kantenlänge. Beachten Sie dabei, dass der Anfangspunkt (bezogen auf die Richtung) vor dem Endpunkt liegen muss!
|
| Variabel |
Das variable Fasen erfolgt immer mit dem Symmetriemodus Rolling Ball. Hier lassen sich an den Anfangs- und Endpunkten der gewählten Kanten sowie an beliebigen anderen Zwischenpunkten unterschiedliche Radien für die rollende Kugel wählen. Das variable Fasen kann mit tangentialem Übergang erfolgen. Ist die Checkbox aktiv, dann wird die Fase mit einem allmählichen Übergang zwischen den Punkten erstellt. Der Übergang ist tangential. Deaktivieren Sie die Checkbox, um Fasen mit linearen Übergängen zwischen den Punkten zur erzeugen. Geben Sie den Radius der rollenden Kugel am Anfangs- und Endpunkt der Kante ein. Um Radien an Zwischenpunkten einzufügen, klicken Sie auf das Symbol
(1) Gewählte Kante, (2) Unterschiedlicher Anfangs- und Endradius mit tangentialem Übergang, (3) Unterschiedlicher Anfangs- und Endradius mit linearem Übergang, (4) Unterschiedlicher Anfangs-, End- und Zwischenradius mit tangentialem Übergang Wie beim konstanten Fasen, ist auch hier das Fasen von Teilstücken möglich. Der Anfangsradius ist der Radius am Anfangspunkt. |
Parameter für ausgewählte Elemente ändern
Bestimmte Parameter lassen sich in einem Schritt für mehrere Rundungselemente ändern. Dies sind
- der Symmetriemodus,
- die Fasenlängen und der Fasenwinkel (je nach Symmetriemodus),
- die tangentiale Fortsetzung von Kanten und
- das Tauschen v
Dazu wählen Sie die gewünschten Rundungselemente in der Liste aus. Dabei sind wie in Windows üblich die STRG- und die UMSCHALT-Taste (Shift) zulässig.
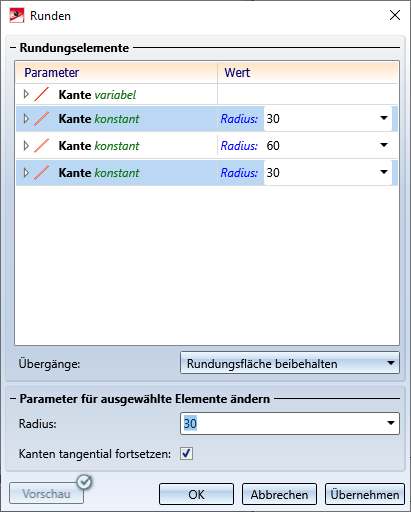
Haben Sie Elemente mit unterschiedlichen Fasen- oder Symmetriemodi ausgewählt, dann, dann wird in den Eingabefeldern unter Parameter als Hinweis der Text <Unterschiedliche Werte> angezeigt. Alle markierten Elemente werden beim Klick auf OK mit den unter Parameter für ausgewählte Elemente ändern angegebenen Werten gefast.
Löschen von Einträgen der Elementliste
Sie löschen Einträge aus der Elementliste, indem Sie mit der rechten Maustaste auf die entsprechende Zeile klicken und dann die Funktion Löschen wählen. Dabei ist auch die Windows-übliche Mehrfachauswahl möglich.

Einträge
für Zwischenradien beim variablen Fasen lassen sich durch einen Klick auf das Symbol  entfernen.
entfernen.
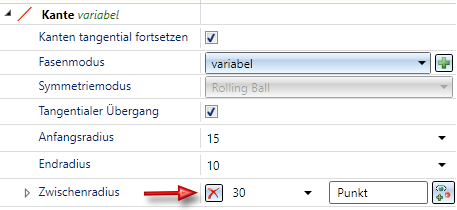
Wenn Sie in der Konstruktion eine Kante oder Fläche wählen, die in der Liste der Fasenelemente bereits enthalten ist, dann wird der Eintrag aus der Liste entfernt!
.

Dialogfenster "Fasen" (3D) • Runden und Fasen (3D) • Teilebearbeiten und modellieren (3D)

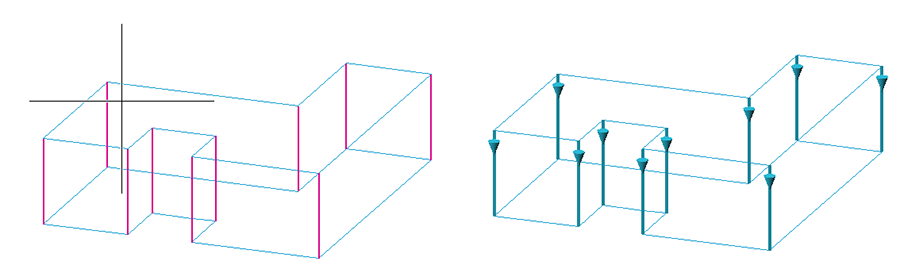
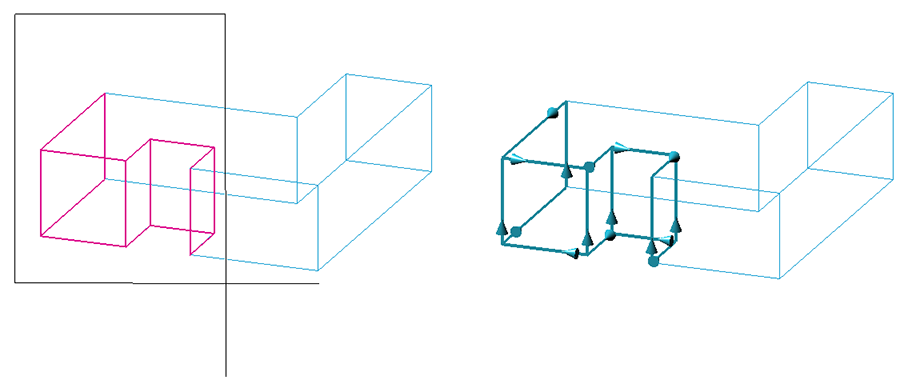
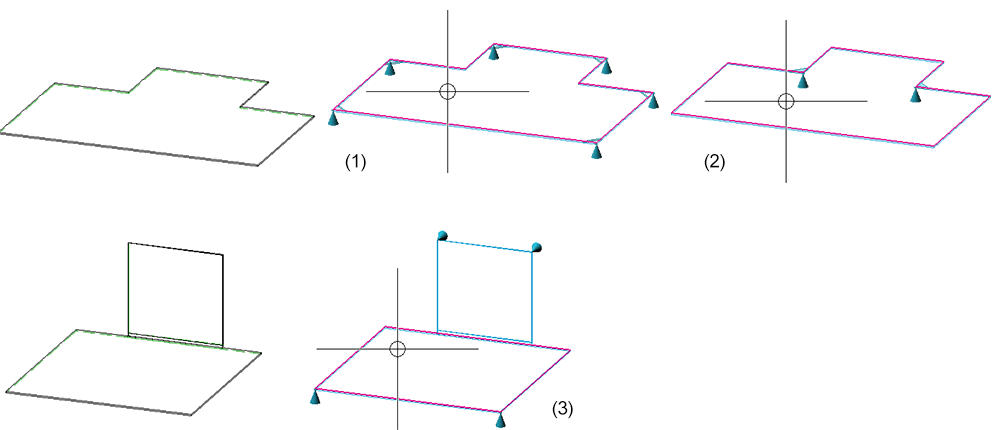
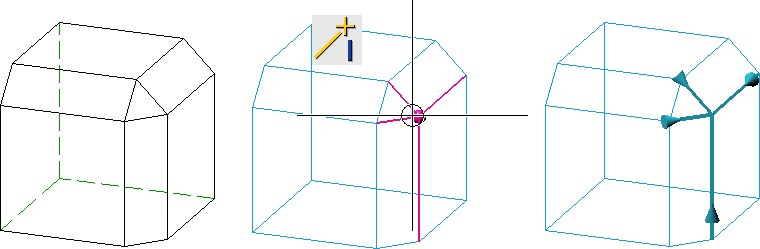
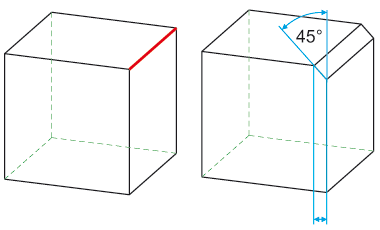
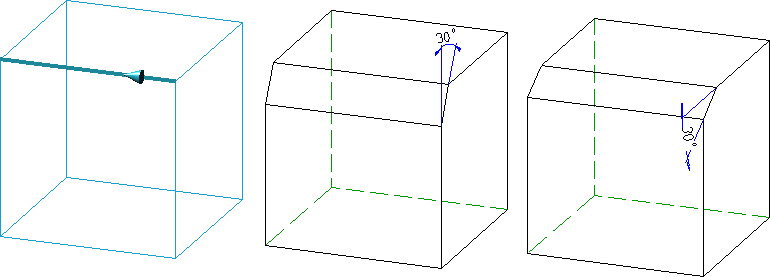
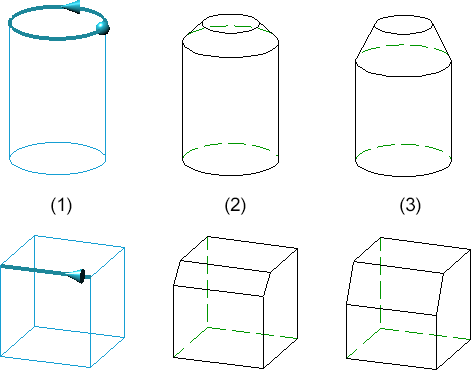
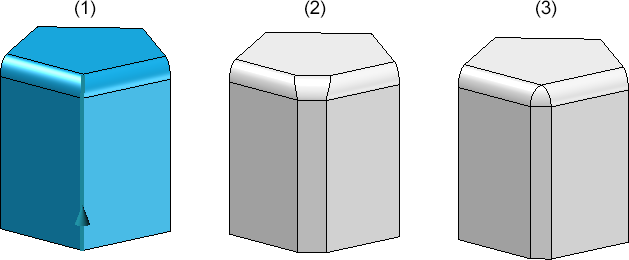
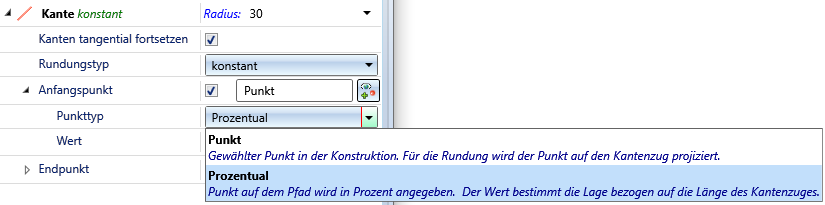
 und bestimmen den Punkt in der Konstruktion. Dieser muss nicht auf der gewählten Kante liegen, sondern wird automatisch auf die gewählte Kante projiziert. Als Punkttyp wird dann
und bestimmen den Punkt in der Konstruktion. Dieser muss nicht auf der gewählten Kante liegen, sondern wird automatisch auf die gewählte Kante projiziert. Als Punkttyp wird dann 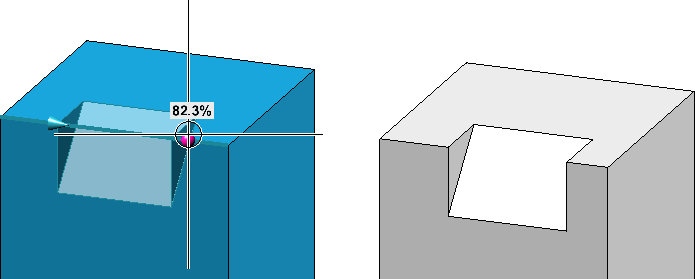
 und geben dann den Wert für den Zwischenradius ein.
und geben dann den Wert für den Zwischenradius ein.