Beidseitiger Offset mit Endkappen
Skizze > Ableiten > Offset > Beidseitiger Offset mit Endkappen 
Nach dem Aufruf der Funktion wird Dialogfenster Beidseitiger Offset mit Endkappen angezeigt.

Offset
Hier bestimmen Sie den Abstand, den die Parallelen zum Ausgangselement haben sollen.
Ecken runden
Sollen die Ecken der entstehenden Kantenzüge gerundet werden, dann aktivieren Sie diese Checkbox und bestimmen Sie dann den Rundungsradius.
Enden
In diesem Bereich des Dialogfensters bestimmen Sie, wie die Enden der beiden entstehenden Kantenzüge behandelt werden sollen. Folgende Optionen stehen zur Verfügung:
| Linie |


|
Die Kantenzüge werden durch eine Linie verbunden. Die Ecken zwischen Kantenzug und Linie können dabei auch gerundet werden. Dazu aktivieren Sie die Checkbox Radius und geben den Radius der Rundung ein. |
| Bogen |

|
Die Kantenzüge werden durch einen Bogen verbunden. Der Endpunkt des Ausgangselementes liegt auf dem Bogen. |
| Offset Bogen |

|
Die Kantenzüge werden durch einen Bogen verbunden, der vom Endpunkt des Ausgangselementes den unter Offset angegebenen Abstand hat. |
| Ohne Endkappe |

|
Die Kantenzüge werden nicht verbunden. |
Gewählte Linien löschen
Sollen die gewählten Originallinien nach der Erzeugung der Parallelen gelöscht werden, dann aktivieren Sie die Checkbox.
Legen Sie die gewünschten Einstellungen fest. Identifizieren Sie dann die gewünschten Kanten. Dabei können Sie auch die Funktionen des Kontextmenüs verwenden, das Sie während der Identifizierungsphase mit der rechten Maustaste aktivieren können.
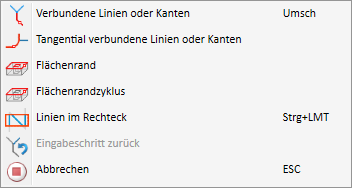

|
Verbundene Linien oder Kanten* Mit dieser Funktion lassen sich in einem Schritt alle mit der nächsten identifizierten Kante verbundenen Kanten auswählen. Die Kanten werden solange ausgewählt bis die Fortsetzung nicht mehr eindeutig ist. Dies gilt nicht für Kanten eines Solids.
|

|
Tangential verbundene Linien oder Kanten* Aktivieren Sie diese Funktion, wenn bei der nächsten identifizierten Linie oder Kante auch alle tangential anschließenden Linien bzw. Kanten ausgewählt werden sollen. |

|
Flächenrand* Mit dieser Funktion lassen sich in einem Schritt alle Kanten übernehmen, die den Rand einer Fläche bilden. Wählen Sie die gewünschte Fläche mit dem Cursor aus oder bestimmen Sie diese durch Auswahl zweier Kanten. Dies können auch Kanten eines Solids oder eines Teils mit freien Flächen sein. |

|
Flächenrandzyklus* Mit dieser Funktion lässt sich ein Flächenrandzyklus übernehmen, den Sie durch Identifizierung von einer oder zwei seiner Kanten bestimmen. Dies können auch Kanten eines Solids oder eines Teils mit freien Flächen sein. |

|
Linien im Rechteck (STRG + LMT)* Mit dieser Funktion lassen sich die zu löschenden Linien über ein Rechteck auswählen. Beachten Sie dabei, dass nur Linien des aktiven Teils berücksichtigt werden. Wird das Rechteck von links oben nach rechts unten aufgezogen, dann werden alle vollständig innerhalb des Rechtecks liegenden Linien ausgewählt. Wird das Rechteck dagegen von rechts oben nach links unten aufgezogen, dann werden auch die Linien ausgewählt, die nur teilweise im Rechteck liegen. Die jeweils ausgewählten Linien werden farbig markiert. Diese Funktion können Sie auch über die Tastatur aufrufen. Dazu gehen Sie wie folgt vor:
|

|
Eingabeschritt zurück Wollen Sie einen oder mehrere Eingabeschritte zurückspringen, um die Eingabe zu korrigieren, dann wählen Sie (ggf. mehrfach) die Funktion Eingabeschritt zurück. |

|
Abbrechen (ESC) Die Funktion wird abgebrochen. |
| Hinweis zu den Auswahlfunktionen:
Normalerweise werden bereits gewählte Kanten durch erneutes Anklicken mit der Maus wieder aus der Auswahl entfernt. Bei den mit * gekennzeichneten Funktionen gilt dagegen: Werden Linien/Kanten identifiziert, die bereits ausgewählt waren bzw. liegen im gewählten Rechteck bereits gewählte Linien, dann werden diese nicht aus der Auswahl entfernt. |
|
Die gewählten Kanten werden farbig markiert und es wird eine Vorschau des Offsets angezeigt.
Mit OK wird der Offset erzeugt und die Funktion beendet.
Mit Übernehmen wird der Offset ebenfalls erzeugt, aber die Funktion bleibt aktiv. Sie können dann Offsets weiterer Kanten - auch mit geänderten Einstellungen im Dialogfenster - erzeugen.Dabei können Sie auch Kanten zuvor erzeugter Offsets auswählen.
Wenn Sie während der Anzeige des Dialogfensters mit der mittleren Maustaste in die Konstruktion klicken, dann wird folgendermaßen verfahren:
- Sind genügend Eingaben vorhanden, dann wird die Funktion ausgeführt. Das Dialogfenster bleibt anschließend geöffnet. (Dies entspricht der Schaltfläche Übernehmen).
- Sind nicht genügend Eingaben vorhanden, dann wird die Funktion beendet.
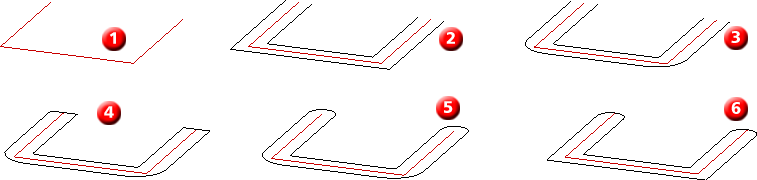
(1) Ausgangsskizze, (2) Offset ohne gerundete Ecken und Endkappen, (3) Offset mit gerundeten Ecken, ohne Endkappen, (4) Offset mit gerundeten Ecken, Endkappen: Linien, (5) Offset mit gerundeten Ecken, Endkappen: Offset-Bogen (6) Offset ohne gerundete Ecken, Endkappen:Bogen
![]() Hinweise:
Hinweise:
- Zur Übernahme des Offsets können Sie auch die mittlere Maustaste drücken, d. h. Sie müssen zur Übernahme nicht ins Dialogfenster gehen.
- Ist bei dieser Funktion eine Skizze oder eine Bearbeitungsebene aktiv, dann wird der Offset in die Skizzen- bzw. Bearbeitungsebene projiziert.
- Der angegebene Rundungsradius für die Ecken gilt für den innen liegenden Offset. Der Radius des äußeren Offsets wird automatisch entsprechend angepasst.
- Selbstschnitte werden erkannt. Wenn der Offset „nach innen“ größer wird als der kleinste Radius, dann „verschwindet“ dieser Kreis. Es entsteht stattdessen eine Ecke aus dem Schnitt der Nachbarkanten.
- Sind die originalen Kanten verbunden bzw. zusammenhängend als Kantenzug, dann wird diese Eigenschaft auf die daraus entstehenden Offsetkanten übertragen. Bei rein geometrisch zusammenfallender Lage an den Kantenenden wird der Offset wie bei zwei Einzelkanten erzeugt. Das bedeutet, dass z. B. keine Verlängerungen oder Verschneidungen an der entsprechenden Stelle bei den Offsetkurven vorgenommen werden. Dies sieht man in der Vorschau.
Bei unbekannten Skizzen sollten Sie daher ggf. die Funktion LE sortieren verwenden.
- Das Original aus dem der Offset abgeleitet wird, wird nicht verändert.
- Die Offsets werden der beim Aufruf der Funktion aktiven Skizze zugeordnet.
- Ist die automatische Vergabe von HCM-Bedingungen für Skizzen aktiv, dann werden bei der Offseterzeugung soweit möglich folgende Bedingungen vergeben:
- bei Strecken -> Abstand
- bei Kreisen -> Konzentrik und Abstand
Die automatische HCM-Vergabe lässt sich mit der Funktion Skizze > HCM > Tools > Einstellungen durch Aktivierung/Deaktivierung der entsprechenden Checkboxen ein- bzw. ausschalten.

Skizzenfunktionen (3D) • Skizziertechnik (3D) • Linienzüge (3D)
 Diese Funktion lässt sich auch mit der UMSCH-Taste (Shift) aktivieren. Das heißt, wird bei gedrückter UMSCH-Taste eine Linie ausgewählt, dann werden automatisch alle damit verbundenen Linien/Kanten ausgewählt.
Diese Funktion lässt sich auch mit der UMSCH-Taste (Shift) aktivieren. Das heißt, wird bei gedrückter UMSCH-Taste eine Linie ausgewählt, dann werden automatisch alle damit verbundenen Linien/Kanten ausgewählt.