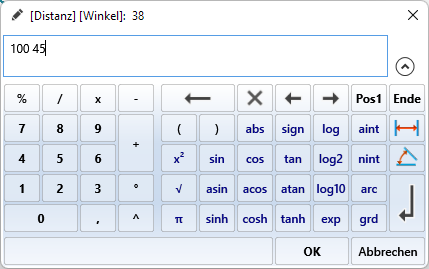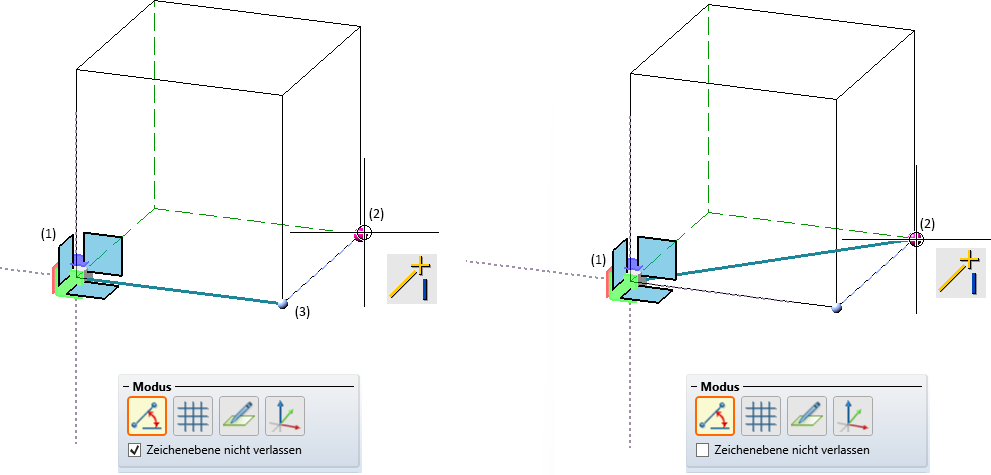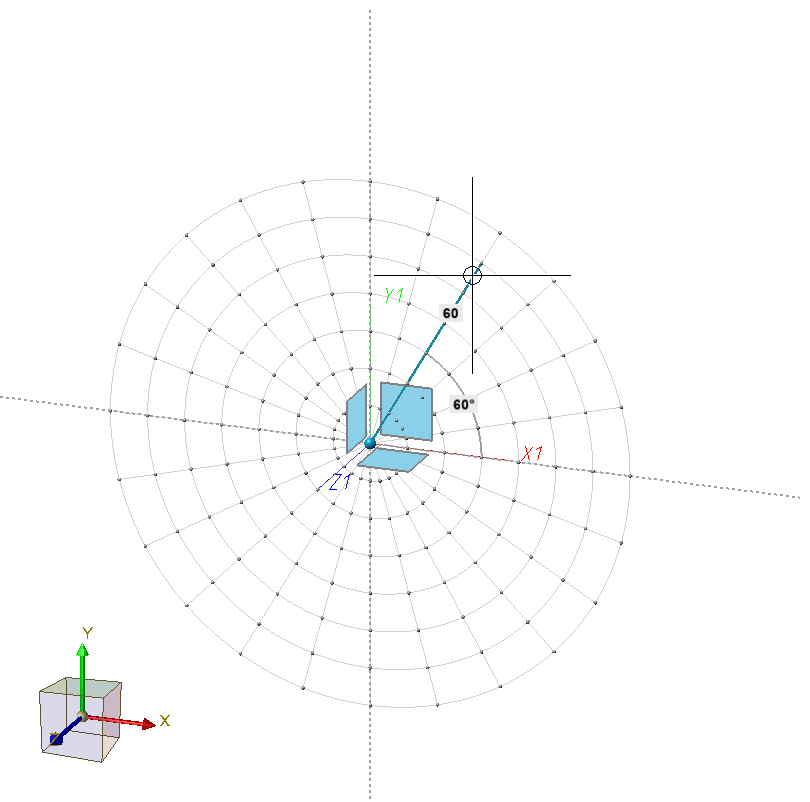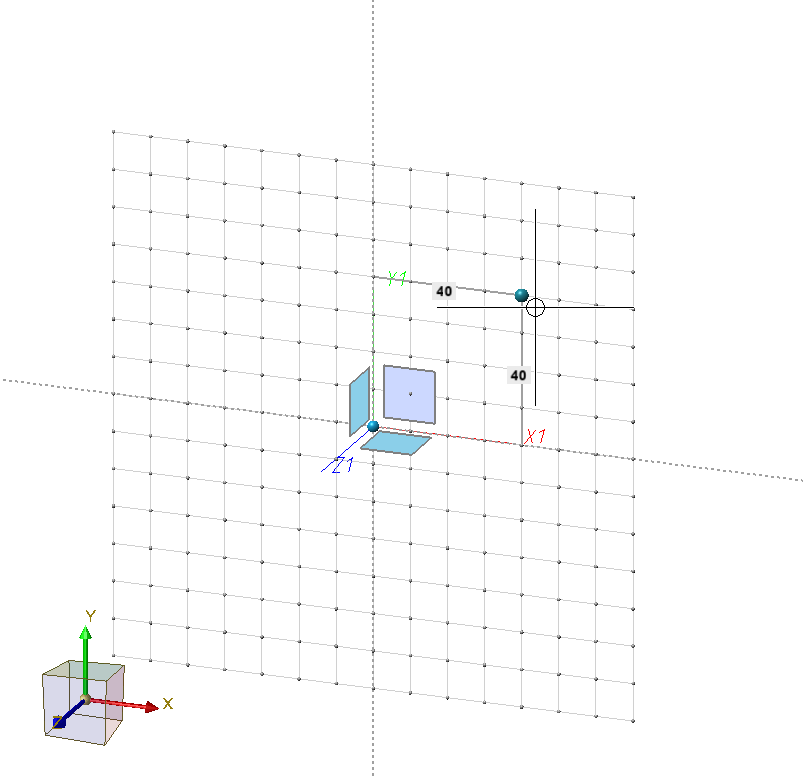Skizzieren von Skizzenelementen
Der Skizzierer
Der Skizzierer ist ein komfortables Werkzeug zum Zeichnen von Elementen einer ebenen Skizze oder einer 3D-Skizze. Mit dem Skizzierer lassen sich
zeichnen. Ist eine Skizze aktiv, dann wird beim Aufruf einer entsprechenden Zeichenfunktion automatisch der Skizzierer gestartet.
Der Skizzierer erleichtert die Konstruktion dadurch, dass HiCAD – ausgehend vom jeweils letzten Punkt eines Linienzuges - automatisch Hilfslinien entlang eines vordefinierten Rasters einblendet und - je nach gewähltem Modus - die entsprechenden Winkel, Distanzen oder Radien am Cursor anzeigt. Auf diesem Raster können Sie durch entsprechende Cursorbewegungen beispielsweise die Richtung und Länge einer Linie mit einem Mausklick bestimmen.
Darüber hinaus lassen sich direkt beim Zeichnen HCM-Bedingungen automatisch zuweisen.
Der Skizzierer verhält sich im Wesentlichen für Skizzen und 3D-Skizzen analog mit einer Ausnahme:
Bei 3D-Skizzen lässt sich während des Zeichnens die Ebene, in der gezeichnet wird, beliebig wechseln. Diese Zeichenebene liegt immer parallel zur gewählten Ebene und verläuft durch den zuletzt bestimmten Punkt.
Vorgehensweise
- Skizze anlegen oder aktivieren
Sie legen - je nach Bedarf - eine neue Skizze oder 3D-Skizze an. In beiden Fällen müssen Sie zunächst die Zeichenebene auswählen.Im Falle einer 3D-Skizze wird dabei auch das Teilekoordinatensystem der Skizze festgelegt.
oder
Sie aktivieren eine bereits vorhandene Skizze. - Skizzierer starten
Der Skizzierer steht bei allen Zeichenfunktionen zur Verfügung, deren Funktionssymbol ein Raster als Hintergrund hat:
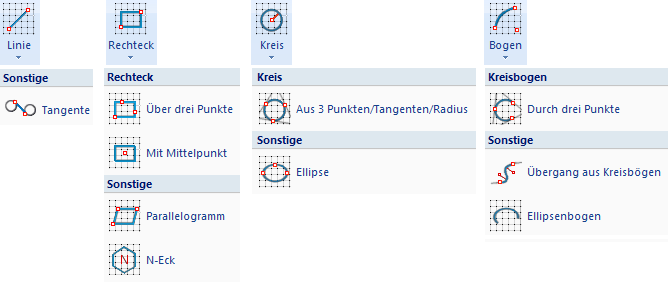
Wenn Sie eine dieser Funktionen aufrufen, wird der Skizzierer automatisch gestartet. Der Skizzierer arbeitet bei allen Funktionen ähnlich. Die nachfolgende Beschreibung bezieht sich auf das Skizzieren von Linien. Auf Besonderheiten beim Skizzieren der verschiedenen Skizzenelemente wird in der Beschreibung der einzelnen Funktionen hingewiesen.
Nach dem Aufruf einer entsprechenden Zeichenfunktion wird das Dialogfenster des Skizzierers angezeigt, z. B.
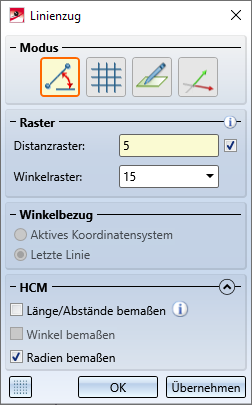
Bei ebenen Skizzen wird parallel die beim Anlegen gewählte Skizzenebene angezeigt, d. h. die Ebene in der gezeichnet wird.
Im Falle von 3D-Skizzen wird parallel dazu in der Konstruktion eine Ebenenvorschau eingeblendet, die das Teilekoordinatensystem der 3D-Skizze repräsentiert. Aktuelle Zeichenebene beim Aufruf des Skizzierers für 3D-Skizzen ist die XY-Ebene dieses Koordinatensystems. Während des Skizzierens wird die aktuelle Zeichenebene in einer helleren Farbe dargestellt.
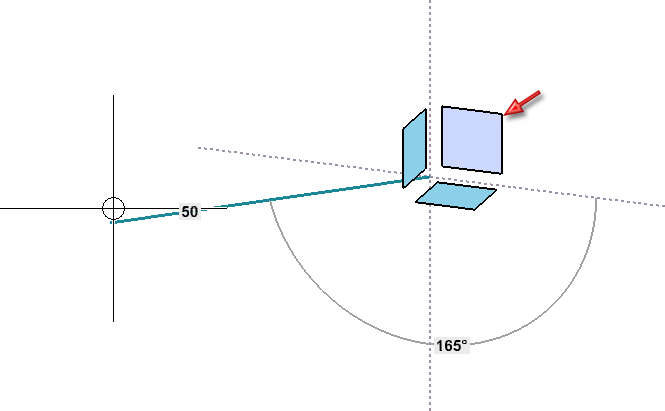
Die X- und Y-Achse der Zeichenebene werden als gestrichelte Hilfslinien angezeigt, der blau markierte Punkt symbolisiert den Ursprung des Teilekoordinatensystems der Skizze.
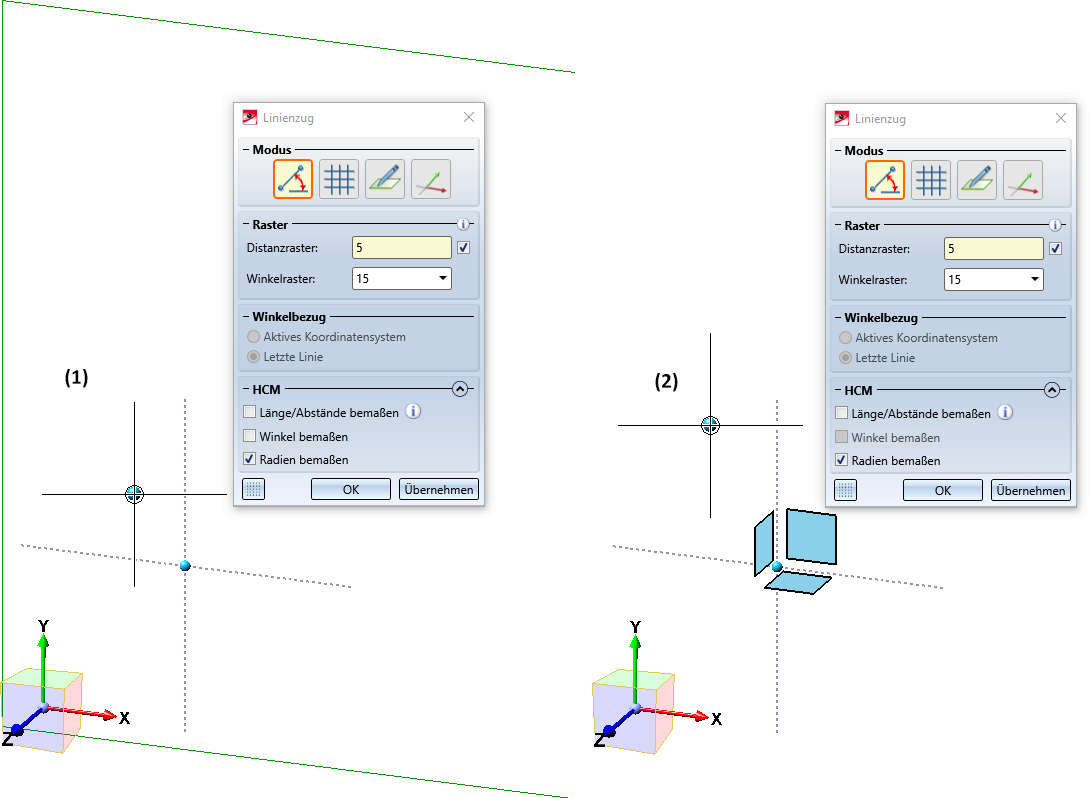
- Ein Beispiel für 3D-Skizzen:
Nehmen wir an, Sie haben eine neue 3D-Skizze angelegt und als Ebene die Standard XY-Ebene gewählt (1). (2) zeigt das dadurch festgelegte Teilekoordinatensystem. Wenn Sie dann die Funktion Linie aufrufen, wird die abgebildete Ebenenvorschau (3) eingeblendet. Zeichenebene ist nach dem Aufruf die XY-Ebene des Teilekoordinatensystems.
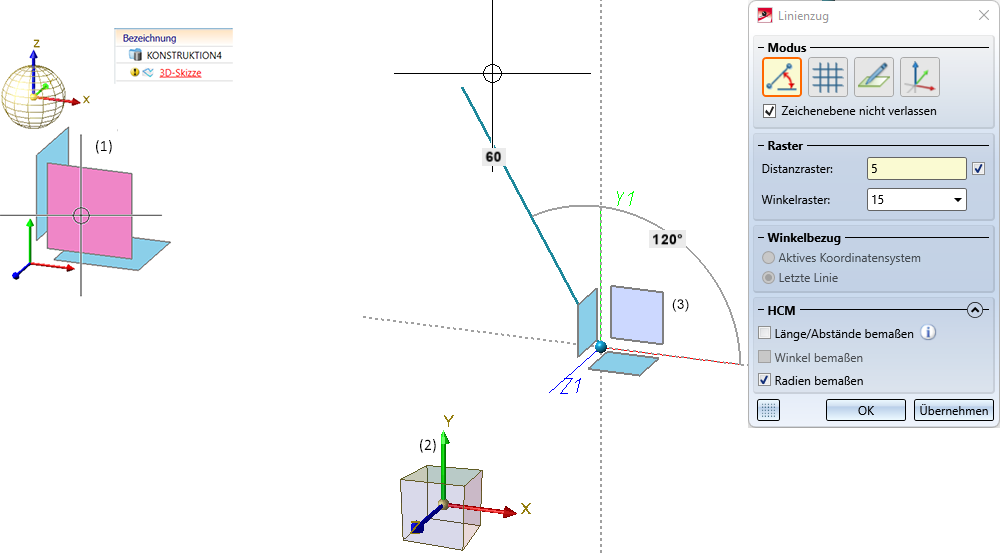
- Startpunkt wählen
In der Dialogzeile wird folgende Eingabeaufforderung angezeigt:
Startpunkt oder Ebene wählen (MMT = Abbrechen, RMT = weitere Optionen) für 3D-Skizzen bzw.
Startpunkt (MMT = Abbrechen, RMT = weitere Optionen) für ebene Skizzen
Jetzt haben Sie folgende Möglichkeiten:
- Skizze und 3D-Skizze
Sie wählen den Startpunkt des Linienzuges. Dies kann entweder durch Absetzen des Cursors, durch Übernahme eines mit dem Autopiloten gefundenen Punktes oder mit einer anderen Punktoption erfolgen. Die Zeichenebene sowie - bei 3D-Skizzen - die Ebenenvorschau werden automatisch in diesen Punkt verschoben.
- 3D-Skizze
Sie wechseln die Zeichenebene, indem Sie in der Vorschau eine Ebene des Teilekoordinatensystems oder eine in der Konstruktion vorhandene Bearbeitungsebene wählen.
Mit der mittleren Maustaste (MMT) wird der Skizzierer ohne Erzeugung eines Linienzuges abgebrochen.
 Wenn der Startpunkt mit der Punktoption Online auf Kante durch Punkt (O) bestimmt wird, dann wird das relative Raster an der Linie ausgerichtet
Wenn der Startpunkt mit der Punktoption Online auf Kante durch Punkt (O) bestimmt wird, dann wird das relative Raster an der Linie ausgerichtet
Der Ursprung des Teilekoordinatensystems wird in der Konstruktion immer visualisiert, so dass Sie jederzeit darauf zugreifen können.
- Folgepunkte wählen / Kontextmenü
Nachdem Sie den Startpunkt des Linienzuges gewählt haben, bestimmen Sie analog die Folgepunkte. Dazu wird in der Dialogzeile folgende Eingabeaufforderung angezeigt:
Endpunkt oder Ebene wählen (MMT = neuer Linienzug, RMT = weitere Optionen) für 3D-Skizzen bzw.
Endpunkt wählen (MMT = neuer Linienzug, RMT = weitere Optionen) für ebene Skizzen
Bei 3D-Skizzen können Sie auch hier jederzeit die Zeichenebene wechseln.
Durch Drücken der mittleren Maustaste können Sie einen neuen Linienzug (in derselben Skizze) beginnen. Durch Drücken der rechten Maustaste lässt sich ein Kontextmenü mit weiteren Optionen aktivieren.

- Zur Fertigstellung Ihres Linienzuges klicken Sie im Dialogfenster entweder auf OK oder Übernehmen. Durch Wahl von OK wird das Dialogfenster geschlossen. Wird Übernehmen gewählt, dann bleibt das Dialogfenster zur Konstruktion weiterer Linienzüge (derselben Skizze) geöffnet.
|
|
Wahl des Modus
In diesem Bereich des Dialogfensters wählen Sie den Skizziermodus. Während der Konstruktion des Linienzuges können Sie beliebig zwischen den verschiedenen Skizziermodi wechseln. Folgende Modi stehen zur Verfügung:
|
|
Winkel + Distanz In diesem Modus (ISD-seitige Voreinstellung) werden am Cursor der Winkel und die Distanz zum letzten Punkt angezeigt. Zur Bestimmung des Folgepunktes setzen Sie den Cursor an die gewünschte Position, und übernehmen diese mit der linken Maustaste. Für Rechtecke, Kreise, Ellipsen sowie Bögen steht dieser Modus nicht zur Verfügung. |
|
|
XY-Raster Der X- und Y-Abstand zum letzten Punkt werden angezeigt. Zur Bestimmung des Folgepunktes setzen Sie den Cursor an die gewünschte Position, und übernehmen diese mit der linken Maustaste. Ist unten im Dialogfenster die Checkbox Raster aktiv, dann werden als Hilfsmittel Rasterpunkte und -linien angezeigt. Für Rechtecke, Kreise, Ellipsen sowie Bögen steht dieser Modus nicht zur Verfügung. |
|
|
Frei In diesem Modus können Sie frei zeichnen, d. h. ohne Raster. Am Cursor werden die x- und die y-Distanz zum letzten Punkt angezeigt. Zur Bestimmung des Folgepunktes setzen Sie den Cursor an die gewünschte Position, und übernehmen diese mit der linken Maustaste.
|
|
|
Auf Achsen In diesem Modus zeichnen Sie auf den Achsen des aktuellen Koordinatensystems. Bei 3D-Skizzen wird die Ebenenvorschau dabei ausgeblendet. Ist unten im Dialogfenster die Checkbox Raster aktiv, dann werden als Hilfsmittel Rasterpunkte auf den Achsen des Koordinatensystems angezeigt. |
|
Beachten Sie:
|
Raster und Winkelbezug
Unter Raster legen Sie die Feinheit des Distanz- und Winkelrasters fest.
Alternativ lässt sich die Feinheit des Rasters auch während des Zeichnens über die Tastatur ändern:
|
Tasten |
Auswirkung |
|---|---|
|
+ / - |
verändert die Feinheit des Distanzrasters |
|
UMSCH+ /. UMSCH- |
verändert die Feinheit des Winkelrasters |
Der Winkelbezug bestimmt, worauf sich der gewählte Winkel bezieht:
- auf das aktive Koordinatensystem oder
- auf die zuletzt gezeichnete Linie
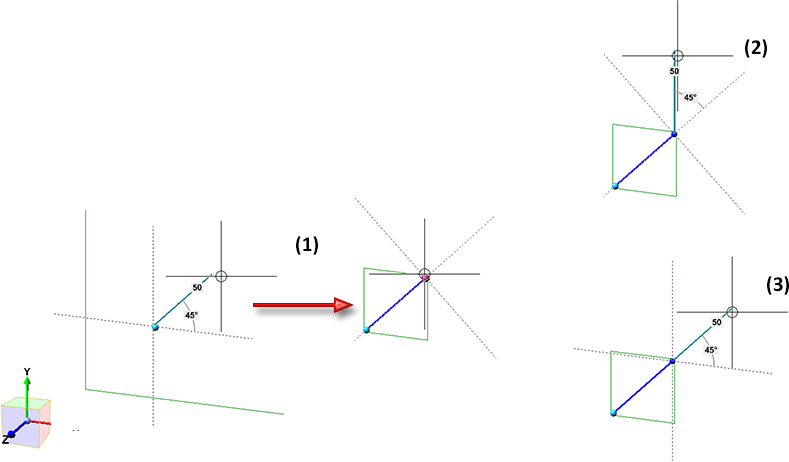
(1) Zeichnen der ersten Linie, (2) Zeichnen der Folgelinie mit Bezug auf die letzte Linie, (3) mit Bezug auf das aktive Koordinatensystem
Ist die Checkbox neben dem Feld Distanzraster aktiv, dann wird der Wert für das Distanzraster beim Zoomen der Konstruktion automatisch angepasst. Dies ist die ISD-seitige Voreinstellung. Durch Deaktivieren der Checkbox haben Sie die Möglichkeit, individuelle Rasterwerte anzugeben.
Mit einem Klick auf das Symbol Raster im Grafikbereich anzeigen  unten im Dialogfenster - lassen sich Rasterpunkte und -linien als Hilfsmittel zur Bestimmung von Winkeln und Distanzen einblenden. Ist das Raster aktiv, dann wechselt die Symboldarstellung zu
unten im Dialogfenster - lassen sich Rasterpunkte und -linien als Hilfsmittel zur Bestimmung von Winkeln und Distanzen einblenden. Ist das Raster aktiv, dann wechselt die Symboldarstellung zu  .
.
Die Darstellung des Rasters lässt sich im Konfigurationsmanagement unter Systemeinstellungen > Skizzen ändern.
Punktoptionen des Autopiloten
Beim Skizzieren von Linien stehen bei der Punktbestimmung über den Autopiloten zusätzliche Optionen zur Verfügung:
|
|
Wird angezeigt, wenn die X-Koordinate der aktuellen Cursorposition identisch ist mit der X-Koordinate eines anderen Punktes der aktiven 3D-Skizze. |
|
|
Wird angezeigt, wenn die Y-Koordinate der aktuellen Cursorposition identisch ist mit der Y-Koordinate eines anderen Punktes der aktiven 3D-Skizze. |
|
|
Wird angezeigt, wenn sowohl die X- als auch die Y-Koordinate der aktuellen Cursorposition identisch ist mit der X- bzw. Y-Koordinate eines anderen Punktes der aktiven Skizze. Beispielsweise können Sie diese Option verwenden, um den Ursprung des Teilekoordinatensystems als Startpunkt des Linienzuges zu wählen. |
Zusammen mit der Anzeige der Punktoption wird auch eine gestrichelte Hilfslinie auf den Punkt mit identischer X. bzw. Y-Koordinate angezeigt. Berücksichtigt werden alle Punkte der aktiven Skizze (Anfangs- und Endpunkte der Linien) sowie der Nullpunkt der Skizze.
Darüber hinaus werden am Autopiloten - je nach Cursorstellung und Situation - die Punktoptionen angezeigt, die In der Symbolleiste Autopilot-Einstellungen unten in der HiCAD Benutzeroberfläche farbig hervorgehoben sind, z.B.

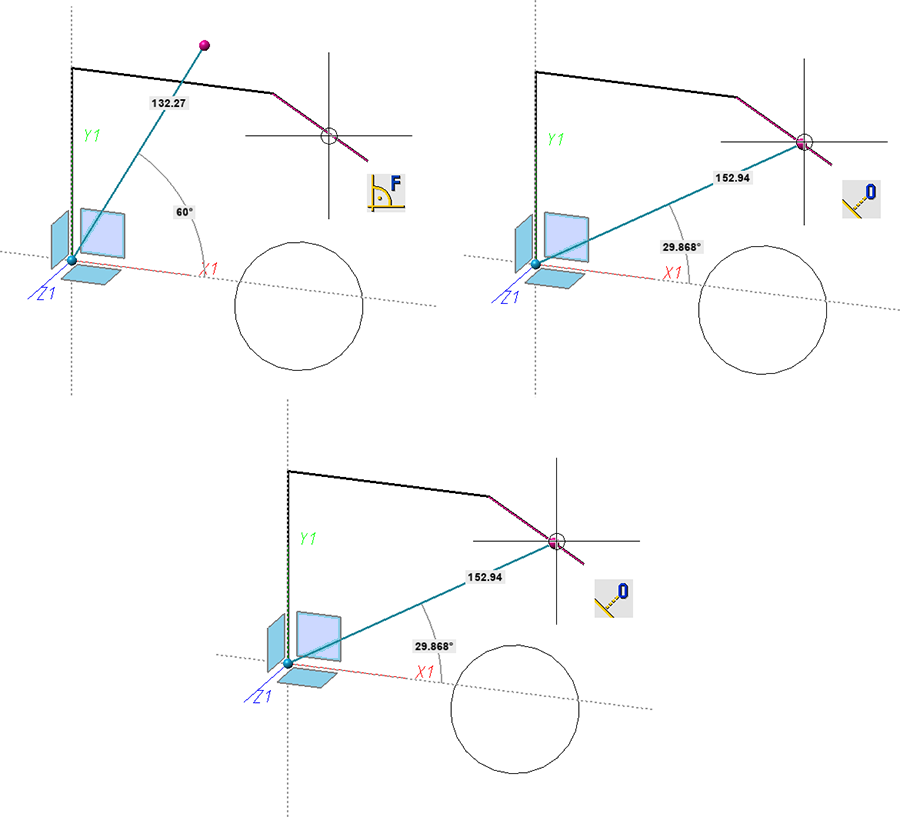
Beispiel einer 3D-Skizze mit Verwendung der Punktoption O (Online auf Linie durch Punkt)
Zusätzlich zu den Punkten der Skizze, werden die Punktoptionen X und Y auch zum letzten vom Autopiloten gefundenen Punkt (mit Ausnahme der Punktoption O) angeboten. Dies geschieht nicht direkt beim "Überfahren" eines Punktes, sondern erst wenn Sie mit der Maus einen kurzen Moment auf diesen Punkt zeigen. Dieser Punkt wird dann grafisch visualisiert.
Ein Beispiel:
Sie fahren mit der Maus über die Mitte einer Linie. Dann wird vom Autopiloten die Punktoption Mittelpunkt angeboten. Sie klicken aber nicht, sondern bewegen die Maus nach einem kurzen Moment weiter. Der Mittelpunkt wird grafisch visualisiert und ab jetzt werden zu den Koordinaten des Mittelpunktes vom Autopiloten die Punktoptionen X und Y angeboten.
![]() Hinweise:
Hinweise:
- Bei der Bestimmung des Startpunktes stehen die Punktoptionen T Tangentialpunkt und F Lotfußpunkt am Autopiloten nicht zur Verfügung
- Beachten Sie bitte, dass die Optionen X, Y und XY bei 3D-Skizzen nur dann am Autopiloten zur Verfügung stehen, wenn sich die Punkte in der aktuellen Zeichenebene befinden.
- Im Unterschiede zu ebenen Skizzen kann in 3D-Skizzen die Punktoption T Tangentialpunkt bei Kreisen nur dann verwendet werden, wenn sich der Kreis und der letzte Punkte in einer Ebene befinden.
HCM-Bedingungen
Beim Skizzieren von Linienzügen, Kreisen, Bögen und Elllipsen können automatisch auch die entsprechenden HCM-Bedingungen gesetzt werden. Den Automatismus können Sie direkt beim Zeichnen der Skizzenelemente aktivieren, z. B.
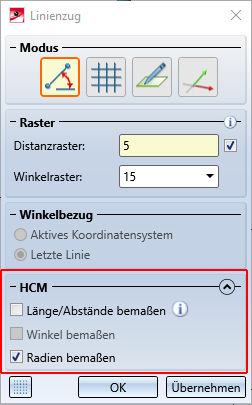
Die automatischen Bedingungen beziehen sich immer auf das Teilekoordinatensystem.
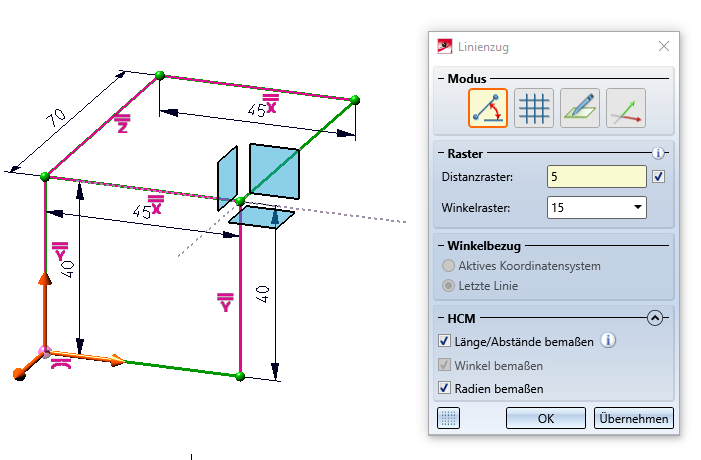
Während des Zeichnens von Skizzenelementen lässt sich dieser Automatismus auch für einzelne Elemente abschalten, indem gleichzeitig die UMSCHALT-Taste gedrückt gehalten wird.
Soll das automatische Setzen von HCM-Bedingungen grundsätzlich abgeschaltet werden, dann müssen Sie in den HCM-Einstellungen unter Skizze > HCM > Tools die Checkbox Erstellen deaktivieren.
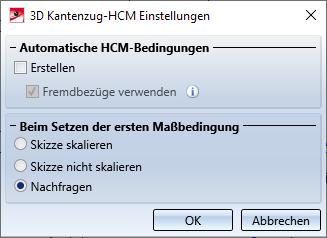
Tipp:
Bei Skizzen für die Erzeugung von Teilen ist der beste Weg beim Zeichnen den Ursprung zu fangen oder sich danach auszurichten. Die Bedingungen an das Teilekoordinatensystem bekommt man dadurch beim Zeichnen oft "geschenkt". Falls der Teile-HCM verwendet wird, können dann die Teilekoordinatensysteme gut genutzt werden, was ein großer Vorteil und in manchen Fällen unumgänglich ist.
HCM-Bedingungen werden bevorzugt an gefangene Bauteilgeometrie gesetzt, in der Annahme, dass eine Skizze zur Bearbeitung des Teils erstellt wird. In diesem Fall entsteht ein rechter Winkel zur Bauteilkante und keine Parallelität zur y-Achse.
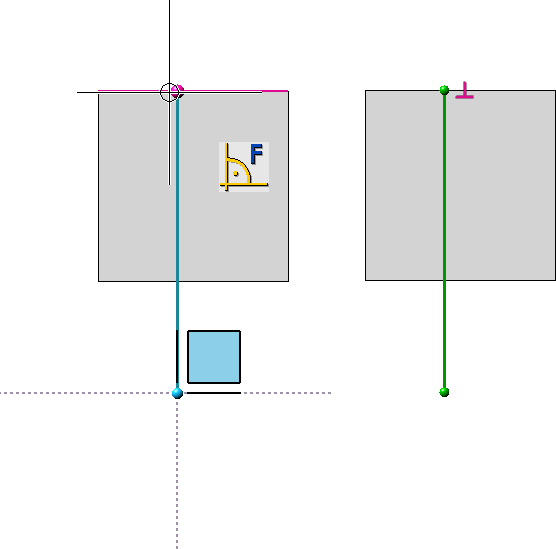
Weitere Information zum Skizzen-HCM finden Sie auf der Seite Arbeiten mit Skizzenund im Kapitel 3D Kantenzug Constraint Manager (Skizzen-HCM).
Berücksichtigung von Anlagenbauteilen
Anchlusspunkte von Anlagenbauteilen werden beim Skizzieren besonders berücksichtigt. Ist der erste Punkt ein Anschlusspunkt, dann wird durch diesen Punkt eine Rasterrichtung vorbelegt. Das heißt, die folgenden Linien werden in diese Richtung gezeichnet.

Arbeiten mit Skizzen (3D) • Skizzenfunktionen (3D) • Skizzierer für ebene Skizzen (3D)