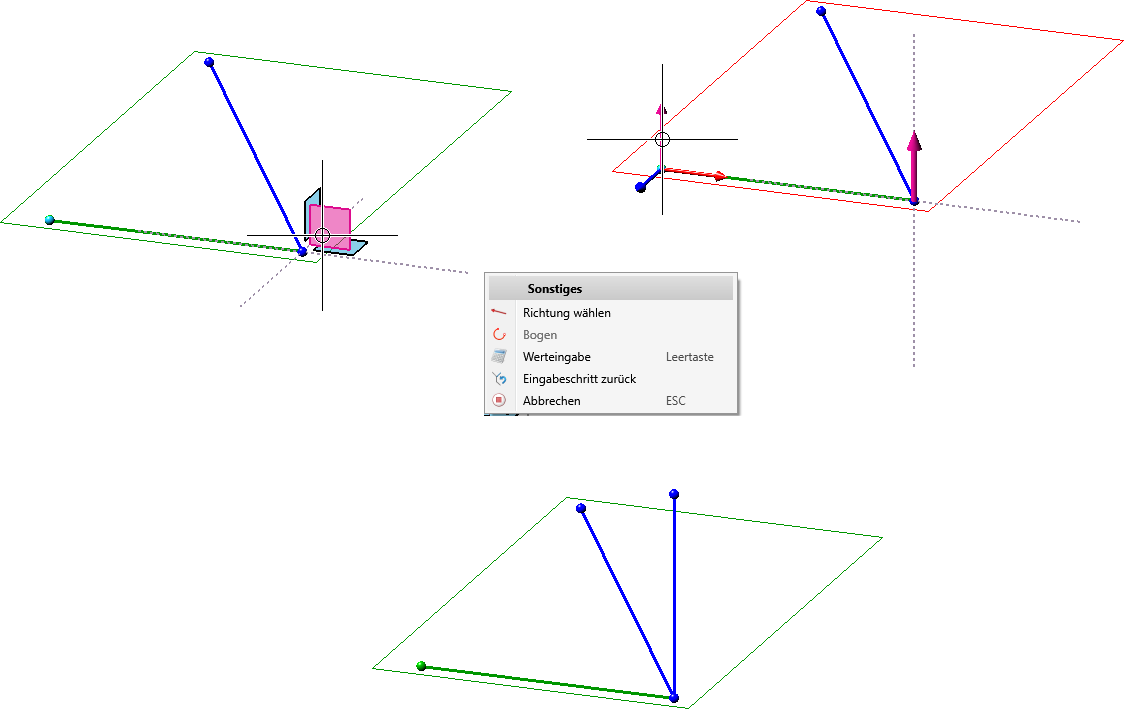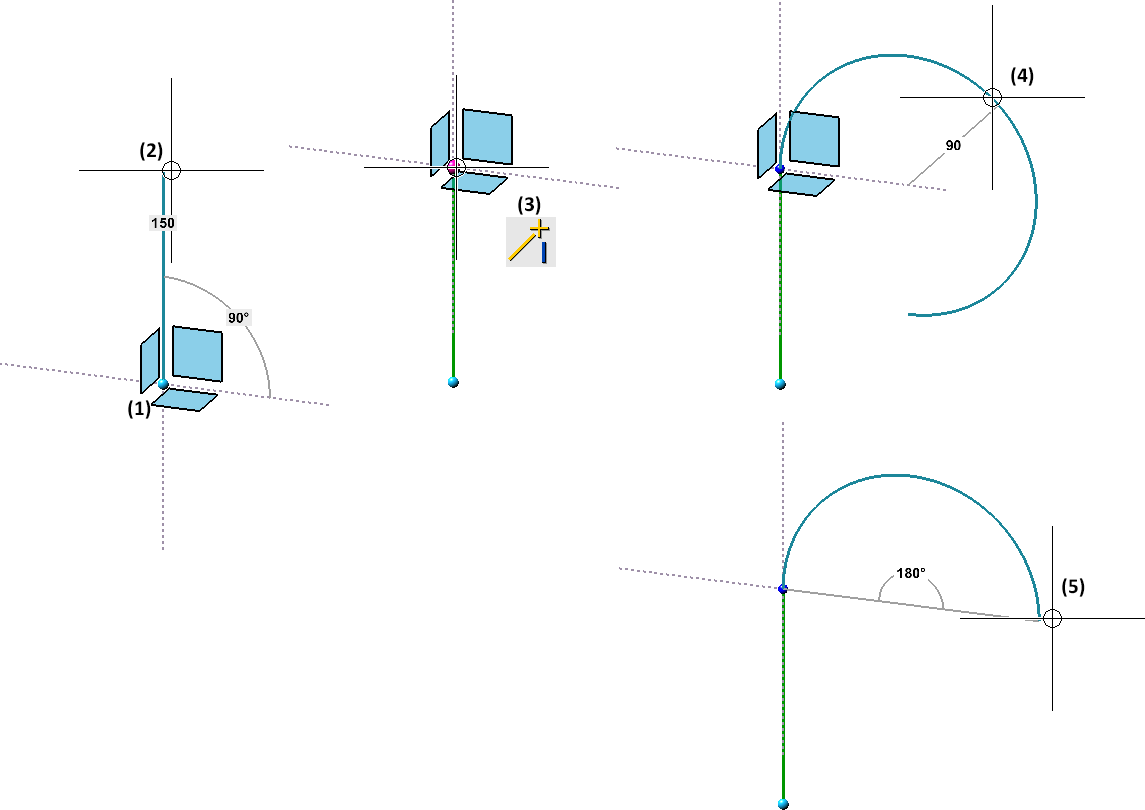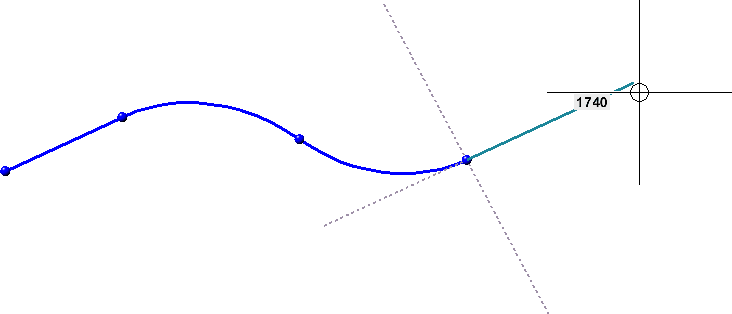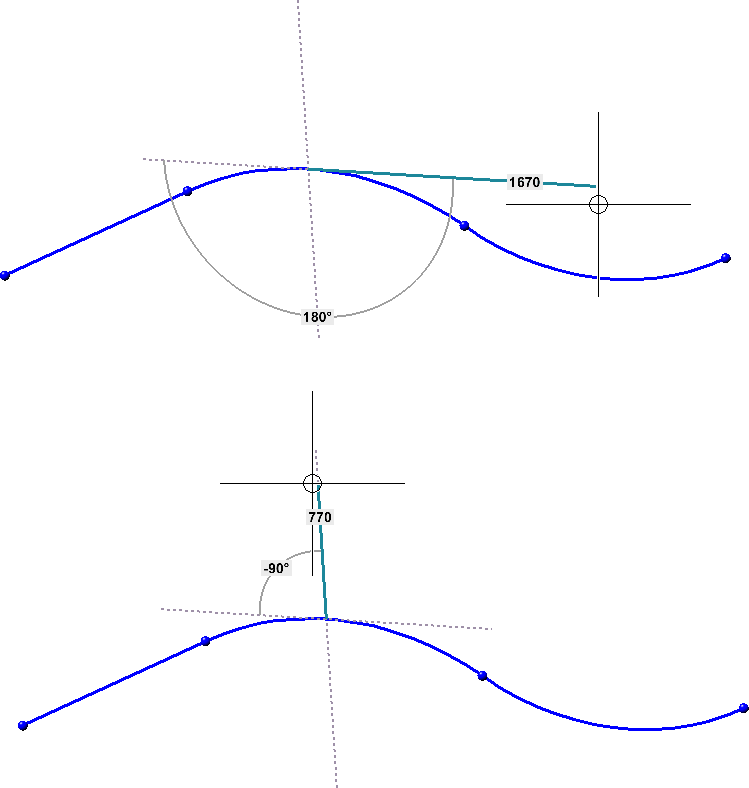Linien, Linienzüge und Tangenten
Linienzug zeichnen
Skizze > Zeichnen > Linie 
Mit dieser Funktion zeichnen Sie einen Linienzug aus geraden Linien und Bögen. Dazu wird der Skizzierer gestartet.
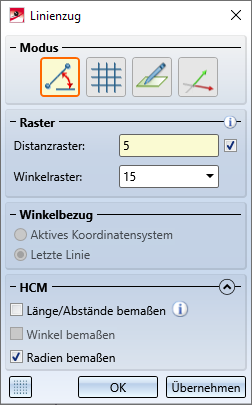
- Wählen Sie den Startpunkt des Linienzuges.
- Wählen Sie den Endpunkt der ersten Linie.
- Wählen Sie dann die Folgepunkte.
Anstelle des Endpunktes und der Folgepunkte können Sie nach Drücken der Leertaste auch die Distanz und den Winkel zum letzten Punkt eingeben (siehe auch Werteingabe).
Mit der mittleren Maustaste können Sie jederzeit einen neuen Linienzug (in derselben 3D-Skizze) beginnen ohne die Funktion neu starten zu müssen. Durch Drücken der rechten Maustaste lässt sich ein Kontextmenü mit weiteren Optionen aktivieren.
Tipps
Bogen anschließen
Anstelle der Funktion Bogen  im Kontextmenü, können Sie beim Zeichnen eines Linienzuges auch den letzten Punkt erneut anklicken, um einen Bogen anzuschließen.
im Kontextmenü, können Sie beim Zeichnen eines Linienzuges auch den letzten Punkt erneut anklicken, um einen Bogen anzuschließen.
Richtung wählen
Mit der Funktion Richtung wählen  im Kontextmenü lässt sich die Richtung der nächsten Linie bestimmen. Dies funktioniert auch für das Zeichnen von Bögen. Auf diese Weise lassen sich auch Linienzüge wie in der folgenden Abbildung dargestellt durchzeichnen.
im Kontextmenü lässt sich die Richtung der nächsten Linie bestimmen. Dies funktioniert auch für das Zeichnen von Bögen. Auf diese Weise lassen sich auch Linienzüge wie in der folgenden Abbildung dargestellt durchzeichnen.
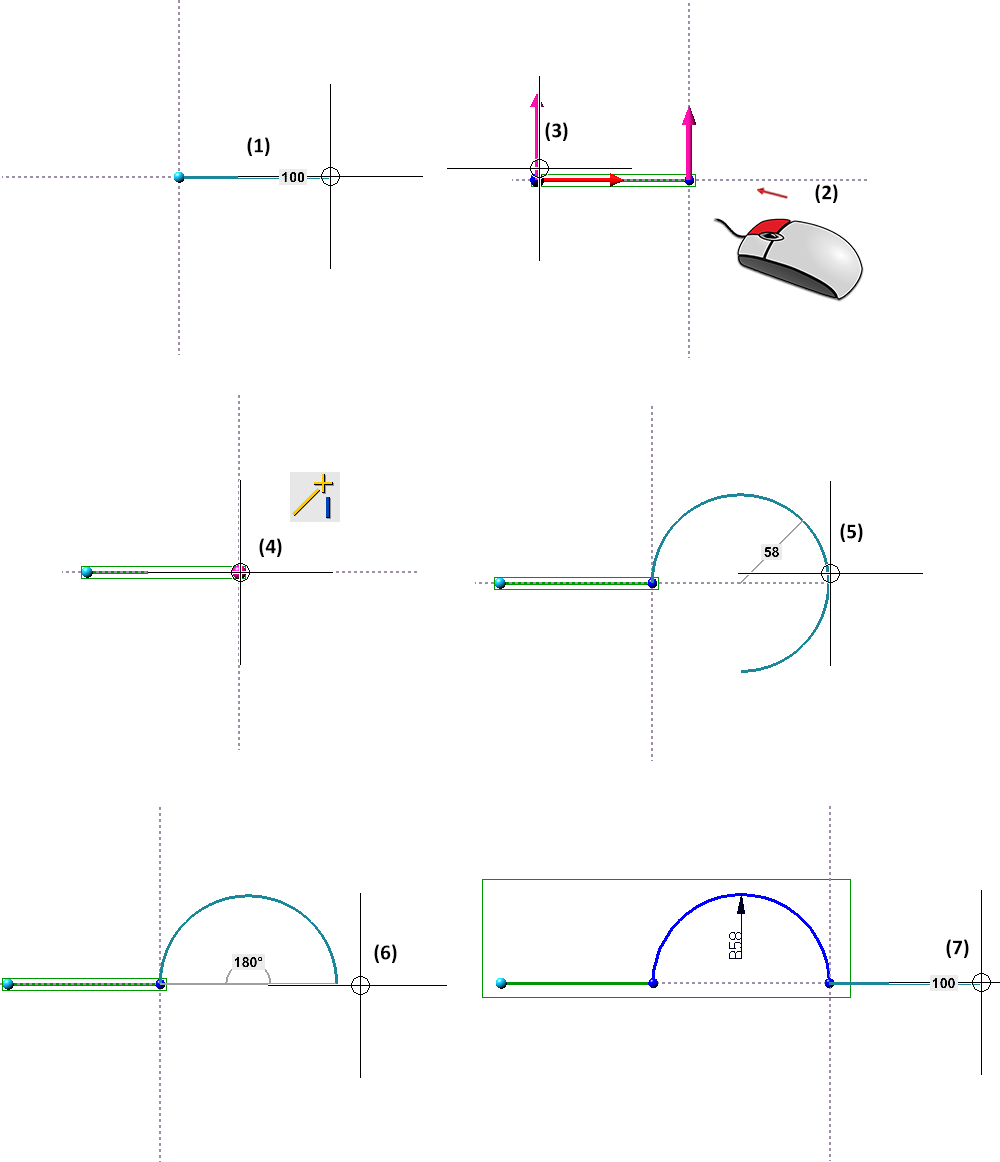
(1) erste Linie, (2) RMT Richtung wählen, (3) Richtung bestimmen, (4) letzen Endpunkt wählen, (5) Bogen aufziehen, (6) Bogenendpunkt wählen, (7) nächste Linien zeichnen
Tangentiales Anschließen
Beliebige Linien lassen sich auch tangential anschließen. Dazu muss aber für den der Winkelbezug die Option Letzte Linie aktiv sein.
Senkrechtes und tangentiales Weiterzeichnen auf einer Linie
Sie können auch mitten auf einer Linie senkrecht oder tangential weiterzeichnen. Dazu wählen Sie als ersten Punkt einfach einen Punkt auf der Linie mit einer Punktoption (z.B. O, M, QP) und stellen den Winkelbezug auf Letzte Linie.
 Bei 3D-Skizzen können Sie vor der Punkt- / Linienauswahl die Zeichenebene wechseln.
Bei 3D-Skizzen können Sie vor der Punkt- / Linienauswahl die Zeichenebene wechseln.
Unter  finden Sie weitere Funktionen zur Erzeugung von Tangenten.
finden Sie weitere Funktionen zur Erzeugung von Tangenten.
Tangente zeichnen
Skizze > Zeichnen > Linie > Tangente 
Mit dieser Funktion zeichnen Sie Linien, die tangential zu Punkten, Linien oder Flächen verlaufen.
Um den Anfangspunkt der Tangente zu bestimmen, wählen Sie einen Punkt oder eine Linie. Der gewählte Punkt wird anschließend durch ein blaues Punktsymbol visualisiert. Bei einer Linienauswahl ist dies der dem Klickpunkt am nächsten liegende Punkt auf der Linie. Anschließend hängt eine dynamische Vorschau der Tangente am Cursor. Sie können dann analog den Endpunkt der Tangente bestimmen. Beachten Sie dabei, dass der blau markierte Punkt nicht unbedingt der tatsächliche Anfangspunkt der Tangente ist, sondern auch - je nach Cursorbewegung - die Projektion dieses Punkt in die Skizzenebene oder der nächstgelegen Tangentialpunkt sein kann.
Ein Beispiel
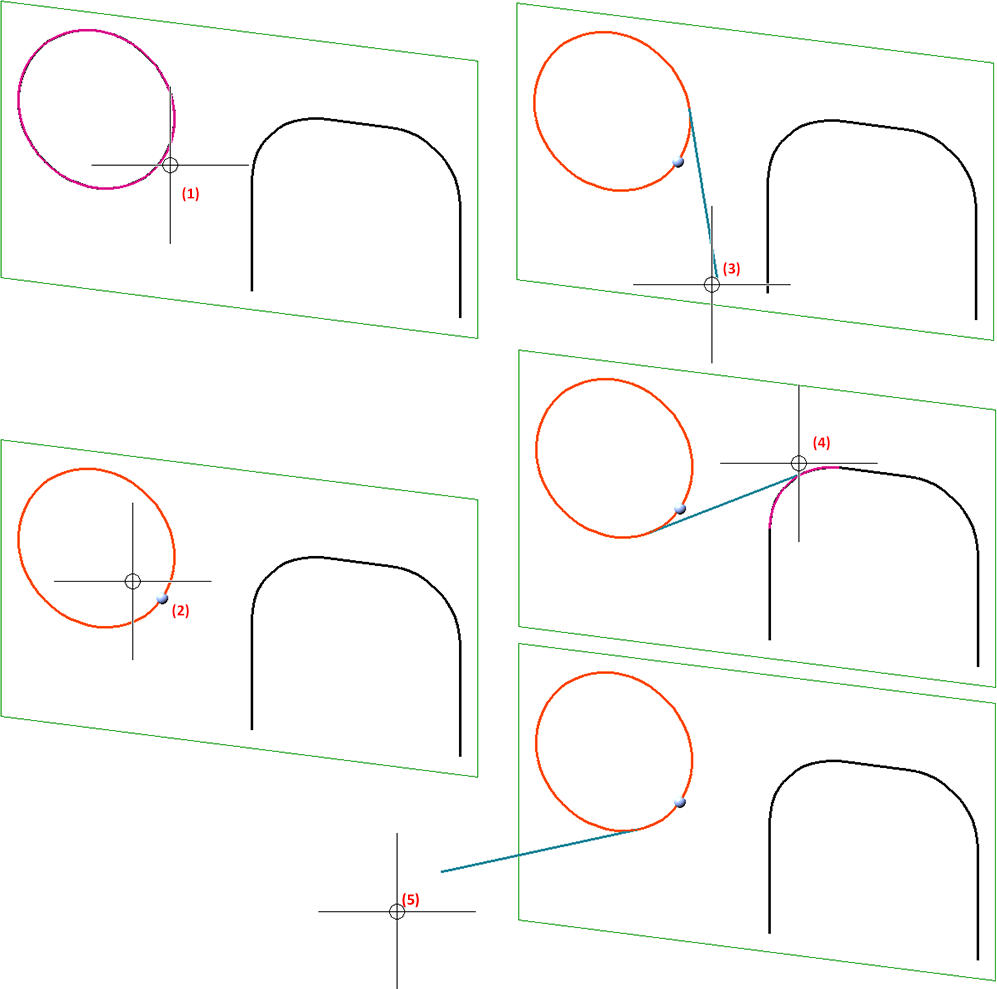
(1) Gewählte Linie, (2) Visualierter Punkt, (3) - (5) Beispiele möglicher Tangenten
Tangente an Fläche
Um eine Tangente von einem Punkt an eine Fläche oder umgekehrt zu zeichnen, verwenden Sie die Funktion Fläche wählen  des Kontextmenüs. Dazu drücken Sie entweder vor der Bestimmung des Anfangs- oder des Endpunktes die rechte Maustaste und wählen die Funktion im Kontextmenü.
des Kontextmenüs. Dazu drücken Sie entweder vor der Bestimmung des Anfangs- oder des Endpunktes die rechte Maustaste und wählen die Funktion im Kontextmenü.

Folgende Konstellationen der Objektauswahl sind bei der Bestimmung des Anfangs- und Endpunktes einer Tangente möglich:
|
1. Eingabe |
2. Eingabe |
|---|---|
|
Punkt |
Punkt, Linie oder Fläche |
|
Linie |
Punkt oder Linie |
|
Fläche |
Punkt |
Beispiel - Tangente an zwei Linien
Als Anfangspunkt wurde der Tangentialpunkt (1) gewählt, der auch visualisiert wird (2). (3) und (4) sind mögliche Lösungen.
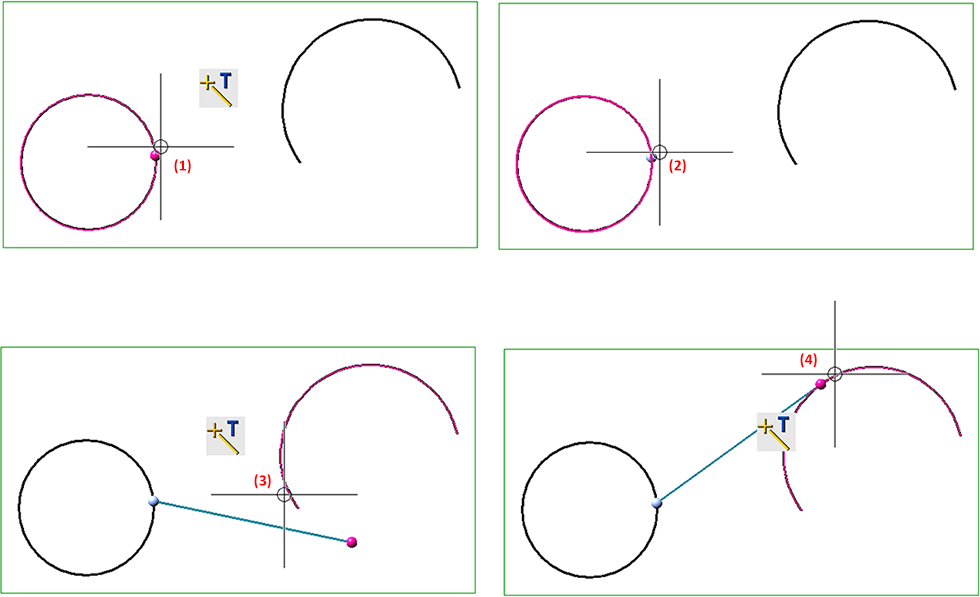
Vier mögliche Tangenten an einen Kreis (1) und einen Bogen (2)
Beispiel - Tangente an einen Zylinder
In der Abbildung ist der Anfangspunkt (1) gewählt worden. Dann wurde im Kontextmenü die Funktion Fläche wählen aktiviert und die Zylinderfläche (2) ausgewählt.
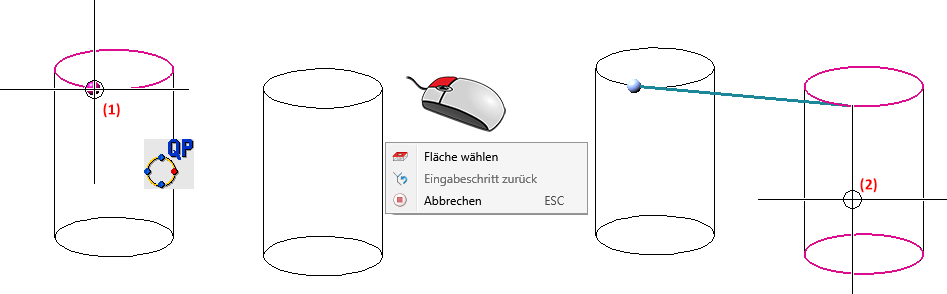
In der folgenden Abbildung wurde vor der Auswahl des Anfangspunktes im Kontextmenü die Funktion Fläche wählen aktiviert und die Zylinderfläche gewählt (1). Danach wurde der Endpunkt (2) bestimmt.
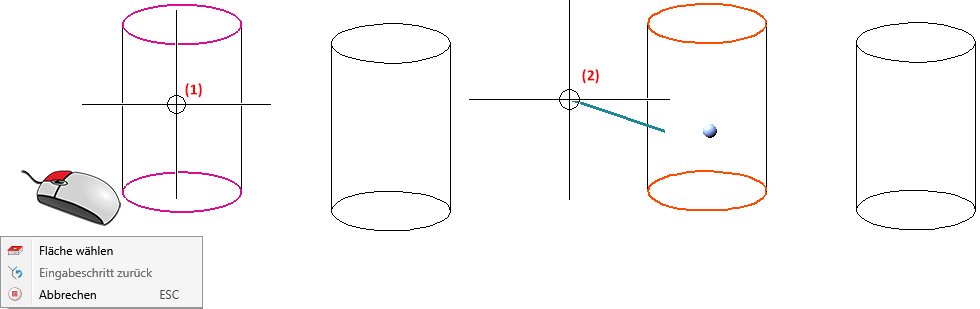
![]() Hinweise:
Hinweise:
- Werden bei einer 3D-Skizze für den Anfang und das Ende der Tangente Linien gewählt, dann müssen die beiden Linien in derselben Zeichenebene liegen.
-
Falls nicht anders eingestellt, werden automatisch HCM-Bedingungen vergeben, die sich durch Halten der UMSCHALT-Taste unterdrücken lassen - wie bei anderen Skizzenfunktionen auch.
-
Zur Punktbestimmung können Sie auch die Punktoptionen der Symbolleiste Autopilot-Einstellungen verwenden.
Frühere Funktionen
Mit HiCAD 2021 SP1 ist der Skizzierer für Skizzen und 3D-Skizzen vereinheitlicht worden. In diesem Zusammenhang stehen Funktionen, die durch die Skizziertechnik abgedeckt sind sowie selten benötigte Funktionen nicht mehr zur Verfügung.
|
Nicht mehr verfügbar |
Ersatz |
|---|---|
|
|
|
|
|
|
|
|
|
|
|
|
|
|
|
|
|
|
|
|
Für Kreise und gerade Linien: Für andere Linientypen: |
|
|
|
|
|
|
|
|
|
Beispiel 1: Tangente, Winkel-Kreis-Länge
Angenommen Sie wollen an einen Kreis mit Radius 20 eine Tangente legen mit einer Richtungsangabe von 15° (bezogen auf die Nullrichtung).
Bisher hätten Sie dazu Funktion Tangente, Winkel-Kreis-Länge  verwendet, den Richtungswinkel angegeben, den Kreis identifiziert, die Nullrichtung gewählt (z.B. den abgebildeten Quadrantenpunkt) und dann die Länge der Tangenten bestimmt.
verwendet, den Richtungswinkel angegeben, den Kreis identifiziert, die Nullrichtung gewählt (z.B. den abgebildeten Quadrantenpunkt) und dann die Länge der Tangenten bestimmt.
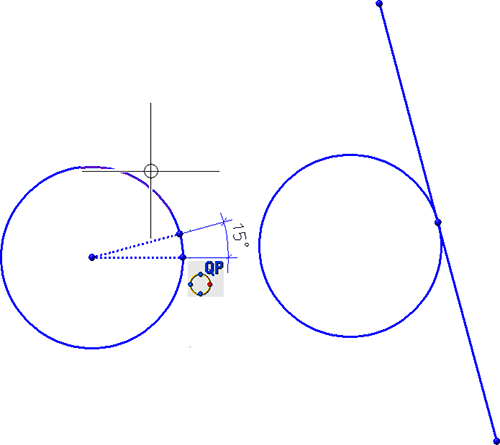
Ab HiCAD 2021 müssten Sie dazu wie folgt vorgehen. Sie zeichnen eine Hilfslinie die vom Zentrum des Kreises in einem Winkel von 15° verläuft und die Länge 20 hat. Dazu setzen Sie das Raster entsprechend. Anschließend können Sie direkt die Tangente zeichnen. Die Hilfslinie müssten Sie manuell löschen.
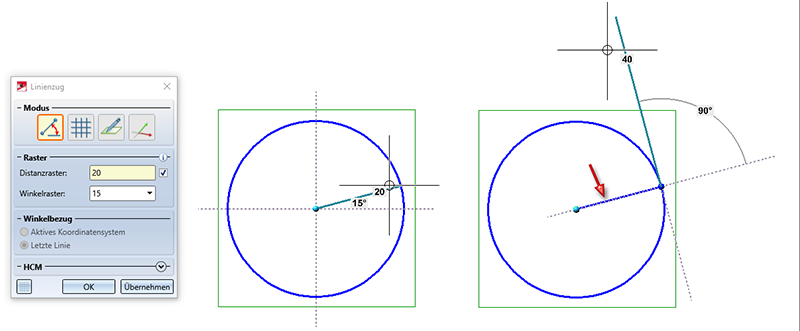
Beispiel 2: Senkrechte auf 2 Strecken
Wenn Sie bisher eine Senkrechte auf den beiden abgebildeten Linien erzeugen wollen, haben Sie einfach die Funktion Senkrechte auf 2 Strecken  verwendet.
verwendet.
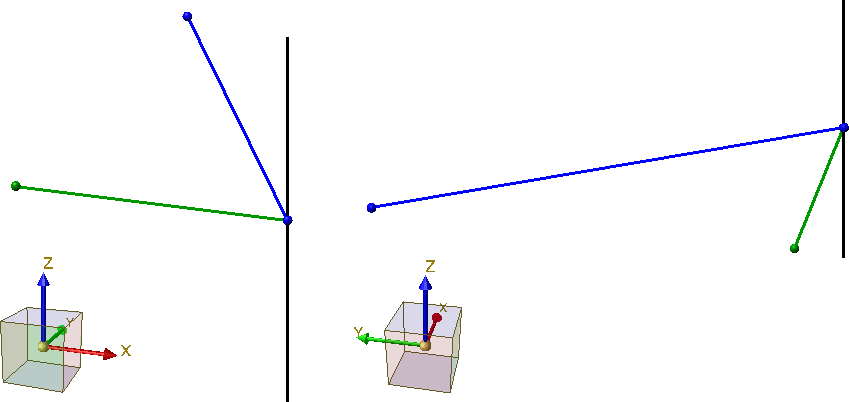
Ab HiCAD 2021 SP1 gehen Sie dazu beispielsweise wie folgt. Sie definieren eine Bearbeitungsebene durch Auswahl der beiden Linien. Dann wählen Sie den Startpunkt einer neuen Linie im Schnittpunkt der beiden Linien und wählen die Zeichenebene woie abgebildet. Bevor Sie den Endpunkt bestimmen, wechseln Sie die Richtung wie abgebildet. Anschließend zeichnen Sie die Senkrechte.