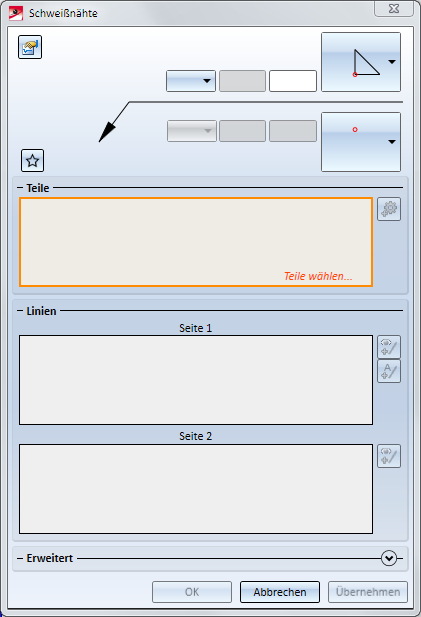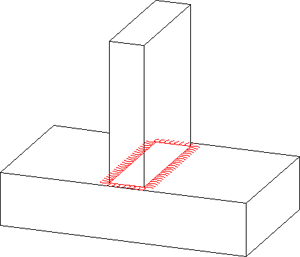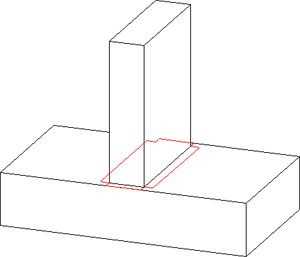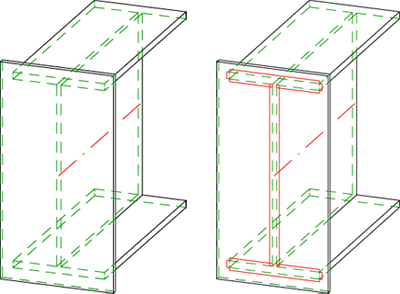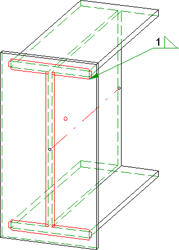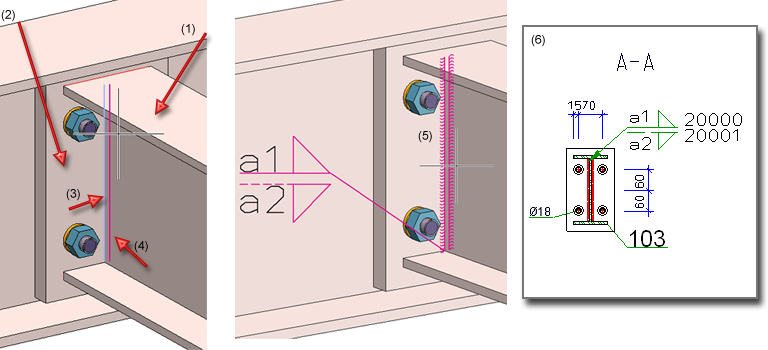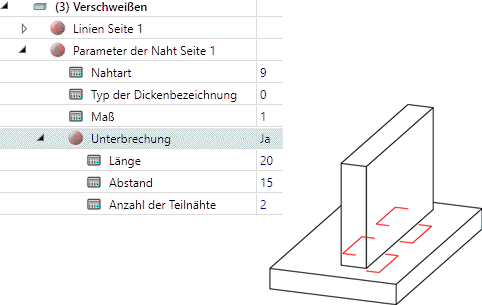Neue Schweißnaht einbauen

Mit dieser Funktion fügen Sie neue Schweißnähte ein. Auch beidseitig geschweißte Nähte wie Doppelkehlnähte oder K-Nähte werden unterstützt.
Nach dem Aufruf der Funktion wird das Dialogfenster Schweißnähte angezeigt. Parallel dazu fordert HiCAD Sie auf, die Teile auszuwählen, die miteinander verschweißt werden sollen. Die Teile müssen sich nicht berühren.
Die Einstellungen lassen sich als Favoriten speichern und jederzeit wiederverwenden. Dazu klicken Sie unten links im Dialogfenster auf das Symbol  . Mehr zur Favoritenverwaltung finden Sie in den HiCAD Grundlagen unter Favoriten.
. Mehr zur Favoritenverwaltung finden Sie in den HiCAD Grundlagen unter Favoriten.
Teile auswählen
Identifizieren Sie zuerst das anzuschweißende Bauteil und dann das Bauteil, an das angeschweißt werden soll. Die identifizierten Teile werden in die Bauteilliste des Dialogfensters eingetragen.
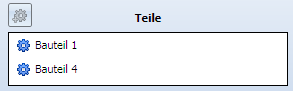
Wollen Sie Teile aus der Bauteilliste entfernen, dann klicken Sie mit der rechten Maustaste auf das Teil und wählen Sie die Funktion Löschen. Um ein neues Teil in die Bauteilliste einzutragen, klicken Sie auf das Symbol Teil auswählen  und wählen Sie das gewünschte Teil in der Konstruktion oder im ICN.
und wählen Sie das gewünschte Teil in der Konstruktion oder im ICN.
Pulverlinien bestimmen- Seite 1 / Seite 2
Nach der Auswahl der zu verschweißenden Teile ermittelt HiCAD die Pulverlinien für die Verschweißung - falls möglich - automatisch und markiert diese in der Konstruktion farbig. Dabei werden die unter Toleranz für Pulverlinien-Suche angegebenen Toleranzen berücksichtigt.
- Fall 1: Es wurden Pulverlinien gefunden
Wollen Sie bei einseitig geschweißten Nähten (Seite 1) alle markierten Pulverlinien übernehmen, dann klicken Sie auf das Symbol Auto  . Die entsprechenden Kanten werden dann in die Kantenliste für Seite 1 übernommen. Die Auswahl von Kanten für Seite 2 ist dann nicht mehr möglich.
. Die entsprechenden Kanten werden dann in die Kantenliste für Seite 1 übernommen. Die Auswahl von Kanten für Seite 2 ist dann nicht mehr möglich.
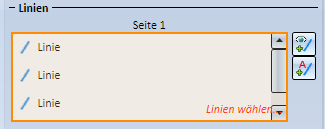
Wollen Sie nur einzelne Kanten übernehmen, dann klicken Sie auf das Symbol Einzeln  und wählen Sie die Kanten mit dem Cursor aus. Diese werden in die Kantenliste übernommen. Während der Kantenauswahl haben Sie die Möglichkeit, mit der rechten Maustaste ein Menü mit weiteren Auswahlfunktionen zu aktivieren.
und wählen Sie die Kanten mit dem Cursor aus. Diese werden in die Kantenliste übernommen. Während der Kantenauswahl haben Sie die Möglichkeit, mit der rechten Maustaste ein Menü mit weiteren Auswahlfunktionen zu aktivieren.
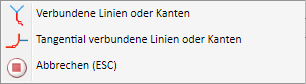
Sie beenden die Kantenauswahl mit der Funktion Abbrechen (ESC) des Kontextmenüs bzw. mit der mittleren Maustaste, wenn das Kontextmenü nicht aktiv ist.
Anschließend haben Sie die Möglichkeit, analog für beidseitige geschweißte Nähte die Kanten für die Seite 2 auszuwählen.
Um Einträge aus den Kantenlisten zu entfernen, klicken Sie mit der rechten Maustaste auf die entsprechende Zeile und wählen im Kontextmenü den Befehl Löschen.
- Fall 2: Es wurden keine Pulverlinien gefunden
In diesem Fall erfolgt eine entsprechende Fehlermeldung. Ändern Sie dann - falls gewünscht den Wert für die Abstandstoleranz und/oder die Mindestlänge (beide >= 0 und <= 100).
 Über das Symbol
Über das Symbol  bzw.
bzw.  können Sie die Fensterbereiche Darstellung und Toleranz für Pulverlinien-Suche ein- bzw. ausblenden.
können Sie die Fensterbereiche Darstellung und Toleranz für Pulverlinien-Suche ein- bzw. ausblenden.
Die Darstellung der Schweißnaht
Bei der Darstellung der Schweißnaht können Sie zwischen der Standard-Darstellung (Maschinenbau) und der vereinfachten Darstellung (Stahlbau) wählen. Darüber hinaus können Sie die den Abstand und die Länge der Linien für die Schweißnahtdarstellung festlegen.
Bei der vereinfachten Darstellung wird am Anfang und Ende der Schweißnaht (bei unterbrochenen Schweißnähten pro Teilnaht) je eine Linie der angegebenen Länge sowie die Verbindung dieser beiden Linien erzeugt.
Einstellungen für die Fahne
Oben im Dialogfenster können Sie die Einstellungen für die Schweißnahtfahne vornehmen, d. h. den Schweißnahttyp und weitere für diesen Typ erforderliche Angaben wie die Schweißnahtdicke. Anstelle der Auswahl von a-Maß oder z-Maß können Sie in der Listbox auch den Leereintrag wählen.
Um in die erweiterten Einstellungen zu gelangen, klicken Sie auf das Symbol Einstellungen  . Die Bedienung des anschließend angezeigten Dialogfensters erfolgt im Wesentlichen analog zur Funktion Freies Schweißsymbol, es stehen aber nicht alle dort verfügbaren Optionen zur Verfügung.
. Die Bedienung des anschließend angezeigten Dialogfensters erfolgt im Wesentlichen analog zur Funktion Freies Schweißsymbol, es stehen aber nicht alle dort verfügbaren Optionen zur Verfügung.
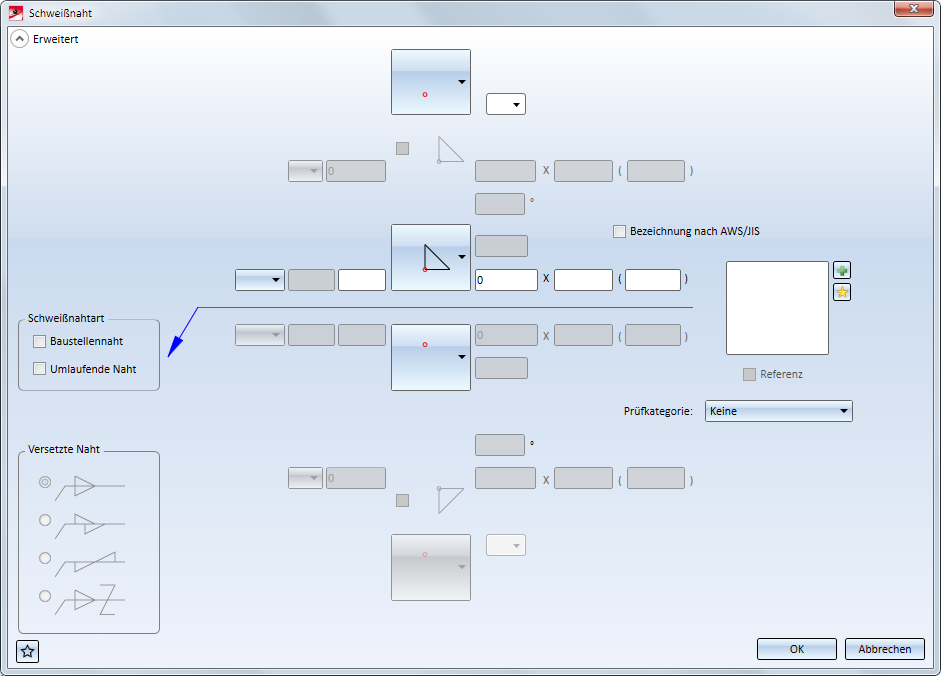
Mit OK werden die aktuellen Einstellungen für die Fahne übernommen und es wird in den Dialog Schweißnaht einbauen zurück geschaltet.
Haben Sie alle gewünschten Optionen und Parameter eingestellt, dann stehen Ihnen zum Einbau der Schweißnaht die folgenden Möglichkeiten zur Verfügung:
|
Übernehmen |
Die Schweißnaht wird mit den angegebenen Parametern erzeugt. Nach der Erzeugung der Fahne ist die Funktion Schweißnaht weiterhin aktiv und es wird die Auswahl der zu verschweißenden Teile angefordert! |
|
OK |
Wie Übernehmen, aber das Dialogfenster wird geschlossen, d. h. die Funktion wird beendet. |
|
Abbrechen |
Mit dieser Schaltfläche beenden Sie die Funktion Schweißnaht einfügen. In der Kantenliste aufgeführte, noch nicht verschweißte Kanten, werden nicht mehr berücksichtigt. |
 Zum Einfügen der Schweißnahtfahne, klicken Sie die Schweißnaht nach dem Einfügen mit der rechten Maustaste an, wählen im Kontextmenü die Funktion Schweißsymbol einfügen und bestimmen dann den Anfangspunkt der Fahne durch Identifizierung eines Punktes oder einer Kante.
Zum Einfügen der Schweißnahtfahne, klicken Sie die Schweißnaht nach dem Einfügen mit der rechten Maustaste an, wählen im Kontextmenü die Funktion Schweißsymbol einfügen und bestimmen dann den Anfangspunkt der Fahne durch Identifizierung eines Punktes oder einer Kante.
In der folgenden Abbildung ist eine Kehlnaht zwischen den beiden Quadern (1) und (2) eingefügt worden, wobei die Pulverlinien (3) automatisch bestimmt wurden (4=Länge der Striche).
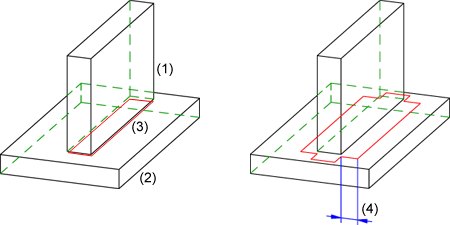
Zu jedem Schweißnaht-Hauptteil gehört ein entsprechendes Feature-Protokoll. Dieses besteht aus einem "übergeordneten" Erzeugungsfeature und je einem Feature mit Verwaltung der Nahtumgebung für die eigentlichen Schweißnähte. Beachten Sie dabei, dass für Schweißnähte, die in einem Arbeitsschritt erzeugt werden nur ein solches Feature angelegt wird.
Im abgebildeten Beispiel sind zunächst - in einem Arbeitsschritt - die Schweißnähte links erzeugt worden. Dabei wurde das Hauptteil Schweißnaht (a) erzeugt. Anschließend ist bei aktivem Schweißnaht-Hauptteil die Schweißnahtfunktion erneut aufgerufen und die rechte Schweißnaht erzeugt worden. Das Featureprotokoll enthält dann das Erzeugungsfeature (b) und zwei Schweißnahtfeature (c), wobei im Beispiel das Feature (3) für die zuerst erzeugten Schweißnähte steht (daher auch vier Einträge unter Linien Seite...).
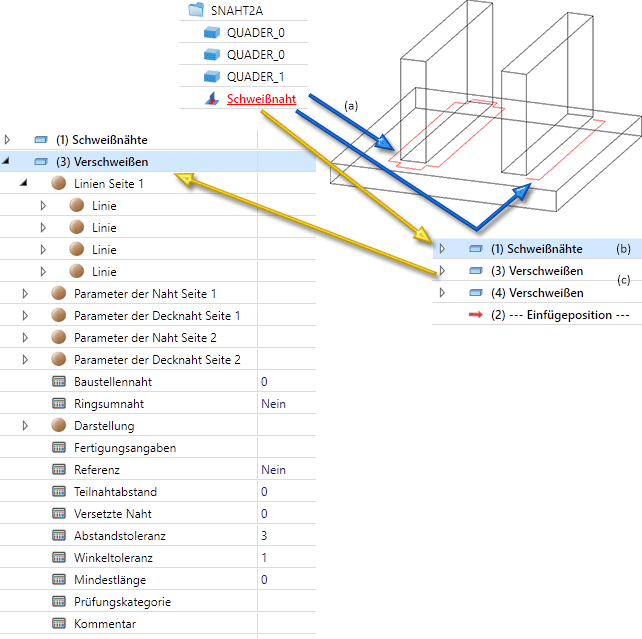
![]() Hinweise:
Hinweise:
- Nach dem ersten Start von HiCAD ist der im Konfigurationsmanagement unter Modellierung > Schweißnähte gewählte Schweißnahttyp voreingestellt. ISD-Seitig ist dies der Schweißnahttyp Kehlnaht.
- Die zuletzt bei der Funktion im Dialogfenster Schweißnähte vorgenommenen Einstellungen sind beim nächsten Aufruf der Funktion die Defaulteinstellungen. Dies gilt auch nach einem Neustart von HiCAD.
- Die erzeugten Schweißnähte werden in einem Hauptteil mit der Sachnummer Schweißnaht verwaltet und sind je nach Art der Darstellung vom Typ Teil mit freien Kanten oder Solid.
- Die Schweißnaht wird immer in die übergeordnete Baugruppe der zu verschweißenden Teile eingetragen. Existiert hier noch kein Schweißnahtteil, dann wird es neu angelegt. Ist bereits ein Schweißnahtteil vorhanden, wird die neue Schweißnaht diesem Teil zugeordnet. Das bedeutet, dass pro Baugruppe immer nur ein Schweißnahtteil existiert. Existiert keine übergeordnete Baugruppe der zu verschweißenden Teile, dann wird unterhalb der Konstruktion ein neues Schweißnaht-Hauptteil angelegt und ggf. wiederverwendet.
- Um eine Schweißnaht zu bearbeiten, klicken Sie in der Konstruktion die Schweißnahtdarstellung oder das Schweißsymbol mit der rechten Maustaste an und wählen im Kontextmenü die Funktion Schweißnaht bearbeiten. Wurde die Schweißnaht im Stahlbau mit einer auf einer Designvariante basierenden Anschlussfunktion erzeugt, dann wird zur Änderung der Schweißnaht das Dialogfenster der entsprechenden Anschlussfunktion geöffnet. Bei anderen 3D-Schweißnähten wird dasselbe Dialogfenster wie beim Einbau angezeigt. Das Schweißnaht-Feature wird nach der Bearbeitung aktualisiert.
- Schweißnähte sind auch im ICN sichtbar. Wenn Sie im ICN mit der rechten Maustaste auf eine Schweißnaht klicken, haben Sie die Möglichkeit, die Schweißnähte in der Konstruktion aus-/einzublenden.
- Soll die Schweißnaht in Teilnähte aufgeteilt werden, dann ändern Sie im zugehörigen Feature-Protokoll unter Parameter der Naht den Eintrag Unterbrechung auf Ja und geben dann die Länge, den Abstand sowie die Anzahl der Teilnähte ein.
- Mit früheren HiCAD Versionen (vor HiCAD 2011) erstellte Schweißnahtfahnen werden automatisch in das neue Format konvertiert. Dies gilt aber nicht für die Schweißnähte selbst!
- Wenn zum Verschweißen ein Blech-Hauptteil ausgewählt wird, werden die Schweißnähte für alle darunterliegenden Blechteile bestimmt und die nicht sinnvollen (doppelt liegenden) Pulverlinien entfernt. Falls ein Nebenteil zum Verschweißen ausgewählt wird, dann wird nur das Nebenteil verschweißt.
- Für die Textparameter der Schweißnahtfahne (Font, Höhe, Farbe etc.) werden die im Konfigurationsmanagement definierten Default-Einstellungen verwendet (... > Zeichnung > Beschriftungen > Schweißsymbole). Zur nachträglichen Änderung der Textparameter der Fahne können Sie die Funktion Schriftart ändern im Kontextmenü für Schweißsymbole verwenden.
- Die Darstellung von Schweißnähten lässt sich über das Konfigurationsmanagement ändern. Sie finden die Einstellungen unter Modellierung > Schweißnähte > Grafische Darstellung.
- Die Schweißnahtdichte sowie den maximalen Abstand und Winkel zwischen den zu verschweißenden Flächen können Sie ebenfalls im Konfigurationsmanagement einstellen und zwar unter Modellierung > Schweißnähte.
- Für Schweißnähte steht eine spezielle Stücklistenkonfiguration HICAD_WELDMENTS.RMS zur Verfügung.
- Neben Schweißnahtstücklisten lassen sich auch Schweißnahtprüfprotokolle erstellen. Dies ist dann möglich, wenn Ihr HiCAD Produkt Stahlbau-Lizenzen beinhaltet und Ihre Konstruktion Schweißnähte enthält, denen eine Prüfkategorie zugeordnet ist.Zur Erstellung von Schweißnahtprüfprotokollen verwenden Sie die Funktionen Schweißnaht Prüfprotokoll Konstruktion und Schweißnaht Prüfprotokoll Aktive Baugruppe unter Konstruktion > Positionierung/Detaillierung > Stück...
Damit die Schweißnähte in der Stückliste erscheinen, müssen Sie dem entsprechenden Schweißnahtteil das Attribut stücklistenrelevant zuweisen. Beachten Sie bitte, das die Positionsnummern der einzelnen Nähte sind nur in der Stückliste sichtbar, nicht im ICN!
-
Auch während der Auswahl der zu verschweißenden Teile oder der Schweißnahtlinien lassen sich Werte und Symboleinstellungen im Dialogfenster ändern.

Schweißnähte (3D) • Schweißnaht bearbeiten (3D) • Freies Schweißsymbol (3D) • Normteile (3D)