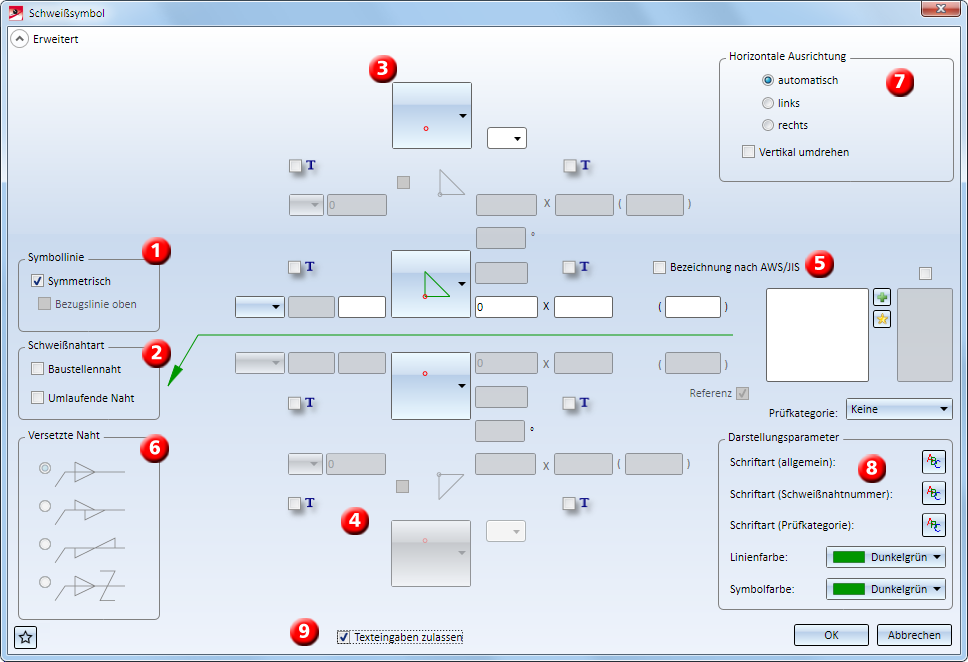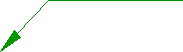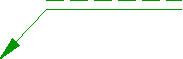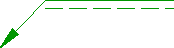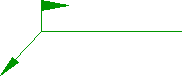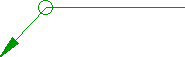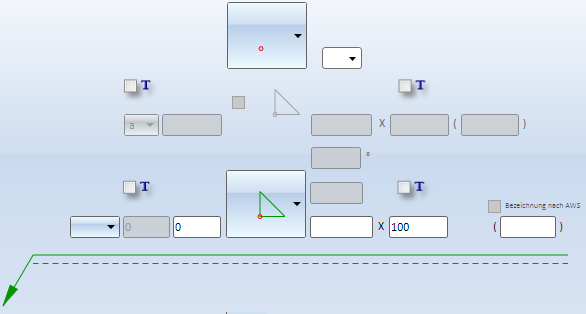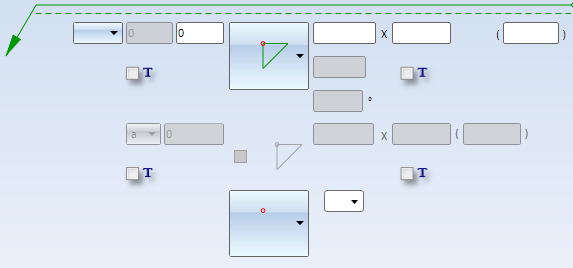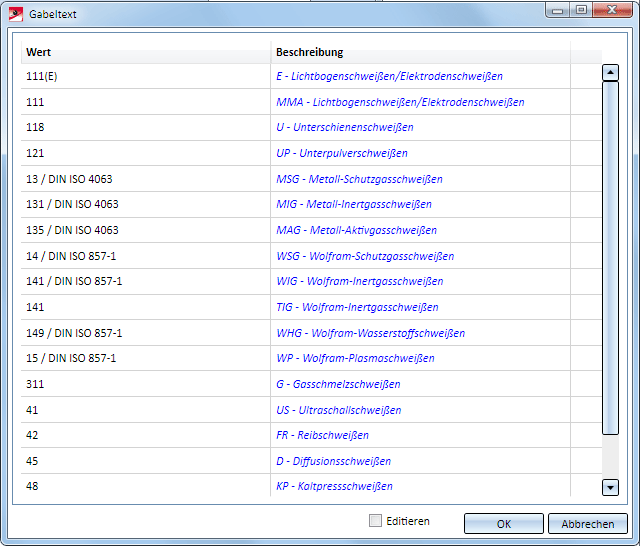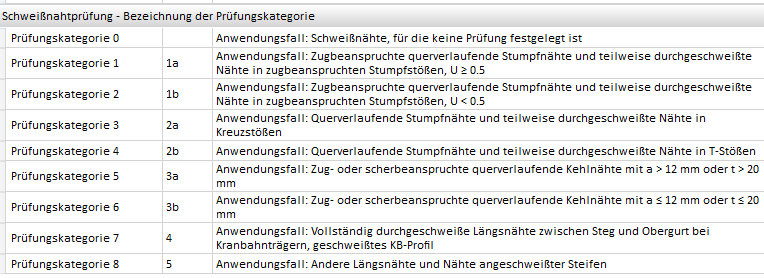Freies Schweißsymbol einfügen

3D-Bemaßung + Text > Symbole > Schw... > Freies Schweißsymbol 
Schweißnähte kennzeichnen die Verbindungsstelle zweier durch Schweißen vereinigter Kanten eines Werkstückes. Neben den beim Einfügen von Schweißnähten konfigurierbaren Schweißnahtfahnen, lässt sich mit dieser Funktion die Beschriftung mit Schweißsymbolen an beliebigen Linien individuell konfigurieren (nach DIN EN ISO 2553). Die Darstellung besteht aus einer Pfeillinie und einer Bezugslinie sowie weiteren Angaben zur Geometrie, Herstellung, Qualität und Prüfung der Schweißnaht, z. B.
- Nahtdicke
- Symbol für die Form der Schweißnaht (z. B. Kehlnaht, Hohlnaht etc.)
- Schweißnahtlänge
- Schweißverfahren und Schweißposition
- Nebenmaß
- Prüfkategorie
- Zusatzwerkstoff
- Bewertungsgruppe
Je nach Art der Schweißnaht sind weitere Zusatzsymbole (z. B. flach, gewölbt etc.) und ergänzende Angaben möglich.
Zur Konfiguration der symbolischen Darstellung wird das Dialogfenster Schweißsymbol angezeigt. Über das Symbol  bzw.
bzw.  können Sie zwischen einfacher und erweiterter Darstellung des Dialogfensters wechseln.
können Sie zwischen einfacher und erweiterter Darstellung des Dialogfensters wechseln.
Dialogfenster für Schweißsymbole (hier die erweiterte Darstellung)
(1) Art der Bezugslinie
Über diese Checkboxen bestimmen Sie die Art der Bezugslinie. Ist die Checkbox Symmetrisch aktiv, dann wird die Beschriftung mit einer Volllinie erstellt, falls nicht mit einer gestrichelten Bezugslinie, je nach Wahl oben oder unten
|
|
Symmetrisch |
|
|
|
|
Bezugslinie oben |
|
|
|
|
Symmetrisch Bezugslinie oben |
|
|
(2) Art der Naht
Hier wählen Sie die Art der Naht. Baustellennähte werden durch ein Fahnensymbol am Anfang der Bezugslinie gekennzeichnet, umlaufende Nähte durch ein Kreissymbol.
|
|
Baustellennaht |
|
|
|
|
Umlaufende Naht |
|
|
(3) Symbolische Darstellung auf der Bezugsseite
In diesem Bereich bestimmen Sie die symbolische Darstellung für die Bezugsseite. Wählen Sie das gewünschte Schweißsymbol. Je nach Art des gewählten Symbols sind weitere Eingabefelder und Symbolauswahlfelder aktiv. Beispielsweise kann für eine Kehlnaht die Art der Kehlnaht (flach, gewölbt etc.) weiter spezifiziert werden.
In der Auswahlbox neben der Symbolauswahl haben Sie die Möglichkeit, eine Angabe zur Oberflächenbehandlung auszuwählen. ISD seitig sind im Konfigurationsmanagement verschiedene Auswahlmöglichkeiten vordefiniert (unter Modellierung > Schweißnähte > Dialog).
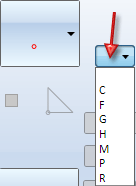
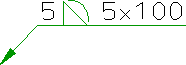
Beispiel einer gewölbten Kehlnaht
Durch Aktivierung der Checkbox  lassen sich die darunter liegenden Eingabefelder zu einem Texteingabefeld umwandeln. Diese Checkbox wird nur dann angezeigt, wenn unten im Dialogfenster Texteingaben zulassen aktiviert ist.
lassen sich die darunter liegenden Eingabefelder zu einem Texteingabefeld umwandeln. Diese Checkbox wird nur dann angezeigt, wenn unten im Dialogfenster Texteingaben zulassen aktiviert ist.
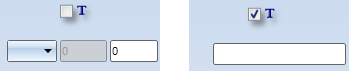
Die Kennzeichnung unterbrochener Nähte kann nach DIN oder AWS / JIS (American Welding Society / Japanese Industrial Standard) erfolgen.Die Voreinstellung ist DIN. Für die Kennzeichnung nach AWS / JIS aktivieren Sie die Checkbox.
|
Kennzeichnung nach DIN |
Kennzeichnung AWS/JIS |
|---|---|
|
Anzahl der Teilnähte x Nennlänge der Einzelnaht (Abstand zwischen Einzelnähten) |
Anzahl x Nennlänge der Einzelnaht - Teilung Dabei ist Teilung = Abstand zwischen den Mitten benachbarter Einzelnähte oder einfacher gesagt Einzelnahtlänge + Abstand |
|
Beispiel: 10x20(5) |
Beispiel: 10x20-25 |
Je nach gewähltem Nahttyp werden Infotexte zu den verschiedenen Eingabefeldern angezeigt, wenn man mit dem Cursor auf das Eingabefeld zeigt.
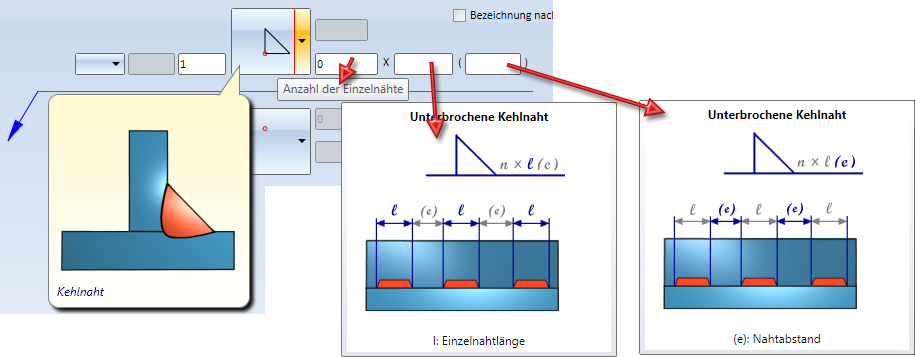
Infos zu Eingabefeldern einer Kehlnaht
(4) Symbolische Darstellung auf der Gegenseite
In diesem Bereich bestimmen Sie die symbolische Darstellung für die Gegenseite. Die Bedienung erfolgt analog zur Bezugsseite.
(5) Gabel, Einzelheiten, Referenz, Schweißnahtnummer und Prüfkategorie
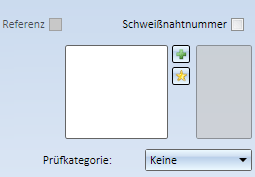
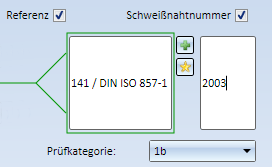
In die linke Box lassen sich Einzelheiten über Prozesse,Bewertungsgruppen, Arbeitspositionen, Zusatzwerkstoffe, Hilfsstoffe u. v. m. eintragen. Die Bezugslinie wird dann mit Gabel erzeugt.
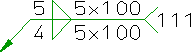
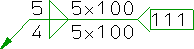
Ist zusätzlich die Checkbox Referenz aktiv, dann wird ein Rahmen um den Text gelegt.
Eingegebene Texte lassen sich mit dem Button  zu Favoriten hinzufügen. Den Button
zu Favoriten hinzufügen. Den Button  verwenden Sie, um Text aus den Favoriten zu übernehmen. Sie haben dann auch die Möglichkeit, als Favoriten gespeicherte Texte zu editieren. ISD-seitig sind im Konfigurationsmanagement unter Modellierung > Schweißnähte > Dialog verschiedene Texte vordefiniert.
verwenden Sie, um Text aus den Favoriten zu übernehmen. Sie haben dann auch die Möglichkeit, als Favoriten gespeicherte Texte zu editieren. ISD-seitig sind im Konfigurationsmanagement unter Modellierung > Schweißnähte > Dialog verschiedene Texte vordefiniert.
Ist die Checkbox Schweißnahtnummer aktiv, dann kann im Feld darunter zur Kennzeichnung einer Schweißnaht in der Konstruktion eine Schweißnahtnummer angegeben werden. Vorgeschlagen wird die nächste freie Positionsnummer für Schweißnähte. Die Schweißnahtnummer wird auch in Schweißnahtlisten berücksichtigt.

In der Listbox Prüfkategorie können Sie die Nachweis-/Prüfmethode nach DIN EN 1090 auswählen. Diese Prüfkategorien sind im Konfigurationsmanagement vordefiniert unter Modellierung > Schweißnähte. Sie werden ausgewertet bei der Erstellung von Schweißnaht-Prüfprotokollen.
(6) Versetzte Naht
Dieser Bereich ist nur bei Doppelnähten aktiv. Sie haben hier die Möglichkeit, durch Auswahl des entsprechenden Radio-Buttons die Art der Doppelnaht weiter zu spezifizieren.
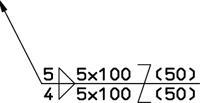
Beispiel einer versetzten, unterbrochenen Kehlnaht, Nahtdicke 5 auf der Bezugsseite bzw. 4 auf der Gegenseite
(7) Ausrichtung der Bezugslinie
Hier können Sie die Ausrichtung der Schweißnaht ändern. Voreingestellt ist die Option Automatisch, d. h. HiCAD bestimmt die Ausrichtung in Abhängigkeit von der jeweiligen Einbausituation automatisch. Alternativ können Sie die Ausrichtung wechseln. Bei Ausrichtung links/rechts liegt die Bezugslinie links/rechts von der Pfeillinie. Darüber hinaus haben Sie die Möglichkeit, die Darstellung vertikal umzudrehen, d. h. die Beschriftung der Bezugs- und der Gegenseite werden getauscht.
(8) Darstellungsparameter
Hier legen Sie die Linien- und Symbolfarbe sowie die Textparameter der Beschriftung  fest. Die Textparameter für die Schweißnahtnummern und die Prüfkategorie können dabei unabhängig von den anderen Texten festgelegt werden.
fest. Die Textparameter für die Schweißnahtnummern und die Prüfkategorie können dabei unabhängig von den anderen Texten festgelegt werden.
(9) Texteingaben zulassen
Anstelle vordefinierter Einträge haben Sie bei den verschiedenen Einträgen auch die Möglichkeit, individuelle Texte zu verwenden. Dazu müssen Sie zunächst die Checkbox Texteingaben zulassen aktivieren. Neben den verschiedenen Angaben der Schweißnahtbeschriftung erscheint dann eine weitere Checkbox  . Durch Aktivierung dieser Checkbox wird der zugehörige Eingabebereich für individuelle Texteinträge freigegeben.
. Durch Aktivierung dieser Checkbox wird der zugehörige Eingabebereich für individuelle Texteinträge freigegeben.
Haben Sie alle Einstellungen vorgenommen, dann klicken Sie zum Einfügen des Schweißsymbols auf OK.
Legen Sie dann den Anfangspunkt der Pfeillinie entweder durch eine Punktbestimmung oder durch Identifizierung einer Linie fest. Im letzten Fall liegt der Anfangspunkt im Lot vom Identifizierungspunkt auf die Linie.
Bestimmen Sie anschließend den Anfangspunkt der Bezugslinie.
Nach dem Einfügen des Schweißsymbols ist die Funktion weiterhin aktiv, d. h. Sie können direkt weitere Schweißsymbole einfügen. Erst mit einem Klick auf Abbrechen wird das Dialogfenster geschlossen.
![]() Hinweise:
Hinweise:
- Die Funktion steht auch unter 3D-Bemaßung + Text > Symbole > Schw... zur Verfügung.
- Die Parameter der Schweißnaht lassen sich als Favoriten speichern und jederzeit wiederverwenden. Dazu klicken Sie unten links im Dialogfenster auf das Symbol
 . Die Darstellungsparameter sind nicht Bestandteil der Favoriten.
. Die Darstellungsparameter sind nicht Bestandteil der Favoriten.
Mehr zur Favoritenverwaltung finden Sie in den HiCAD Grundlagen unter Favoriten. - Nach dem ersten Start von HiCAD ist der im Konfigurationsmanagement unter Modellierung > Schweißnähte gewählte Schweißnahttyp voreingestellt. ISD-Seitig ist dies der Schweißnahttyp Kehlnaht.
- Die zuletzt bei der Funktion im Dialogfenster Schweißsymbol vorgenommenen Einstellungen sind beim nächsten Aufruf der Funktion die Defaulteinstellungen. Dies gilt auch nach einem Neustart von HiCAD.
- Schweißnahtfahnen, die mit früheren HiCAD Versionen (vor HiCAD 2011) erstellt wurden, werden beim Laden der Konstruktion automatisch in das aktuelle Format konvertiert.
- Zur automatischen Positionierung von Schweißnähten verwenden Sie die Funktionen unter Konstruktion > Positionierung/Detaillierung.
- Schweißnahtlisten lassen sich mit der Funktion Stückliste erstellen generieren. Wählen Sie dabei die Report-Manager-Konfiguration hicad_weldments.rms.
- Neben Schweißnahtstücklisten lassen sich auch Schweißnaht-Prüfprotokolle erstellen. Dies ist dann möglich, wenn Ihr HiCAD Produkt Stahlbau-Lizenzen beinhaltet und Ihre Konstruktion Schweißnähte enthält, denen eine Prüfkategorie zugeordnet ist.Zur Erstellung von Schweißnaht-Prüfprotokollen verwenden Sie die Funktionen Schweißnaht Prüfprotokoll Konstruktion und Schweißnaht Prüfprotokoll Aktive Baugruppe unter Konstruktion > Positionierung/Detaillierung > Stück...
- Zur Bearbeitung des Schweißsymbols klicken Sie es mit der rechten Maustaste an und wählen im Kontextmenü die gewünschte Funktion.
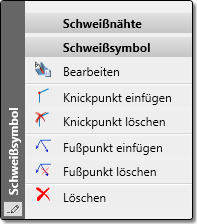
- Die Position der Schweißnahtbeschriftung lässt sich nachträglich auch per Drag & Drop ändern. Wird beispielsweise die Pfeillinie angeklickt und die linke Maustaste gedrückt gehalten, dann lässt sich die gesamte Beschriftung verschieben. Wird die Bezugslinie angeklickt, lässt sich bei gedrückter linker Maustaste die Beschriftung um den Fußpunkt drehen und die Pfeillinie verlängern/verkürzen.

Normteile (3D) • Normteile, Verschraubungen, Schweißnähte (3D) • Schweißnaht einfügen (3D) • Schweißsymbol bearbeiten (3D)