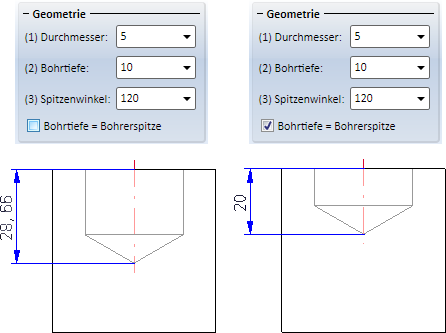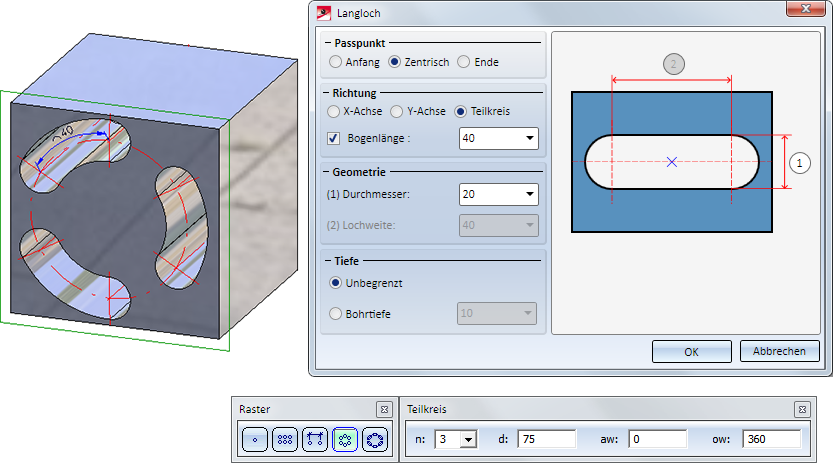Variable Durchgangsbohrung

Variable Bohrungen werden nicht über das Katalogsystem für Normteile und Normbearbeitungen eingebaut, sondern lassen sich durch Angabe der erforderlichen Abmessungen wie Durchmesser, Bohrtiefe oder Spitzenwinkel in beliebigen Größen einbauen.
Folgende Funktionen stehen im Menü zur Verfügung:
|
|
|
|
|
|
|
|
|
|
|
|
|
|
|

|
Lochmuster |
|
|
|

|
Signierung |

|
Bearbeitungsrichtung |
|
|
|

|
Einstellungen |
![]() Beachten
Sie bitte:
Beachten
Sie bitte:
- Nach dem Funktionsaufruf wird zunächst das Dialogfenster Einstellungen Bohrungen angezeigt (Ausnahme: In den Einstellungen ist die Option Fenster nicht mehr einblenden aktiv.) Nehmen Sie die gewünschten Einstellungen vor und verlassen Sie das Fenster mit OK. Bestimmen Sie dann - falls erforderlich - die Bearbeitungsebene.
- Der Einbau der Bohrung kann einzeln oder mehrfach auf einem linearen, polaren oder radialen Raster erfolgen. Dazu wird das Menü Raster angezeigt.
- Vor der Bestimmung der Einbauposition können Sie mit der rechten Maustaste ein Kontextmenü aktivieren. Mit den Funktionen dieses Menüs können Sie u. a. die Einbaurichtung oder den Bezugspunkt des Normteils ändern.
- Mit Ausnahme von Musterbohrungen lassen sich bei den anderen Funktionen nach dem Einfügen einer Bohrung weitere Exemplare einbauen.
Durchgangsbohrung
3D-Standard > Normbearbeitung > Bohr... 
- Nach dem Aufruf der Funktion und je nach gewählten Einstellungen erforderlichen Dialogschritten wird das Dialogfenster Durchgangsbohrung angezeigt.
- Bestimmen Sie den Durchmesser der Bohrung, und verlassen Sie das Dialogfenster mit OK.
- Wählen Sie in der Symbolleiste Raster die gewünschte Einbauart - einzeln oder mehrfach auf einem linearen, polaren oder radialen Raster - , und geben Sie - falls erforderlich - die gewünschten Werte ein.
- Bestimmen Sie die Einbauposition in der Konstruktion. Positionieren Sie - falls gewünscht und verfügbar - weitere Exemplare der Bohrung.
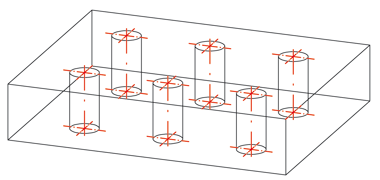
Linear angeordnete Durchgangsbohrungen
 Als Name der Bohrung wird im Feature-Protokoll der Durchmesser verwendet, z. B. ⌀10.
Als Name der Bohrung wird im Feature-Protokoll der Durchmesser verwendet, z. B. ⌀10.
Sacklochbohrung
3D-Standard > Normbearbeitung > Bohr.. > Sacklochbohrung 
- Nach dem Aufruf der Funktion und je nach gewählten Einstellungen erforderlichen Dialogschritten wird das Dialogfenster Sackloch angezeigt.
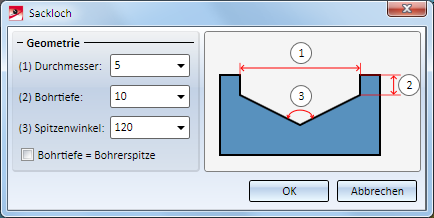
- Geben Sie den Durchmesser, die Bohrtiefe und den Spitzenwinkel ein. Über die Checkbox Bohrtiefe=Bohrerspitze können Sie die Bohrtiefe beeinflussen. Ist die Checkbox aktiv, dann ist die Bohrtiefe die Spitze der Bohrung.
- Verlassen Sie das Dialogfenster mit OK.
- Wählen Sie in der Symbolleiste Raster die gewünschte Einbauart - einzeln oder mehrfach auf einem linearen, polaren oder radialen Raster - , und geben Sie - falls erforderlich - die gewünschten Werte ein.
- Bestimmen Sie die Einbauposition in der Konstruktion. Positionieren Sie - falls gewünscht und verfügbar - weitere Exemplare der Bohrung.
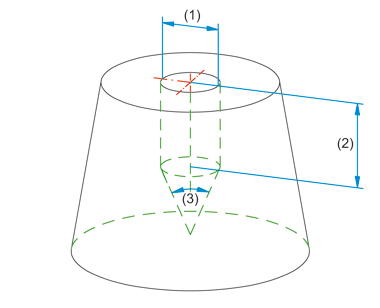
Sacklochbohrung, (1) Durchmesser, (2) Bohrtiefe, (3) Spitzenwinkel
![]() Hinweise:
Hinweise:
- Im Konfigurationsmanagement können Sie unter Systemeinstellungen > Normteile einen Parameter für die Prüfung der Sacklochtiefe eingeben. Dazu dient der Eintrag unter
Mindestmaterialtiefe für Sackloch
Werte > 0 stehen für die erforderliche Mindestmaterialdicke, Beim Einbau einer Sacklochbohrung erfolgt dann eine entsprechende Prüfung. Soll keine Prüfung erfolgen, geben Sie einen Wert kleiner oder gleich 0 ein. Der Defaultwert ist 0.01.
-
Die Sacklochbohrung wird mit dem Namen Sackloch ⌀d-t in das Feature-Protokoll eingetragen, wobei d der Durchmesser der Bohrung und t die Bohrtiefe ist, z. B. Sackloch ⌀20-10.
Langloch
3D-Standard > Normbearbeitung > Bohr... > Langloch 
- Nach dem Aufruf der Funktion und je nach gewählten Einstellungen erforderlichen Dialogschritten wird das Dialogfenster Langloch angezeigt.
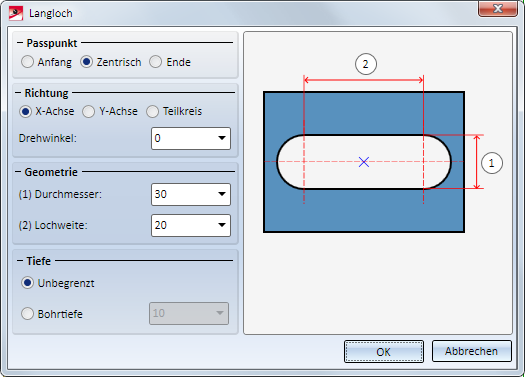 .
.
- Wählen Sie unter Passpunkt, über welchen Punkt die Einbauposition festgelegt werden soll - (1) Zentrum, (2) Anfang oder (3) Ende.
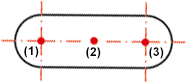
- Wählen Sie die Richtung für den Einbau und geben Sie - falls gewünscht - den Drehwinkel ein. Alternativ können Langlöcher auch entlang eines Teilkreises angeordnet werden. Ist die Option Teilkreis aktiv, dann geben Sie anstelle des Drehwinkels die Bogenlänge des Langlochs an.
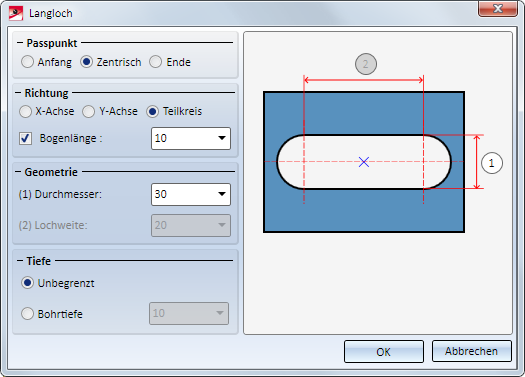
- Legen Sie den Durchmesser und die Lochweite fest.Falls Sie unter Richtung die Option Teilkreis aktiv haben, ist das Eingabefeld Lochweite gesperrt.
- Aktivieren Sie die Option für die Tiefe. Wählen Sie Bohrtiefe und geben Sie den Wert für die Tiefe ein oder wählen Sie Unbegrenzt, wenn das Langloch das Teil in seiner ganzen "Höhe" durchdringen soll.
- Verlassen Sie das Dialogfenster mit OK.
- Wählen Sie in der Symbolleiste Raster die gewünschte Einbauart - einzeln oder mehrfach auf einem linearen, polaren oder radialen Raster - und geben Sie - falls erforderlich - die gewünschten Werte ein.
- Bestimmen Sie die Einbauposition in der Konstruktion. Das Langloch wird so eingebaut, dass der Passpunkt in der Einbauposition liegt. Positionieren Sie - falls gewünscht und verfügbar - weitere Exemplare des Langlochs.
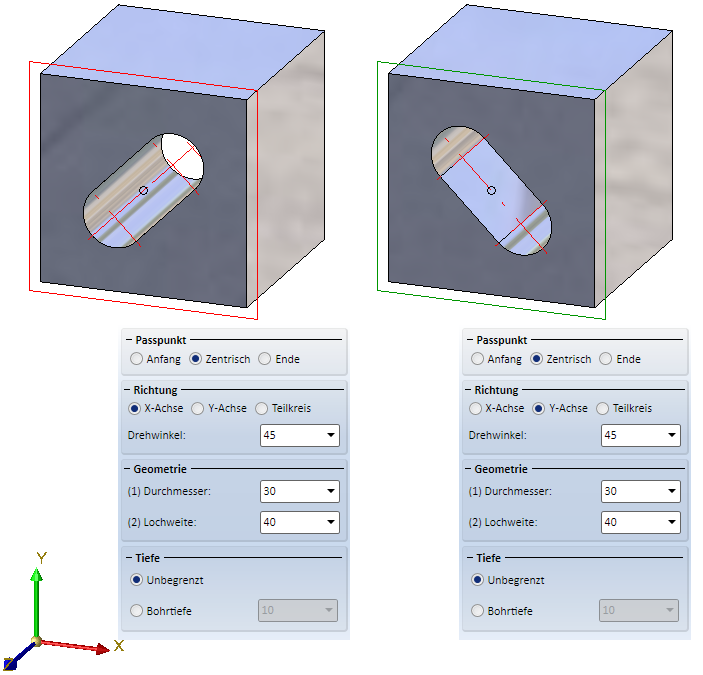
 Das Langloch wird mit dem Namen Langloch ⌀dxl in das Feature-Protokoll eingetragen, wobei d der Durchmesser der Bohrung und l die Lochweite bzw. die Bogenlänge ist, z. B. Langloch ⌀20x40.
Das Langloch wird mit dem Namen Langloch ⌀dxl in das Feature-Protokoll eingetragen, wobei d der Durchmesser der Bohrung und l die Lochweite bzw. die Bogenlänge ist, z. B. Langloch ⌀20x40.
Rechteck
3D-Standard > Normbearbeitung > Bohr... > Rechteck 
- Geben Sie die Länge, die Breite und - falls gewünscht - den Drehwinkel ein. Soll das Rechteck gerundet werden, dann geben Sie außerdem den Rundungsradius ein.
- Geben Sie falls gewünscht die Tiefe der Bohrung an oder aktivieren Sie die Checkbox Ganz durch.
- Verlassen Sie das Dialogfenster mit OK.
- Wählen Sie in der Symbolleiste Raster die gewünschte Einbauart - einzeln oder mehrfach auf einem linearen, polaren oder radialen Raster - , und geben Sie falls erforderlich - die gewünschten Werte ein.
- Bestimmen Sie die Einbauposition in der Konstruktion. Positionieren Sie - falls gewünscht und verfügbar - weitere Exemplare der Bohrung.
Körnerpunkt
3D-Standard > Normbearbeitung > Bohr... > Körnerpunkt 
Verwenden Sie diese Funktion, um einzelne oder mehrere auf einem linearen oder polaren Raster angeordnete Körnerpunkte zu setzen. Körnerpunkte werden u. a. verwendet, um spätere Bohrungen zu kennzeichnen.
Vor der Bestimmung der Einbauposition können Sie mit der rechten Maustaste ein Kontextmenü aktivieren. Mit den Funktionen dieses Menüs können Sie u. a. die Einbaurichtung oder den Bezugspunkt des Normteils ändern.

Normbearbeitungen (3D) • Einstellungen für Bohrungen (3D) • Wiederholter Einbau von Normteilen (3D)