Lochmuster (3D)
3D-Standard > Normbearbeitung > Bohr... > Lochmuster 
Die Funktion Lochmuster ermöglicht es Ihnen, Solids wie Bauteile oder Blechlaschen mit Lochungen in einem regelmäßigen Muster zu versehen.
Sie haben für die Wahl der Lochform die Wahl zwischen Rund-, Quadrat- und Langlochungen; außerdem können Sie selbstgewählte Lochformen verwenden. Für das Muster stehen DIN-gerecht Gerade Reihen, Versetzte Reihen und Diagonal versetzte Reihen zur Verfügung; außerdem können Sie Frei versetzte Reihen definieren.
Lochmuster können dabei auf ebene Flächen einzelner Bauteile gelegt werden; auch abgewickelte Kantbleche, also nach einer Biegesimulation, können verwendet werden.
- Das Dialogfenster Lochmuster
- Verlegekoordinatensystem
- Bearbeitungsbereich
- Offset
- Auslassungsbereich
- Randmodus
- Katalog verwenden
- Bearbeitung
- Parameter
- Lochmuster
- Parameter
- Reihenverschiebung
- Eintrag im Feature-Protokoll
- Beispiel
Das Dialogfenster Lochmuster
Verlegekoordinatensystem
Nach dem Aufruf der Funktion fordert HiCAD Sie zunächst auf, ein Verlegekoordinatensystem zu wählen. Dieses wird verwendet, um die X- und Y-Achsen des Musters entsprechend auszurichten. Außerdem wird die Verlegung der Löcher vom Nullpunkt dieses Koordinatensystems aus durchgeführt. Diese ist zusätzlich von der Einstellung der Funktion Bündig abhängig: Ist Bündig aktiviert, werden die Löcher so platziert, dass ein Loch genau oberhalb der X-Achse und genau rechts an der Y-Achse ausgerichtet ist:
In diesen Beispielen ist unten links das Verlegekoordinatensystem zu sehen. Direkt daran angrenzend liegt das "Ausgangsloch", sodass dieses komplett oberhalb der X- und rechts der Y-Achse liegt. Das Lochmuster wird von diesem Loch ausgehend bestimmt.
Ist Bündig dagegen deaktiviert, wird das "Ausgangsloch" genau mittig auf dem Nullpunkt platziert:
Ausgenommen hiervon sind Sonderlochungen, die über Skizzen frei definiert werden können: Hier muss bei der Wahl von Bündig der x- und y-Versatz der Skizze manuell eingegeben werden.
Wollen Sie in Nachhinein ein anderes Verlegekoordinatensystem wählen, können Sie dieses nach einem Klick auf den Button identifizieren.
Bearbeitungsbereich
Der Bearbeitungsbereich ist der Bereich des Bauteils, der mit dem gewünschten Lochmuster gefüllt wird. Dieser kann auf zwei verschiedene Arten definiert werden:
Einerseits können Sie eine Skizze verwenden. Diese Skizze muss folgende Bedingungen erfüllen:
- Sie muss auf der XY-Ebene des Verlegekoordinatensystems liegen und
- sie muss einen geschlossenen Kantenzug enthalten.
Sie können nach einem Klick auf entweder eine bestehende Skizze in der Konstruktion oder eine Facette eines Bauteils als Bearbeitungsbereich verwenden. Identifizieren Sie dazu nach einem Klick auf
die gewünschte Skizze oder Facette. Im Falle einer Facette muss jedoch zusätzlich ein Offset gewählt werden.
Alternativ können Sie nach einem Klick auf  über die Funktion Neue Skizze in Ebene erzeugen eine neue Skizze in der Ebene des Verlegekoordinatensystems erzeugen und bearbeiten. Über die Funktion Skizze bearbeiten
über die Funktion Neue Skizze in Ebene erzeugen eine neue Skizze in der Ebene des Verlegekoordinatensystems erzeugen und bearbeiten. Über die Funktion Skizze bearbeiten  können Sie eine bereits gewählte Skizze auch im Nachhinein noch bearbeiten.
können Sie eine bereits gewählte Skizze auch im Nachhinein noch bearbeiten.
Nach der Definition des Bearbeitungsbereiches werden die durchzuführenden Lochungen als Vorschau in der Konstruktion angezeigt. Dabei werden nur Bohrungen eingefügt, die komplett innerhalb des Bearbeitungsbereiches liegen:
Es werden nur die rot markierten Lochungen durchgeführt. Lochungen, die zu einem Teil außerhalb des Bearbeitungsbereichs liegen, werden in der Sonderfarbe Markierung 2 markiert und nur zur Orientierung angezeigt. Diese Bohrungen werden nicht durchgeführt.
Offset
![]() Hinweis: Diese Funktion steht nur zur Verfügung, wenn als Bearbeitungsbereich eine Facette ausgewählt wurde.
Hinweis: Diese Funktion steht nur zur Verfügung, wenn als Bearbeitungsbereich eine Facette ausgewählt wurde.
Bei Verwendung einer Facette als Bearbeitungsbereich ist zusätzlich die Angabe eines Offsets vonnöten. Dieses Offset definiert dabei den Abstand zwischen dem Rand der Facette und dem Bearbeitungsbereich.
Auslassungsbereich
Der Auslassungsbereich wird ebenso wie der Bearbeitungsbereich durch eine Skizze definiert. In diesem Bereich werden keine Löcher erzeugt. Wollen Sie einen Auslassungsbereich definieren, müssen Sie diese Funktion durch Setzen eines Hakens aktivieren. Ebenso können Sie sie durch Entfernen des Hakens wieder deaktivieren.
Für eine Skizze als Definition eines Auslassungsbereichs gelten die gleichen Regeln wir für den Bearbeitungsbereich.
Zur Auswahl einer Skizze als Auslassungsbereich steht die gleiche Funktion wie für den Bearbeitungsbereich zur Verfügung.
Randmodus
Sie können festlegen, wie mit Löchern verfahren werden soll, die den Rand des Bearbeitungsbereiches schneiden und somit nur teilweise innerhalb des Bearbeitungsbereiches liegen. Hierfür steht die Option Randmodus zur Verfügung. Die möglichen Werte sind:
- Kein Loch auf Rand: Es werden nur Löcher erzeugt, die komplett innerhalb des Bearbeitungsbereiches liegen.
- Volles Loch auf Rand: Jedes Loch, das teilweise oder komplett innerhalb des Bearbeitungsbereichs liegt, wird komplett erzeugt.
- Loch mit Rand verschneiden: Löcher, die nur teilweise im Bearbeitungsbereich liegen, werden auch nur teilweise erzeugt.
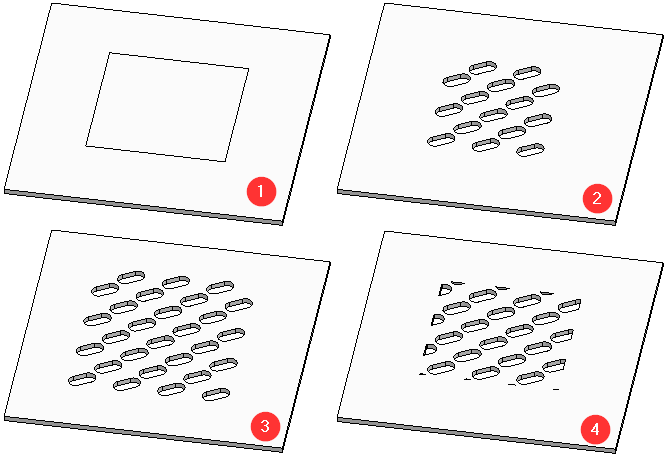
(1) Vorlage: Blech mit Bearbeitungsbereich, (2) Kein Loch auf Rand, (3) Volles Loch auf Rand, (4) Loch mit Rand verschneiden
Lochanzahl
Das Feld Lochanzahl zeigt an, wie viele Löcher in diesem Lochmuster erzeugt werden. Teilweise erzeugte Löcher (z.B. am Rand des Bearbeitungsbereiches) werden als ganze Löcher mitgezählt.
Katalog verwenden
Für die Beschreibung des eigentlichen Lochmusters stehen Ihnen zwei Möglichkeiten zur Verfügung: Sie können entweder selber ein Lochmuster definieren oder ein fertig definiertes Lochmuster aus dem Katalog verwenden. Im Katalog stehen Ihnen vorgefertigte Lochmuster gemäß DIN-Norm zur Auswahl bereit.
Setzen Sie ein Häkchen bei Katalog verwenden, wenn Sie ein fertiges Lochmuster aus dem Katalog verwenden wollen. Dadurch wird das Auswahlfeld für einen Katalogeintrag aktiviert und gleichzeitig die Bereiche zur Definition eines eigenen Lochmusters deaktiviert. Über den Button können Sie dann den Katalog aufrufen und dort ein Lochmuster auswählen.
Alternativ entfernen Sie das Häkchen bei Katalog verwenden und verwenden die Bereiche Bearbeitung und Muster, um ein eigenes Lochmuster zu definieren.
Bearbeitung
![]() Hinweis: Dieser Bereich steht nur zur Verfügung, wenn Katalog verwenden nicht aktiviert ist.
Hinweis: Dieser Bereich steht nur zur Verfügung, wenn Katalog verwenden nicht aktiviert ist.
Hier haben Sie die Wahl zwischen verschiedenen Lochformen, für die verschiedene Parameter zur Verfügung stehen. Die Parameter werden im Anschluss erläutert.
|
|
Erzeugt runde Löcher. Parameter: Die Lochweite der Lochung. |
|
|
Erzeugt quadratische, eckige Löcher. Parameter: Die Lochweite der Lochung sowie, bei Verwendung des Lochmusters Frei versetzte Reihen, ein Winkel für die Drehung. |
|
|
Erzeugt rechteckige, je nach Auswahl eckige oder abgerundete Löcher. Parameter: Weite und Länge der Lochung, eckige oder abgerundete Lochungen sowie, bei Verwendung des Lochmusters Frei versetzte Reihen, ein Winkel für die Drehung. Diese Lochvariante kann nicht zusammen mit dem Lochmuster Diagonal versetzte Reihen gewählt werden. |
|
|
Mit dieser Option können Sie eine Skizze wählen, welche als Vorlage für die Lochungen gewählt werden soll. Diese Skizze muss einen geschlossenen Linienzug enthalten, welcher keine weiteren Linien beinhalten darf. Nach einem Klick auf Nachdem eine Skizze ausgewählt wurde, können Sie diese nach einem Klick auf Parameter (nur bei Verwendung des Lochmusters Frei versetzte Reihen): Ein Winkel, um den die Lochung gedreht wird sowie ein x- und y-Versatz. |
Parameter
Es sind stets nur die Parameter aktiv, die für die gewählte Lochform sowie das gewählte Muster auch verwendet werden können. Zur Verfügung stehen:
|
Lochweite |
Gibt die Weite der Lochung an. Dieser Parameter steht bei Sonderlochungen nicht zur Verfügung. |
|
Lochlänge |
Gibt die Lochlänge an. Dieser Parameter steht nur bei Rechtecklochungen zur Verfügung. |
|
rechteckig |
Gibt an, ob Rechtecklochungen eckig oder abgerundet ausgeführt werden sollen. Dementsprechend steht dieser Parameter nur bei Rechtecklochungen zur Verfügung. |
|
Drehung |
Dreht die Lochung um den angegebenen um ihren Mittelpunkt. Steht nur bei Frei versetzten Reihen und nicht bei Rundlochungen zur Verfügung. |
| Bündig | Legt fest, ob die Ausgangslochung bündig am oder mittig auf dem Ursprung des Verlegekoordinatensystems liegen soll. |
|
x-Versatz und y-Versatz |
Der x- und y-Versatz steht nur bei Sonderlochungen in frei versetzten Reihen zur Verfügung. Hier bewirkt er, dass das Muster um die angegebenen Werte in X- und Y-Richtung des Verlegekoordinatensystems verschoben wird. |
Muster
![]() Hinweis: Dieser Bereich steht nur zur Verfügung, wenn Katalog verwenden nicht aktiviert ist.
Hinweis: Dieser Bereich steht nur zur Verfügung, wenn Katalog verwenden nicht aktiviert ist.
Hier haben Sie die Wahl zwischen verschiedenen Mustern, für die verschiedene Parameter zur Verfügung stehen. Die Parameter werden im Anschluss erläutert.
|
|
Die Lochungen werden in einem quadratischen Raster verlegt (der Winkel zwischen X- und Y-Achse der Verlegung beträgt 90°).
Parameter: Der Abstand der Löcher sowohl in X- als auch in Y-Richtung. |
|
|
Die Lochungen werden in einem Raster verlegt, bei dem die Y-Achse in einem Winkel von 60° zur X-Achse steht. Drei angrenzende Lochungen bilden damit ein gleichseitiges Dreieck.
Parameter: Der Abstand der Bohrungen zueinander sowie eine Reihenverschiebung. |
|
|
Die Lochungen werden in einem Raster verlegt, bei dem die Y-Achse in einem Winkel von 45° zur X-Achse steht. Drei angrenzende Lochungen bilden damit ein gleichschenkliges Dreieck. Zusätzlich werden die Bohrungen um 45° gedreht.
Parameter: Der Abstand der Löcher zueinander sowie eine Reihenverschiebung. |
|
|
Das Raster für die Lochungen kann frei bestimmt werden.
Parameter: Es stehen sämtliche Parameter zur Verfügung. |
Parameter
Es sind stets nur die Parameter aktiv, die für das gewählte Muster auch verwendet werden können. Zur Verfügung stehen:
|
Abstand bzw. |
Dieser Wert bestimmt den Abstand der Bohrungen zueinander. Bei Geraden Reihen, Versetzten Reihen und Diagonal versetzten Reihen kann nur ein Abstand angegeben werden. Bei Frei versetzten Reihen müssen je ein Abstand für die X- und die Y-Richtung angegeben werden. |
|
Reihenverschiebung bzw. |
Bei Versetzten Reihen und Diagonal versetzten Reihen kann nur eine Reihenverschiebung angegeben werden, bei Frei versetzten Reihen stehen Reihenverschiebungen sowohl in X- als auch in Y-Richtung zur verfügung. Bei Geraden Reihen steht die Funktion Reihenverschiebung nicht zur Verfügung, weil sie auf dieses Muster keinen Einfluss hat. Zur Funktionsweise der Reihenverschiebung siehe Abschnitt Reihenverschiebung. |
|
x-Winkel und y-Winkel |
Diese Parameter stehen nur bei Frei versetzen Reihen zur Verfügung. Sie legen fest, in welchen Winkeln zur X-Achse die beiden Achsen des Lochmusters stehen. Gerade Reihen entsprechen Winkeln von 0° und 90°, Versetzte Reihen 0° und 60°, Diagonal versetzte Reihen 0° und 45°. |
Reihenverschiebung
Über die Einstelloption Reihenverschiebung können Sie das Raster der Bohrungen um eine beliebige Anzahl von Zeilen und Spalten verschieben. Intern geht HiCAD dabei so vor, dass die Ausgangslochung um die eingestellte Anzahl von Spalten und / oder Reihen verschoben wird.
Beispiel: Eine Rundlochung in einem Frei versetzten Muster mit Winkeln von 10 und 70°. Die Ausgangslochung ist in den folgenden Grafiken zur Verdeutlichung jeweils blau hervorgehoben:
Bei einer x-Reihenverschiebung von 1 ergibt sich folgendes Bild:
Man sieht, dass die Ausgangslochung nun um 1 Position entlang der X-Achse verschoben hat.
Für x-Reihenverschiebung 2 ergibt sich analog:
Zusätzlich kann eine y-Reihenverschiebung hinzugenommen werden. Mit x-Reihenverschiebung 2 und y-Reihenverschiebung 1 erhält man dann:
In Fällen, in denen die Achsen des Musters auf einer der Achsen des Verlegekoordinatensystems liegen, hat eine Verschiebung entlang dieser Achse keinen Einfluss auf das Ergebnis. Aus diesem Grund sind beim Muster Gerade Reihen überhaupt keine Reihenverschiebungen möglich und bei den Mustern Versetzte Reihen und Diagonal versetzte Reihen nur entlang einer Achse.
Ein Fallbeispiel für eine angewandte Reihenverschiebung:
Muster Versetzte Reihen, zunächst ohne Reihenversatz, dann mit einem Reihenversatz von 1.
An diesem Beispiel ist auch gut ersichtlich, dass in diesem Fall ein Reihenversatz von 2 wieder das gleiche Resultat hätte wie ein Reihenversatz von 0.
Eintrag im Feature-Protokoll
Die Funktion Lochmuster erzeugt bei ihrer Benutzung einen Eintrag im Feature-Protokoll:
Nach einem Doppelklick auf den Eintrag Lochmuster öffnet sich das ausgefüllte Dialogfenster Lochmuster, in dem Sie die Einstellungen dieses Lochmuster im Nachhinein verändern können.
Beispiel
In diesem Beispiel wurde eine quadratische Platte mit einem geraden Lochmuster überzogen. Der Bearbeitungsbereich ist ein Sechseck; zusätzlich ist ein sechseckiger Auslassungsbereich definiert. Das Verlegekoordinatensystem befindet sich in der linken, unteren Ecke der Platte:
Dabei fällt auf, dass das Lochmuster nicht symmetrisch im Bearbeitungsbereich liegt. Auch ein Verschieben des Verlegekoordinatensystems in den Zentrumspunkt der Sechsecke ergibt nicht das gewünschte Ergebnis:
Dies liegt daran, dass durch das standardmäßig gesetzte Häkchen bei Bündig das Lochmuster von einem Ausgangsloch aus aufgespannt wird, welches rechts und oberhalb des Verlegekoordinatensystems liegt (siehe Verlegekoordinatensystem).
Eine Möglichkeit, um das gewünschte Ziel zu erreichen ist nun einfach, das Häkchen bei Bündig zu entfernen, damit die Ausgangslochung zentriert platziert wird.
Alternativ kann auch das Verlegekoordinatensystem verschoben werden:
Um das Ausgangsloch genau zentriert zu platzieren, muss das Verlegekoordinatensystem direkt links und unterhalb des Loches liegen. Bei einer Lochweite von 10mm muss es also 5mm links und 5mm unterhalb des Zentrumspunktes des Sechsecks liegen.
Unter Zuhilfenahme der Punktoptionen R und M kann das Verlegekoordinatensystem entsprechend platziert werden:

