Teil austauschen

Mit dieser Funktion lassen sich 3D-Teile der aktiven Konstruktion gegen andere, als KRA- oder KRP-Datei gespeicherte 3D-Teile austauschen. Sie finden die Funktion auf der Registerkarte Konstruktion unter Teil einfügen.
- Aktivieren Sie - vor dem Funktionsaufruf - zunächst das Teil, das ausgetauscht werden soll. Wählen Sie dann das neue Teil aus.
- HiCAD blendet das gewählte Teil als Vorschau ein und fordert Sie auf, einen Passpunkt auf diesem Teil zu bestimmen. Hier haben Sie auch die Möglichkeit, den Ursprung des Teilekoordinatensystems zu übernehmen. Dazu aktivieren Sie mit der rechten Maustaste das Kontextmenü und wählen dort die Funktion Ursprung.
- Anschließend bestimmen Sie die Lage des zuvor angegebenen Punktes in der Konstruktion.
Das neue Teil wird so in der Konstruktion platziert, dass die Richtungen seines Teilekoordinatensystems mit den Richtungen des auszutauschenden Teils übereinstimmen. Die Position des Nullpunktes des Teilekoordinatensystems ergibt sich durch die Passpunkte. Wenn Sie also bei der Bestimmung der Passpunkte in beiden Fällen den Ursprung übernehmen, stimmen die Teilekoordinatensysteme überein.
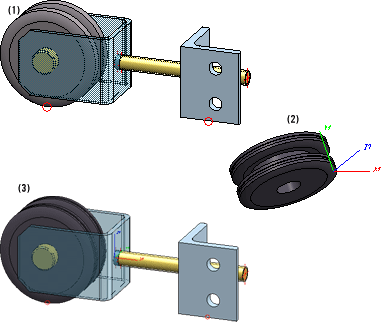
(1) Original, (2) Austauschteil, (3) nach dem Austausch (Übernahme des Ursprungs)
Unter  finden Sie darüber hinaus entsprechende Funktionen beim Einsatz von HELiOS:
finden Sie darüber hinaus entsprechende Funktionen beim Einsatz von HELiOS:
|
|
3D-Teil austauschen über Dokumentstamm Das aktive Teil wird gegen das Teil mit dem gewählten HELiOS Dokumentstamm ausgetauscht. |
|
|
3D-Teil austauschen über Artikelstamm Das aktive Teil wird gegen das Teil mit dem gewählten HELiOS Artikelstamm ausgetauscht. |
|
|
3D-Teil austauschen, über DB-Verknüpfung Diese Funktion sucht über den Artikelstamm des aktiven Teils eine über HELiOS verknüpfte KRA-Datei und tauscht das aktive Teil automatisch gegen die KRA-Datei aus. Im Unterschied zu den Funktionen 3D-Teil austauschen über Dokumentstamm bzw. 3D-Teil austauschen über Artikelstamm ist hier also keine Dokument bzw. Artikelauswahl und auch keine Platzierung des Austausch-Teils erforderlich. |
Ist in einem der gewählten Teile oder in beiden ein Einbau-Koordinatensystem definiert, dann wird nicht das Teile-Koordinatensystem sondern das Einbaukoordinatensystem (EKS) genutzt. Dies gilt sowohl für den Einbau des Austausch-Teils (Nutzung des Einbau-Koordinatensystems des Austausch-Teils) als auch für die Platzierung in der Konstruktion (Nutzung des Einbau-Koordinatensystems des auszutauschenden Teils).
Die folgende Abbildung zeigt 3 Fälle:
| A | B | C |
|---|---|---|
|
(1) Das Originalteil hat kein EKS. (2) Das Austauschteil hat ein EKS. (3) Ergebnis nach dem Austausch. |
(1) Das Originalteil hat ein EKS. (2) Das Austauschteil hat kein EKS. (3) Ergebnis nach dem Austausch. |
(1) Das Originalteil hat ein EKS. (2) Das Austauschteil hat ein EKS. (3) Ergebnis nach dem Austausch. |
In allen Fällen ist im Beispiel als Passpunkt der Ursprung (rechte Maustaste, Ursprung) gewählt worden.
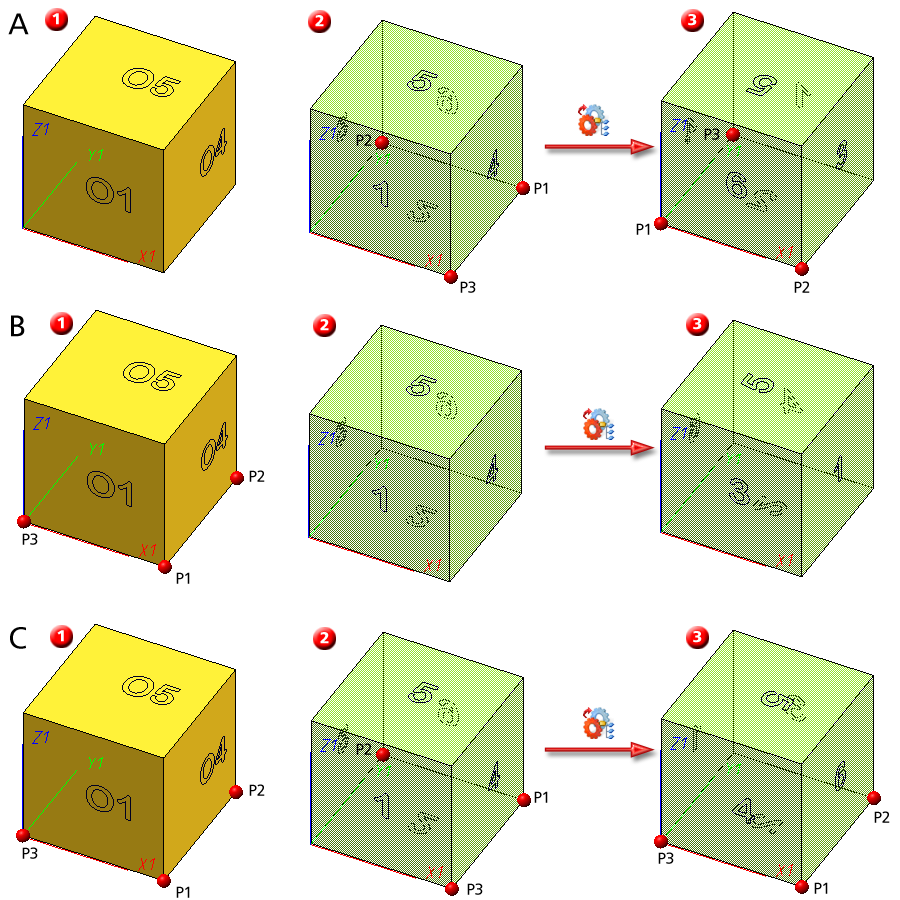
![]() Hinweise:
Hinweise:
- Bemaßungen des zu ersetzenden Teils werden dem neuen Teil zugeordnet. Die Fußpunkte aller Maße am zu ersetzenden Bauteil werden auf das neue Bauteil übertragen und mittels geometrischer Suche assoziativ gemacht werden. Ist dies nicht möglich, dann erscheint der Dialog zur Aktualisierung der Maß-Assoziativität.
-
Wird ein Teil ausgetauscht, das zu einer referenzierten Baugruppe gehört, die auch in anderen Konstruktionen verbaut ist, dann bleiben die Sichtbarkeit und Maße bei der Aktualisierung in anderen Konstruktionen erhalten. Für Maße gilt auch hier der zuvor aufgeführte Hinweis.
Ein kleines Beispiel:
Die Konstruktion S1 (1) enthält eine referenzierte Baugruppe bestehend aus einem Kegel und einem Zylinder. Diese Baugruppe ist in der Konstruktion S2 ebenfalls verbaut, aber der Kegel ist hier in der aktiven Ansicht ausgeblendet. Wird jetzt in Konstruktion S1 der Kegel durch eine anderes Teil, z. B. den abgebildeten Zylinder_2 (3) ausgetauscht, dann wird die Konstruktion S1 entsprechend aktualisiert (4). Wird nun Konstruktion S2 geöffnet, dann wird auch hier die Baugruppe aktualisiert, d. h. der Kegel gegen den Zylinder ausgetauscht, der Zylinder bleibt aber ausgeblendet.
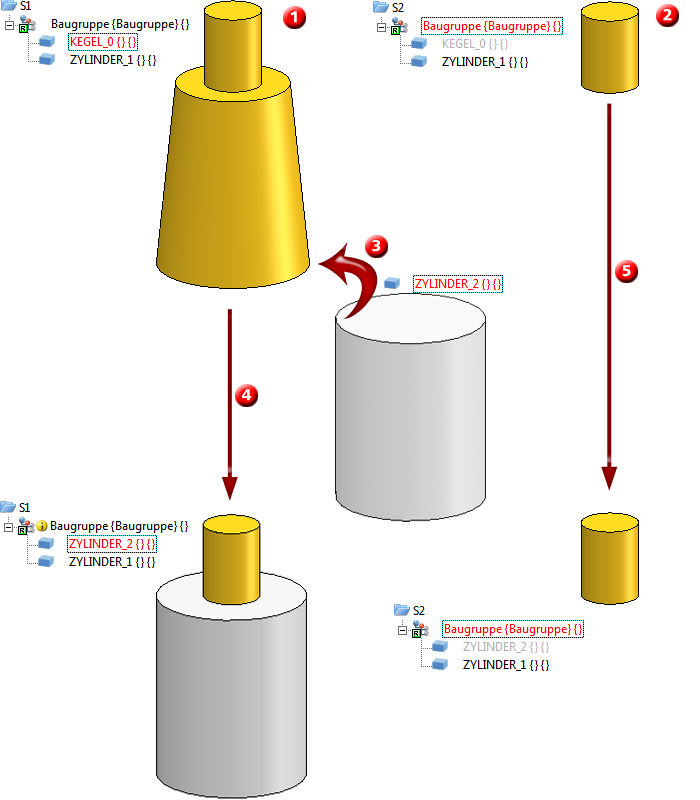

Identifizierungsmodus • Teileauswahl • Teile suchen • Feature (3D) • Parametermaße (3D)



