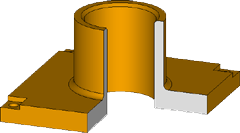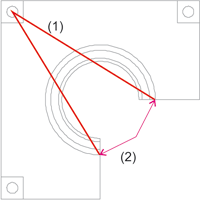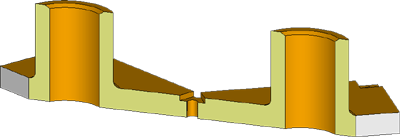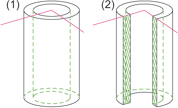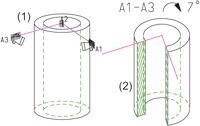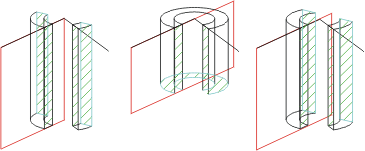Ansichten > Neu >
Schnittansicht 
Schnittansichten lassen sich in HiCAD in den verschiedensten Ausführungen erzeugen, beispielsweise aufgeklappt, mit seitlicher Begrenzung, mit oder ohne Kennzeichnung des Schnittverlaufes und anderes mehr. Basis für den Schnittverlauf ist eine Skizze.
 Die Funktion wird immer auf die aktive Ansicht angewendet. Wählen Sie also vor dem Aufruf der Funktion die gewünschte Ansicht aus.
Die Funktion wird immer auf die aktive Ansicht angewendet. Wählen Sie also vor dem Aufruf der Funktion die gewünschte Ansicht aus.
Nach dem Aufruf der Funktion wird das Dialogfenster Neue Schnittansicht angezeigt. Gehen Sie dann wie folgt vor:
- Wählen Sie die gewünschte Ausführung.
- Bestimmen Sie die Skizze für den Schnittverlauf - entweder durch Neukonstruktion einer Skizze oder durch Identifizierung einer vorhandenen Skizze.
- Legen Sie die Optionen für die Kennzeichnung des Schnittverlaufes fest.
- Kontrollieren Sie die gewählte Kennzeichnung über den Vorschau-Button.
- Wählen Sie die gewünschten Einstellungen für die Schraffur.
- Klicken Sie auf Erzeugen, um die Schnittansicht zu generieren.
- Bestimmen Sie die Position der Ansicht auf dem Bildschirm. Während der Positionierung der Schnittansicht, d. h. solange die Ansicht am Cursor "hängt", können Sie durch Drücken der rechten Maustaste ein Kontextmenü aktivieren, mit dessen Funktionen Sie eine neue Bezugskante für die Ausrichtung wählen oder die Schnittansicht horizontal bzw. vertikal ablegen können.
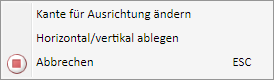
Kante für Ausrichtung ändern
Mit dieser Funktion können Sie
eine neue Bezugskante für die Ausrichtung wählen. Diese Funktion ist nur bei mehreren Schnittkanten verfügbar.
Horizontal/vertikal ablegen
Mit dieser Funktion lässt sich die Schnittansicht horizontal/vertikal ablegen. Nach Aufruf dieser Funktion können Sie die Drehung - nach oben, nach unten, nach links oder nach rechts - mit dem Cursor auswählen und durch Absetzen des Cursors übernehmen. Die Blickrichtung des Schnittes wird im Moment des Funktionsaufrufes festgehalten, d. h. sie hängt davon ab, auf welcher Seite der Richtkante Sie mit der rechten Maustaste das Kontextmenü aufgerufen haben. Die folgende Abbildung zeigt verschiedene Varianten.
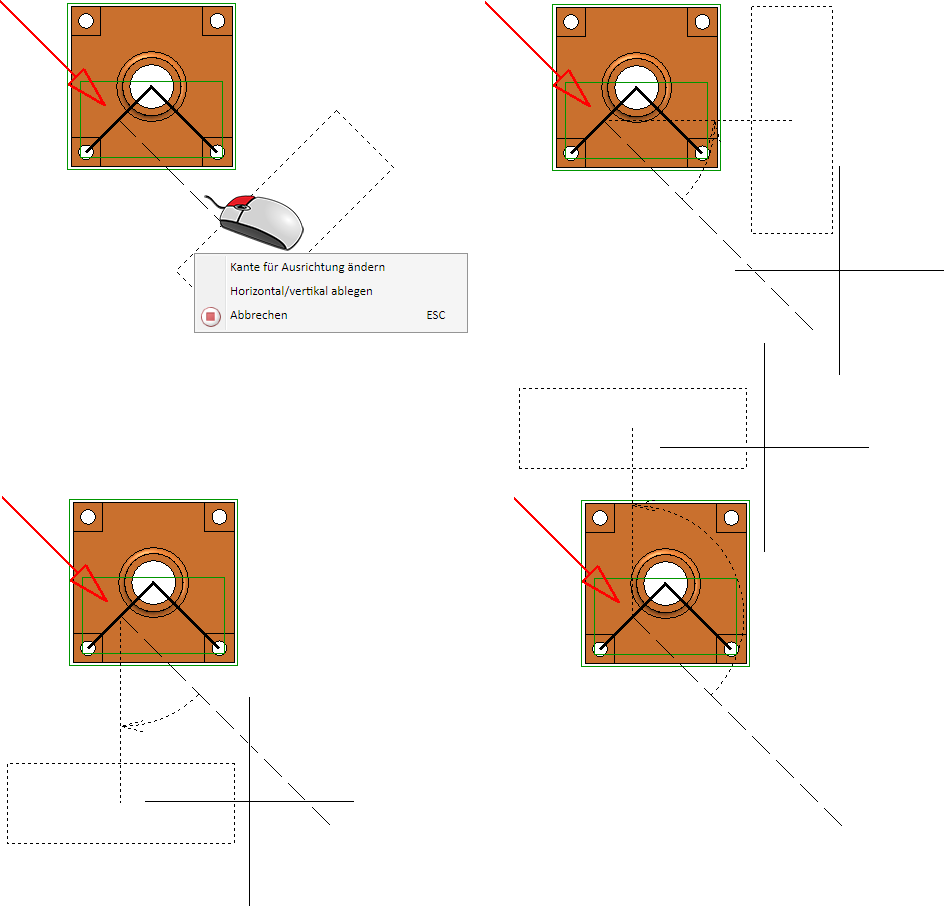
Nach der Auswahl der Drehung lässt sich Ansicht frei ablegen.
- Haben Sie im Dialogfenster die Option Schnittansicht begrenzen aktiviert, dann wird das Dialogfenster Schnittansicht begrenzen angezeigt. Hier können Sie den Maßstab und die Schraffur ändern. Parallel zum Dialogfenster wird die aktuelle Größe des Schnittes in der Konstruktion als rechteckige Skizze angezeigt. Die Größe dieses Rechtecks wird durch die Skizze und die Höhe der Konstruktion bzw. der zu schneidenden Teile bestimmt.
- Soll die Schnittansicht in der angegebenen Größe erzeugt werden, dann klicken Sie im Dialogfenster auf die Schaltfläche Übernehmen.
- Wollen Sie die Begrenzung der Schnittansicht verändern, ändern Sie die eingeblendete Skizze mit den Skizzenfunktionen, und klicken Sie anschließend auf die Schaltfläche Übernehmen.
|
|
|
|
3D-Modell in der Axonometrie
|
Draufsicht mit Schnittkontur (1) und Blickrichtung (2) |
|
|
|
|
Aufgeklappter Schnitt |
|
|
|
|
|
(1) Original mit Skizze, (2) Schnittansicht ohne Schnittverlauf und Beschriftung |
Original (1) und Schnittansicht (2) mit Schnittverlauf, Knickbezeichnung und Überschrift |
|
|
|
|
Begrenzte Schnittansichten mit von HiCAD ermittelter Begrenzungsskizze |
|
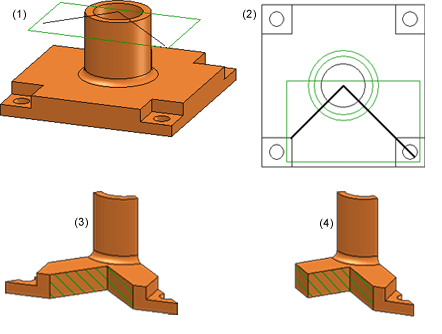
(1), (2) Original in der Axonometrie und der Draufsicht, (3) Schnittansicht mit Tiefenbegrenzung, (4) Schnittansicht mit Tiefenbegrenzung und seitlicher Begrenzung
Schnittansichten werden im ICN mit dem Symbol  gekennzeichnet.
gekennzeichnet.
![]() Hinweise:
Hinweise:
- Begrenzte Schnittansichten sind auch für flächenhafte Schnittansichten möglich. Dazu aktivieren Sie die Optionen Nur Schnittansicht und begrenzt.
- Bei "normalen", d. h. nicht geklappten Schnittansichten muss die Skizze für den Schnittverlauf folgende Bedingungen erfüllen:
- Die Skizze darf nicht geschlossen sein und keine gekrümmten Linien enthalten. Die "gedachten" Verlängerungen der Skizzenelemente dürfen sich nicht schneiden.
- Die Skizze muss zusammenhängend sein und aus mehr als einer Linie bestehen.
- Bei aufgeklappten Schnittansichten darf die Skizze für den Schnittverlauf keine Kurven (Kreise, Bögen, Ellipsen etc.) enthalten!
- In der Skizze enthaltene Hilfsgeometrien werden bei der Ansichtsgenerierung berücksichtigt Das heißt: Kanten, die als Hilfsgeometrie markiert sind, haben keinen Einfluss auf die geometrische Ausprägung des Schnittes.
- Ob ein Teil in der Schnittansicht berücksichtigt wird oder nicht, hängt von seinem Schnittverhalten ab, das Sie mit der Funktion Schneiden in Schnittansicht+Ausbruch festlegen.
- Die erzeugte Schnittansicht wird automatisch mit der Ausgangsansicht verknüpft.
- Bei der Darstellung der Schnittflächen werden ggf. die Einstellungen der Funktion Schraffur in Schnittansicht + Ausbruch verwendet.
- Beachten Sie auch die Funktion Eigenschaften > Schraffur im Kontextmenü der Konstruktion. Mit dieser Funktion haben Sie die Möglichkeit, in einem Schritt alle Schnittflächen – egal in welcher Ansicht - entweder nach Werkstoffkatalog oder durch parallele Linien zu schattieren.
- Wenn Sie die Schnittansicht mit Überschrift generiert haben, dann wird diese bei einer Drehung der Ansicht automatisch aktualisiert.
- Die Darstellung des Schnittverlaufes und die Kennzeichnung des Schnittes in der Ausgangsansicht richten sich nach den Einstellungen im Konfigurationsmanagement unter Zeichnung > Ansichten > Kennzeichnung > Schnitte. Dort können Sie die Schriftart, -höhe und -farbe, die Position der Beschriftung am Schnittverlauf und die Linienfarbe, Linienart und Schicht in der Ausgangsansicht festlegen.
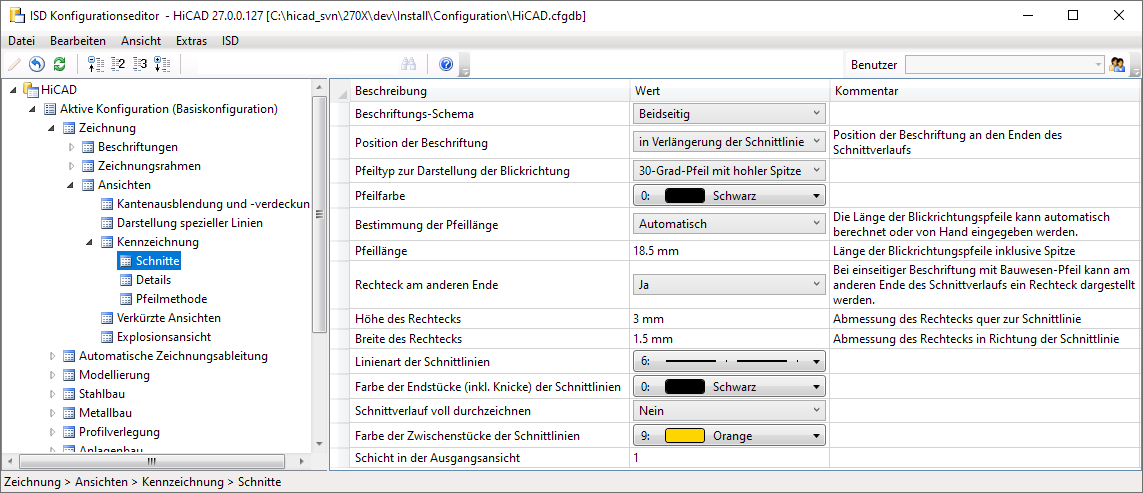
Beachten Sie dabei bitte, dass diese Einstellungen nicht für die Überschrift gelten.
- Nicht aktuelle Schnitt- und Detailansichten sowie Ausbrüche werden im ICN durch einen durchgestrichenen Ansichtsnamen und in der Konstruktion durch ein rotes Kreuz vor der Ansicht gekennzeichnet. Dies ist beispielsweise der Fall, wenn Sie mit Schnitt- oder Detailansichten arbeiten und das Modell nach der Definition der Ansichten transformieren oder wenn Sie auf das Modell Boolesche Operationen angewandt haben.
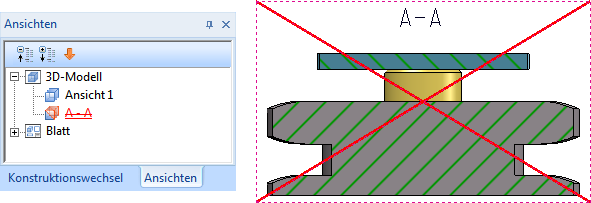
Ist die durchgekreuzte Darstellung in der Konstruktion nicht gewünscht, dann lässt sich dies im Konfigurationsmanagement ändern. Dort steht unter Systemeinstellungen > Visualisierung > Ansichten der Schalter Nicht aktuelle Ausbruch-, Schnitt- und Detailansichten in der Grafik durchstreichen zur Verfügung.
- Zur Aktualisierung von Schnittansichten verwenden Sie die Funktion Ansichten > Bearbeiten > Akt...
 .
. - Bei der Ausgabe der Konstruktion auf dem Drucker/Plotter wird das "rote Kreuz" nicht dargestellt.
- Ist eine parametrisierte Skizze mit dem Einsatzzweck Erzeugen / Bearbeiten in einer Schnittansicht aktiv, dann werden auch dort die Linienendpunkte, isolierte Punkte und die Freiheitsgrade der Skizze visualisiert.

Spezialansichten (3D) • Schnitt- und Detailansichten (3D) • Ansichten (3D)