Linienelement transformieren
Mit den Funktionen der Gruppe Transformieren können Sie Linien oder Linienzüge einzeln, im Rechteck oder in einer Kontur
Ferner finden Sie hier auch die Funktionen zum Verschieben von Punkten im PullDown-Menü Verschieben.
Verschieben
2D Geometrie > Transformieren > LE verschieben, skizzieren ![]()
2D Geometrie > Transformieren > LE verschieben, frei ![]()
Mit den Verschiebefunktionen können Sie einzelne Linien oder einen Linienzug über einen Vektor mit der Skizziertechnik verschieben.
- Wählen Sie zuerst die Identifizierungsart aus.
Sie können Linien einzeln, im Rechteck und in einer Kontur identifizieren oder Sie wählen einen Linienzug aus.
- Identifizieren Sie dann den Anfangs und Endpunkt des Verschiebungsvektors.
Wenn Sie die Funktion LE verschieben, skizzieren wählen, stehen Ihnen mit der rechten Maustaste wieder die Rastermodi der Skizziertechnik zur Verfügung.
Sie können nun weitere Linienelemente identifizieren oder mit der rechten Maustaste das Auswahlmenü aufrufen und die Identifizierungsart wechseln. Ein weiterer Rechtsklick bringt Sie zur Funktionsauswahl.
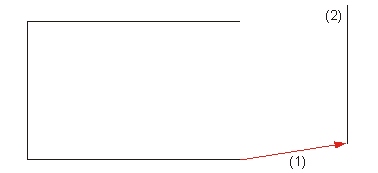
(1) Verschiebungsvektor
(2) verschobenes Linienelement
Verschieben dynamisch
2D Geometrie > Transformieren > Pull Down-Menü Verschieben > Dynamisch ![]()
Mit dieser Verschiebefunktion können Sie einzelne Linien dynamisch, das heißt am Cursor verschieben. Die anhängenden Linienelemente werden mit verändert.
Drehpunkt
2D Geometrie > Transformieren > LE drehen ![]()
Drehen Sie einzelne Linienelemente oder Linienzüge mit dieser Funktion.
- Wählen Sie die Identifizierungsart aus.
- Identifizieren Sie das zu drehende Linienelement oder den Linienzug.
- Bestimmen Sie dann den Drehpunkt.
- Geben Sie nun den Drehwinkel ein.
Sie können weitere Linienelemente identifizieren oder mit der rechten Maustaste die Auswahlart wechseln.
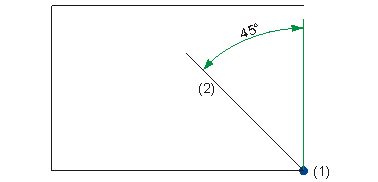
(1) Drehpunkt
(2) gedrehtes Linienelement
Spiegeln
2D Geometrie > Transformieren > LE spiegel, über Linie ![]()
2D Geometrie > Transformieren > LE spiegeln, über 2 Punkte ![]()
Mit diesen Funktionen können Sie einzelne Linienelemente oder Linienzüge spiegeln.
- Wählen Sie die Identifizierungsart.
Wenn Sie Einzelne auswählen und eine Linie, die zu einem Linienzug gehört identifizieren, wird nur diese Linie gespiegelt.
- Identifizieren Sie das zu spiegelnde Linienelement.
- Geben Sie die Spiegelungsachse an.
Je nach gewählter Funktion können Sie die Spiegelungsachse über eine Linie oder 2 Punkte auswählen.
Sie können weitere Linienelemente identifizieren oder mit der rechten Maustaste das Auswahlmenü aufrufen und die Identifizierungsart wechseln. Mit der mittleren Maustaste beenden Sie die Funktion.
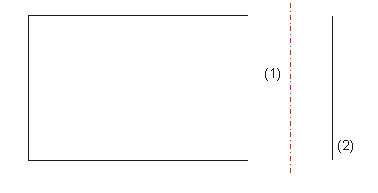
(1) Spiegelungsachse
(2) gespiegeltes Linienelement
Gleichmäßig skalieren
2D Geometriefunktionen > Transformieren > Pull Down-Menü Verschieben > Gleichmäßig ![]()
Beim gleichmäßigen Skalieren werden zuerst die Linienelemente identifiziert, dann wird mit der rechten Maustaste zur Auswahl des Bezugspunktes umgeschaltet und der Skalierungsfaktor eingegeben.
Die Linienelemente werden gleichmäßig zum Bezugspunkt skaliert.
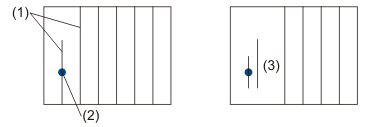
(1) Linienelement
(2) Bezugspunkt
(3) Skalierungsfaktor 0,5

