Exemple : Plaque perforée
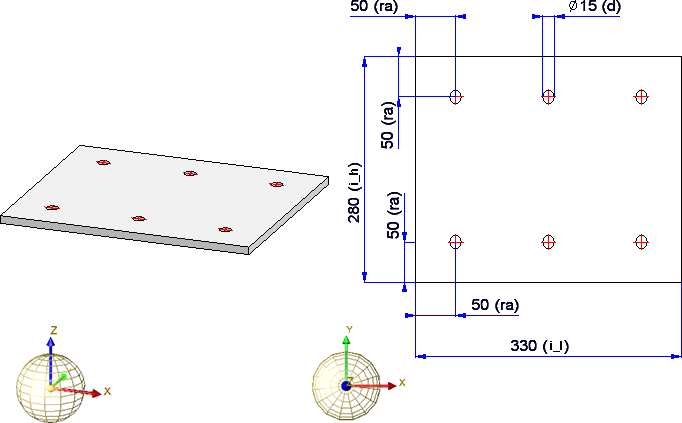
- Étape 1 : Création de la géométrie de l'élément de calepinage
- Étape 2 : Paramétrage de l'élément de calepinage
- Étape 3 : Définition d'un système de coordonnées d'insertion
- Étape 4 : Sauvegarde de l'élément de calepinage dans le catalogue
Étape 1 : Création de l'élément de calepinage
La première étape d'un élément de calepinage consiste en la conception de l'élément en particulier. Construisez l'élément de votre choix au moyen des fonctions HiCAD correspondantes.
 Assurez-vous que la création du Feature est activée.
Assurez-vous que la création du Feature est activée.
Exemple :
- Créez une nouvelle scène et passez à l'axonométrie standard.
- Créez une nouvelle esquisse à l'aide de la fonction Esquisse > Nouveau
 .
. - Cochez sous Esquisse > HCM > Outils > Paramètres
 le paramètre Créer (cette côte paramétrique sera utile par la suite pour le paramétrage).
le paramètre Créer (cette côte paramétrique sera utile par la suite pour le paramétrage).

- Dessinez un rectangle au moyen de la fonction Esquisse > Dessiner > Rectangle
 d'une taille de 330 x 280 (longueur x hauteur).
d'une taille de 330 x 280 (longueur x hauteur). - Dérivez de cette esquisse une tôle de la Structure métallique au moyen de la fonction Structure métallique > Tôle, nouvelle > depuis esquisse
 .
.
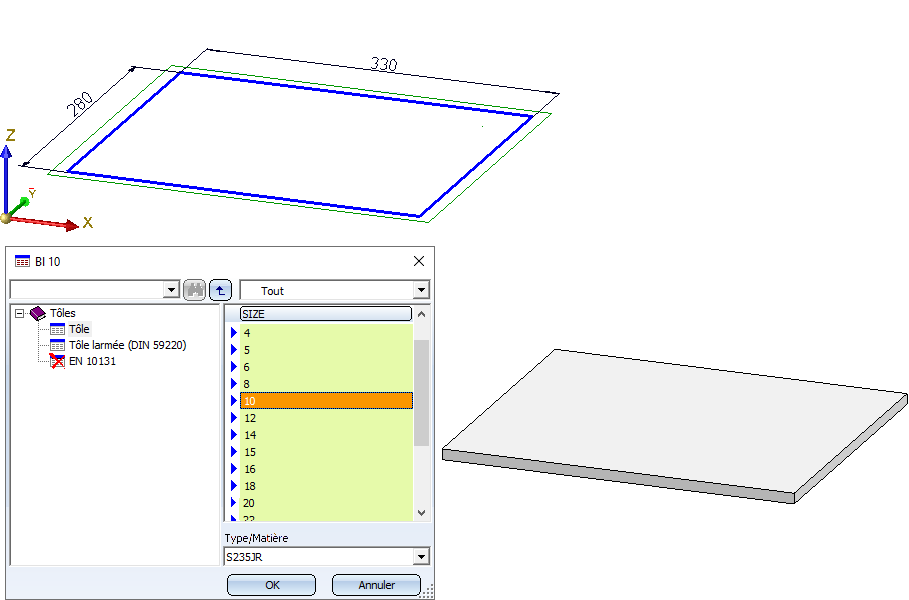
- Créez maintenant la rangée supérieure de trous avec la fonction Standard 3D > Usinage normé > Perçage
 .
. - Définissez le plan d'usinage comme dans notre exemple sur la surface supérieure de la plaque.
- Les perçages doivent être directement insérés plusieurs fois chacun individuellement aligné sur un axe. Sélectionnez dans la fenêtre Grille l'option Grille régulière. Indiquez la distance maximale du bord, c'est-à-dire le nombre de perçage doit être calculé automatiquement en fonction de cette distance. Sélectionnez donc dans la fenêtre Grille régulière l'option Distance et indiquez la Distance maximale et le Dépassement (la distance du bord).
- Identifiez ensuite sur le dessin le point initial et final de l'axe d'orientation des perçages. Sélectionnez pour cela sur l'arête supérieure de la plaque le point initial (1) et le point final (2).
- Identifiez la position d'insertion par le biais de l'option de point Relatif (touche R du clavier), puis activez la touche ENTRÉE comme point de référence du point initial (3) de l'arête supérieure de la plaque, puis indiquez la distance X et Y 50 -50.
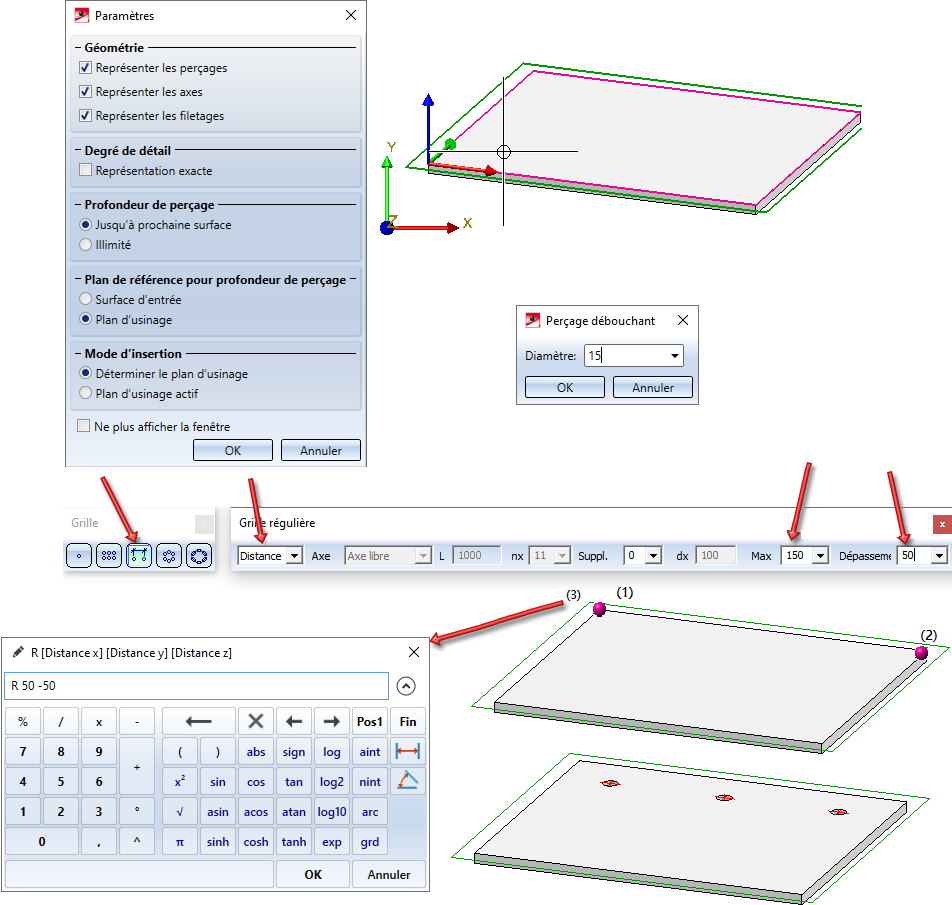
- Déterminez de la même façon la rangée inférieure de trous. Sélectionnez comme axe pour la grille régulière l'arête inférieure de la plaque, le point de référence est alors le point gauche de l'arête (la distance est ici 50 50).
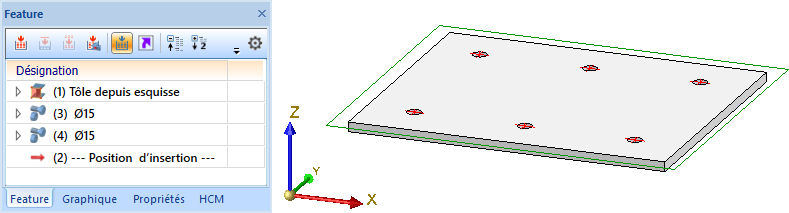
Étape 2 : Paramétrage de l'élément de calepinage
Pour que l'élément de calepinage s'adapte automatiquement lors du calepinage d'élément à l'esquisse utilisée, il doit être paramétré. Cela s'effectue au moyen de l'attribution de variables ou de formules et, si nécessaire, par l'affectation de contraintes HCM.
Il faut impérativement utiliser les variables
- i_l (longueur) et
- i_h (hauteur)
pour la longueur et la hauteur de l'élément de calepinage !
Ces variables peuvent être affectées de plusieurs manières différentes :
- par un double-clic sur l'entrée de Feature correspondante,
- à l'aide de la fonction Éditer une formule du menu contextuel du Feature,
- via le menu contextuel pour les cotes paramétriques ou
- par un double-clic sur une cote paramétrique.
Pour certaines fonctions, l'utilisation directe de variables est également possible.
Veuillez noter que les cotes paramétriques ne seront affichées que si les paramètres d'affichage pour les cotes paramétriques ont été définis en conséquence. Celles-ci peuvent être spécifiées via la fonction Propriétés > Cotes paramétriques dans le menu contextuel de l'élément. Dans cet exemple, vous devez cocher l'option Si le Feature est actif.
- Activez le Feature Tôle depuis esquisse. La tôle sera surlignée en couleur et les côtes paramétriques sont représentées.
- Après un double-clic sur la cote 330, vous pouvez indiquez comme variable i_l et une valeur de 330.
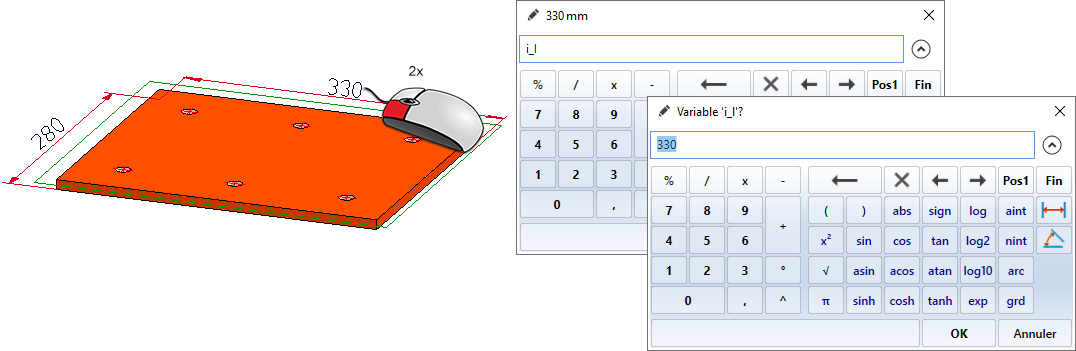
- Après un double-clic sur la cote 280, indiquez comme variable i_h et une valeur de 280.
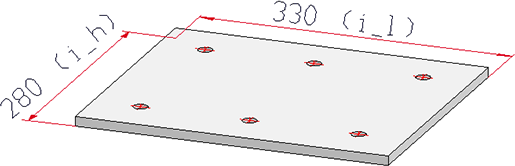
- Ouvrez le premier Feature (3) ∅ 15 .
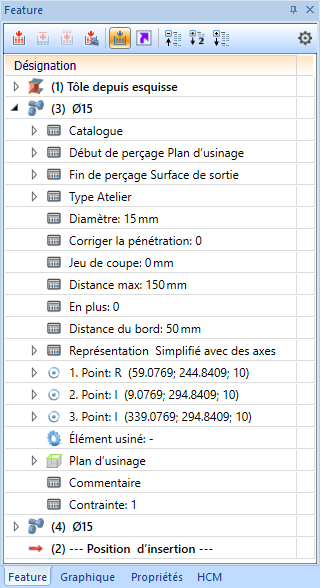
- Double-clic sur l'entrée de Feature Diamètre: 15mm -> Saisie de la variable d et de la valeur 15
- Double-clic sur l'entrée de Feature Distance max: 150mm -> Saisie de la variable max et de la valeur 150.
- Double-clic sur l'entrée de Feature Distance du bord: 50mm -> Saisie de la variable ra et de la valeur 50.
- La distance verticale par rapport à l'arête supérieure de la plaque doit être égale à la distance du bord. Pour cela, effectuez un double-clic dans la scène sur la cote paramétrique correspondante et indiquez la formule -ra (la saisie négative est nécessaire, car, à l'insertion des perçages, nous avons choisi comme point de référence le point gauche de l'arête de la plaque et que les perçages se trouvent en-dessous, donc dans la direction Y négative, de l'arête).

- Procédez de la même façon pour le Feature (4) ∅ 15. La saisie des valeurs est inutile, car les variables sont déjà indiquées. Ici, vous devez paramétrer la distance verticale par rapport à l'arête inférieure de la plaque. Pour cela, effectuez un double-clic dans la scène sur la cote paramétrique correspondante et indiquez la formule ra (saisie positive ici, car les perçages se trouvent au-dessus de l'arête, soit dans la direction Y positive).
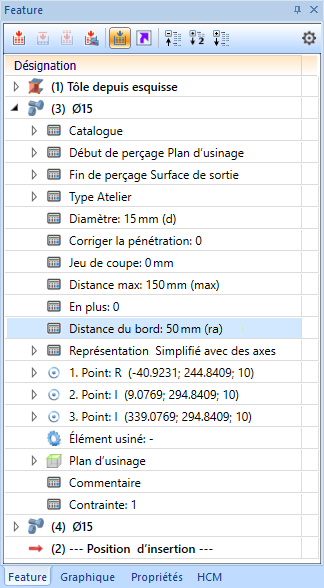
![]() Important :
Important :
Si l'élément de calepinage est un ensemble, toutes les variables utilisées doivent être attribuées à cet ensemble !
Supposons que la tôle de l'illustration ci-dessus appartienne en fait à un ensemble et que cet ensemble doive être utilisé comme élément de calepinage. Dans ce cas, les paramètres i_l, i_h, d, max et ra doivent être affectés à l'ensemble. Pour ce faire, cliquez dans l'ICN avec le bouton droit de la souris sur le nom de l'ensemble et sélectionnez dans le menu contextuel Propriétés > Variables d'élément. Puis sélectionnez la fonction Ajouter une nouvelle variable  et indiquez le nom des variables et leur valeur.
et indiquez le nom des variables et leur valeur.
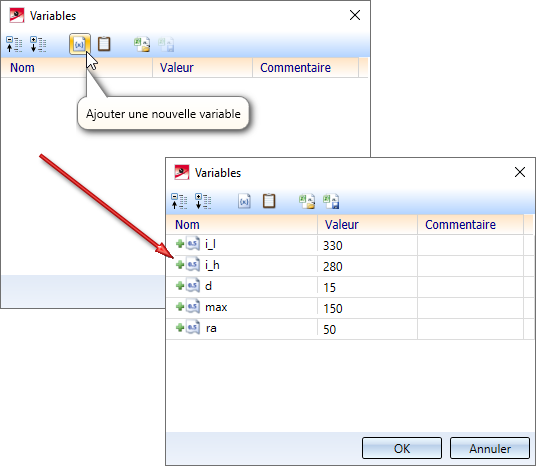
De la sorte, la plaque est paramétrée comme décrit ci-dessus.
Étape 3 : Définition du système de coordonnées d'insertion
Le système de coordonnées d'insertion (SCI) détermine la direction de l'insertion d'un élément dans l'espace. Il se compose de 3 points spécifiques :
- l'origine,
- un point sur l'axe X,
- un point sur le demi-plan (X,+Y).
Si un élément 3D auquel un SCI a été attribué est chargé dans une nouvelle scène, les points du SCI seront déposés dans le système de coordonnées universel. C'est ainsi qu'est spécifiée la direction de l'insertion dans l'espace.
La définition d'un système de coordonnées d'insertion est particulièrement importante lorsque l'élément de calepinage est un ensemble. Si cet ensemble est enregistré dans le catalogue Calepinage d'élément, mais qu'aucun système de coordonnées ne lui a été attribué, c'est alors le système de coordonnées d'élément qui sera alors utilisé à son insertion comme système de coordonnées d'insertion. Cela peut aboutir à des résultats inattendus dans le calepinage d'élément.
![]() À savoir :
À savoir :
Tous les ensembles ne disposent pas automatiquement d'un historique de Feature. C'est notamment le cas des ensembles qui ont été créés avec la fonction Constituer un ensemble ou Nouveau > Ensemble. Si vous attribuez un SCI à ces ensembles, aucune entrée ne sera générée dans le Feature correspondant. Pour ce faire, vous devez attribuer à l'ensemble un Feature de création de solide. Pour ce faire, cliquez avec le bouton droit de la souris dans la fenêtre Feature de l'ensemble et sélectionnez la fonction Activer le Feature du menu contextuel. La définition du SCI sera alors seulement intégrée comme Feature.
Suite de l'exemple :
Comme nous le disions déjà, nous voulons que la tôle en illustration soit insérée lors du calepinage d'élément de sorte que le coin en bas à gauche de la tôle se retrouve dans le coin en bas à gauche de la zone d'esquisse sélectionnée. Pour l'élément principal de tôle, il nous faut donc définir un système de coordonnées d'insertion.
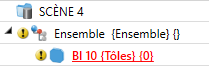
Recourez à la fonction Scène > Divers > SC universel > Définir le SC d'insertion  de la façon suivante :
de la façon suivante :
(1) Nouvelle origine du système de coordonnées
(2) Point sur l'axe X
(3) Point sur l'axe Y
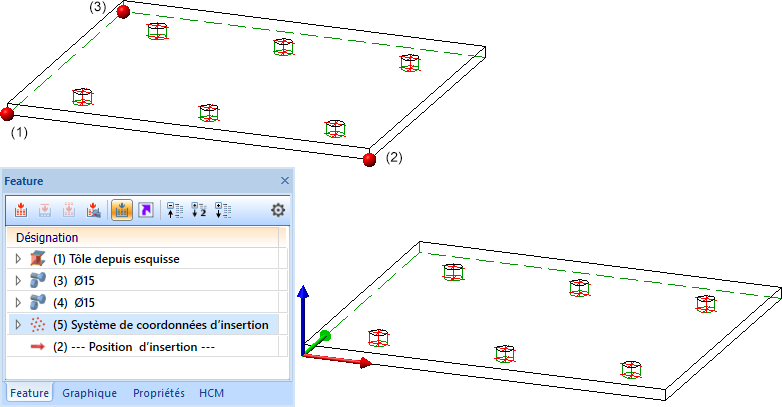
Le système de coordonnées d'insertion est intégré dans l'historique de Feature.
L'élément de calepinage est ainsi prêt et peut être enregistré dans le catalogue.
Tout d'abord nous modifions le Nom d'élément, par ex. en Tole10.
Étape 4 : Sauvegarde dans le catalogue
Avant de sauvegarder la variante, modifions le nom d'élément en Tole10.
Pour sauvegarder l'élément de calepinage dans le catalogue, recourez à la fonction Calepinage d'élément > Sauvegarder la variante pour le calepinage d'élément de la fenêtre d'ancrage Fonctions Bâtiment.
Veuillez vous assurer que c'est bien l'élément principal de tôle qui est actif.
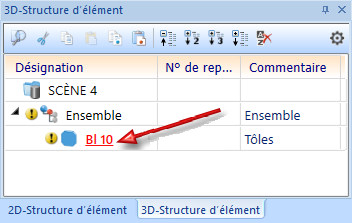
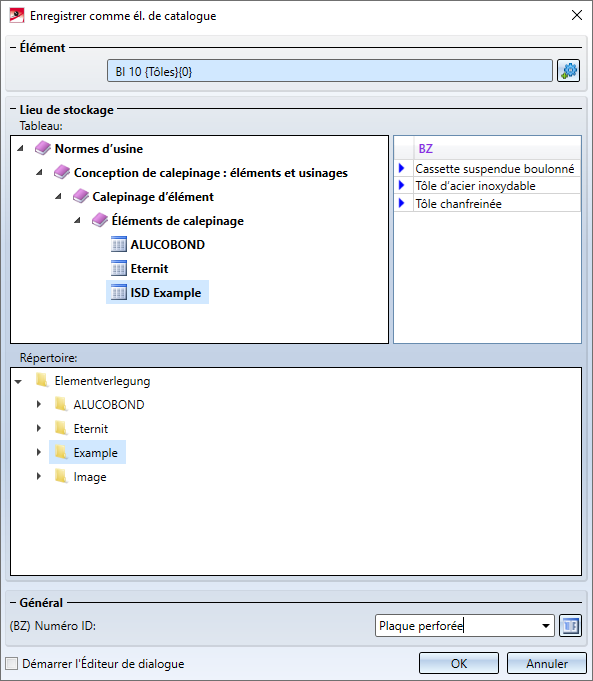
- Sélectionnez tout d'abord le tableau dans lequel vous souhaitez sauvegarder la variante, par ex. ISD Example.
- Sélectionnez le répertoire du dossier HiCAD > KATALOGE dans lequel vous souhaitez sauvegarder l'élément (comme fichier KRA) et le fichier CSV avec les variables, par ex. Example.
- Modifiez si vous le souhaitez la désignation de la variante, par ex. pour Plaque perforée.
- Cliquez sur le Symbole
 pour spécifier si nécessaire le contenu des colonnes du tableau pour la tôle (notamment, pour indiquer une image d'aperçu).
pour spécifier si nécessaire le contenu des colonnes du tableau pour la tôle (notamment, pour indiquer une image d'aperçu).
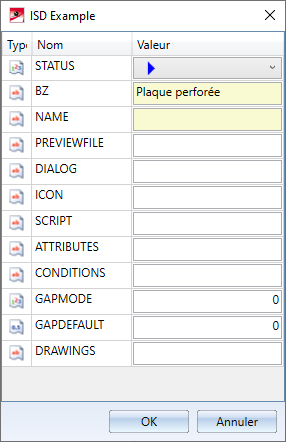
- Il n'est pas nécessaire de créer une fenêtre de dialogue personnalisée. Décochez donc la case Démarrer l'Éditeur de dialogue et quittez la fenêtre par OK.
- Le dossier HiCAD > KATALOGE sous Werksnormen\Elementverlegung\Example est maintenant complété des fichiers
- Tole10.KRA et
- Tole10.CSV.
- La variante Plaque perforée est maintenant disponible dans le tableau ISD Example et peut être utilisée pour le calepinage d'élément, par exemple sur l'esquisse suivante :
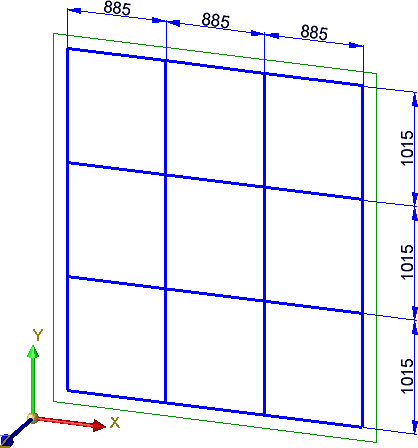
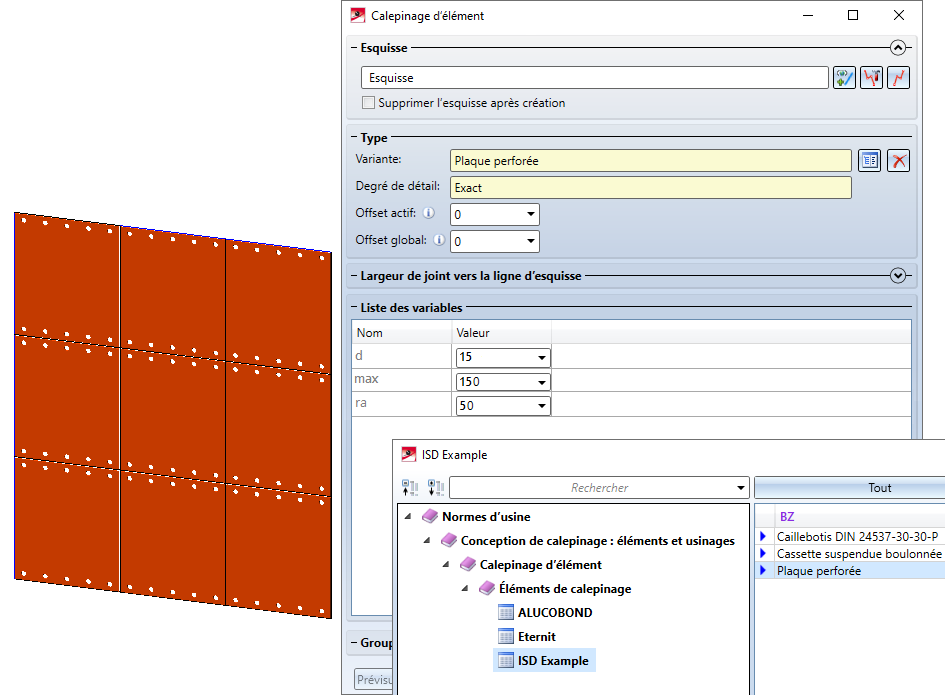
Résultat :
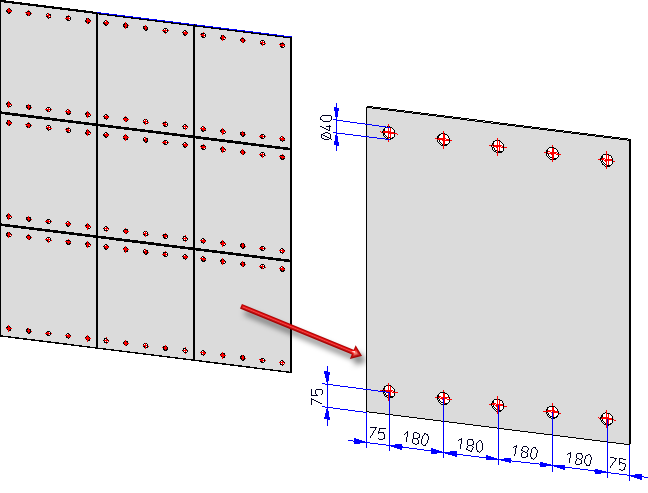
Conseil :
La fenêtre de dialogue illustrée peut également être personnalisée individuellement. Vous disposez pour cela de l'Éditeur de dialogue HiCAD. Un exemple de catalogue individualisé se trouve à la page suivante.

