Dialogues personnalisés pour Éléments de calepinage - Exemple
Nous utilisons ici la plaque perforée comme exemple.
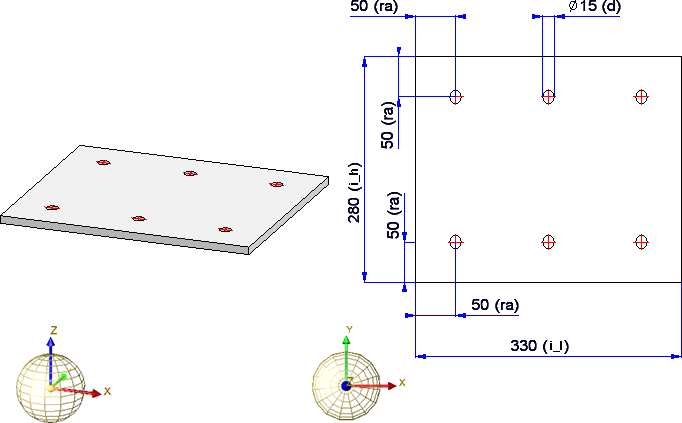
Avant de créer la fenêtre de dialogue, il faut encore compléter l'exemple de la façon suivante :
- Choix du semi-produit
Dans l'exemple, un produit semi-fini spécifique a été utilisé jusqu'à présent, à savoir une tôle du tableau Tôles (ID du tableau 127) d'une épaisseur de 10 (ID de la ligne 3). Cependant, nous aimerions pouvoir sélectionner le produit semi-fini de manière flexible lors de l'insertion et nous définissons donc une variable correspondante de type Liste. Pour ce faire, cliquez dans l'ICN avec le bouton droit de la souris sur la tôle et sélectionnez Propriétés > Variables d'élément. Sélectionnez ensuite la fonction Ajouter une variable  et insérez une variable, par exemple hz, du type Liste. Cliquez maintenant avec le bouton droit de la souris sur la ligne contenant la nouvelle variable et sélectionnez Ajouter une nouvelle variable dans le menu contextuel. Vous n'avez pas besoin de spécifier le nom ici ; il est déterminé automatiquement. Sélectionnez Nombre comme type de variable et l'ID du tableau comme valeur initiale, par exemple 127 pour le tableau Produits semi-finis > Tôles > Tôle. Après avoir quitté le dialogue avec OK, la sous-variable est créée, un nombre consécutif entre crochets étant automatiquement utilisé comme nom, par exemple [1]. Procédez de la même manière pour créer la variable pour l'ID de la ligne.
et insérez une variable, par exemple hz, du type Liste. Cliquez maintenant avec le bouton droit de la souris sur la ligne contenant la nouvelle variable et sélectionnez Ajouter une nouvelle variable dans le menu contextuel. Vous n'avez pas besoin de spécifier le nom ici ; il est déterminé automatiquement. Sélectionnez Nombre comme type de variable et l'ID du tableau comme valeur initiale, par exemple 127 pour le tableau Produits semi-finis > Tôles > Tôle. Après avoir quitté le dialogue avec OK, la sous-variable est créée, un nombre consécutif entre crochets étant automatiquement utilisé comme nom, par exemple [1]. Procédez de la même manière pour créer la variable pour l'ID de la ligne.
Dans le Feature de la tôle, saisissez ensuite sous Catalogue et Id. les variables hz[1] et hz[2].
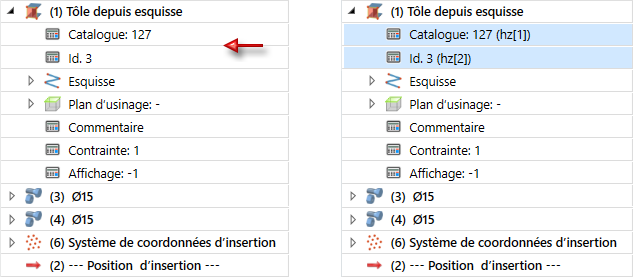
- Plaque avec et sans perçage
Il doit être possible d'installer le panneau avec ou sans trous. Ce problème doit être résolu dans notre exemple de dialogue avec des cases à cocher. Pour ces cases, nous avons encore besoin d'une variable, par exemple b. Pour cela, nous définissons une variable numérique et nous fixons la valeur initiale à 0. Le paramètre par défaut dans le dialogue utilisateur devrait plus tard être Non, c'est-à-dire une tôle sans perçage. Par conséquent, nous définissons également la valeur initiale du diamètre (variable d) à 0.
La plaque ainsi modifiée doit être maintenant à nouveau sauvegardée comme variante. Nous utilisons pour cela la fonction Calepinage d'élément > Sauvegarder la variante pour le calepinage d'élément dans la fenêtre d'ancrage Fonctions Bâtiment. La variante étant déjà présente dans le catalogue, vous n'avez pas besoin de saisir d'autres indications.
Un dialogue individuel doit cependant être créé pour cette variante, activez-y alors cette fois la case Démarrer l'Éditeur de dialogue. Puis fermez la fenêtre de dialogue par OK.
À la suite de quoi, l'Éditeur de dialogue démarre automatiquement et le fichier CSV appartenant à la variante Plaque (perforée) (Tole10.CSV) est chargé. Dans l'onglet Variables, vous retrouvez toutes les variables assignées à la plaque.
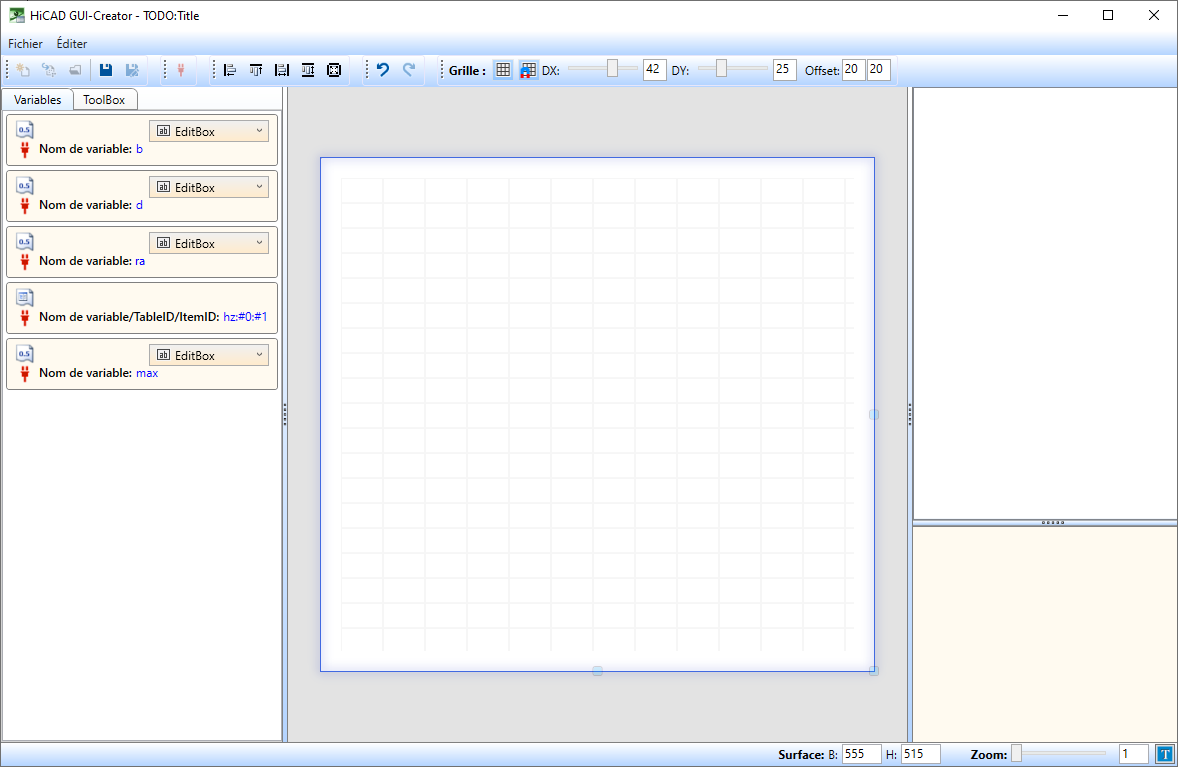
Quelle devra être l'apparence de la fenêtre de dialogue ?
- Le dialogue doit être composé d'un encart encadré avec le titre Paramètres.
- Cet encart doit contenir la sélection du semi-produit.
- On doit pouvoir choisir sur la plaque doit être insérée perforée ou non. Le paramètre par défaut doit être sans trous. Dans ce cas, aucun autre champ de saisie ne devra apparaître.
- Si au contraire on choisit Avec perçage, il doit alors être possible d'indiquer le Diamètre, la Distance du bord et la Distance maximale des perçages.
- À côté des champs, l'image doit être affichée, changeant selon la sélection avec ou sans perçage.
Cela signifie que nous aurons besoin d'un objet de boîte à outils ToolBox de type TopicGroup + ImageGroup.
Étape 1 : Ajout de l'objet ToolBox TopicGroup + ImageGroup
Pour cela, déposez simplement l'objet correspondant de la boîte à outils dans le dialogue.
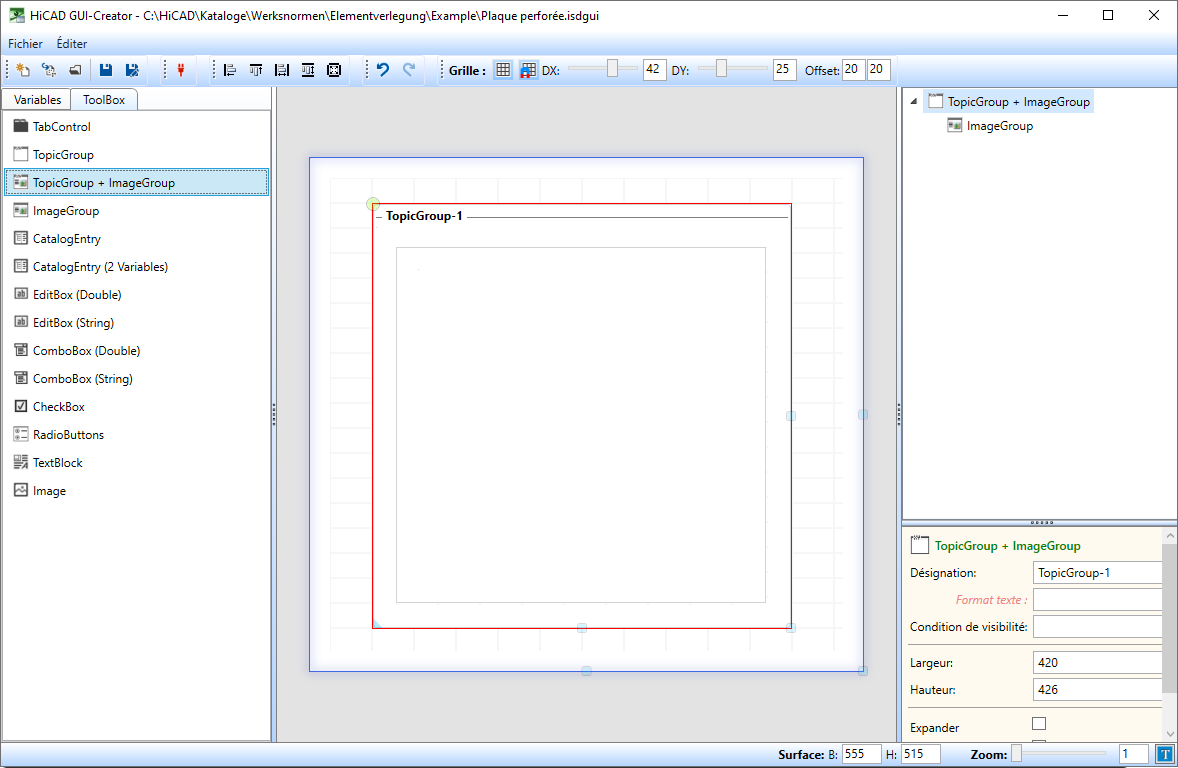
Lorsque le TopicGroup est sélectionné (surligné de rouge), il est possible de modifier les paramètres selon ses besoins, par exemple :
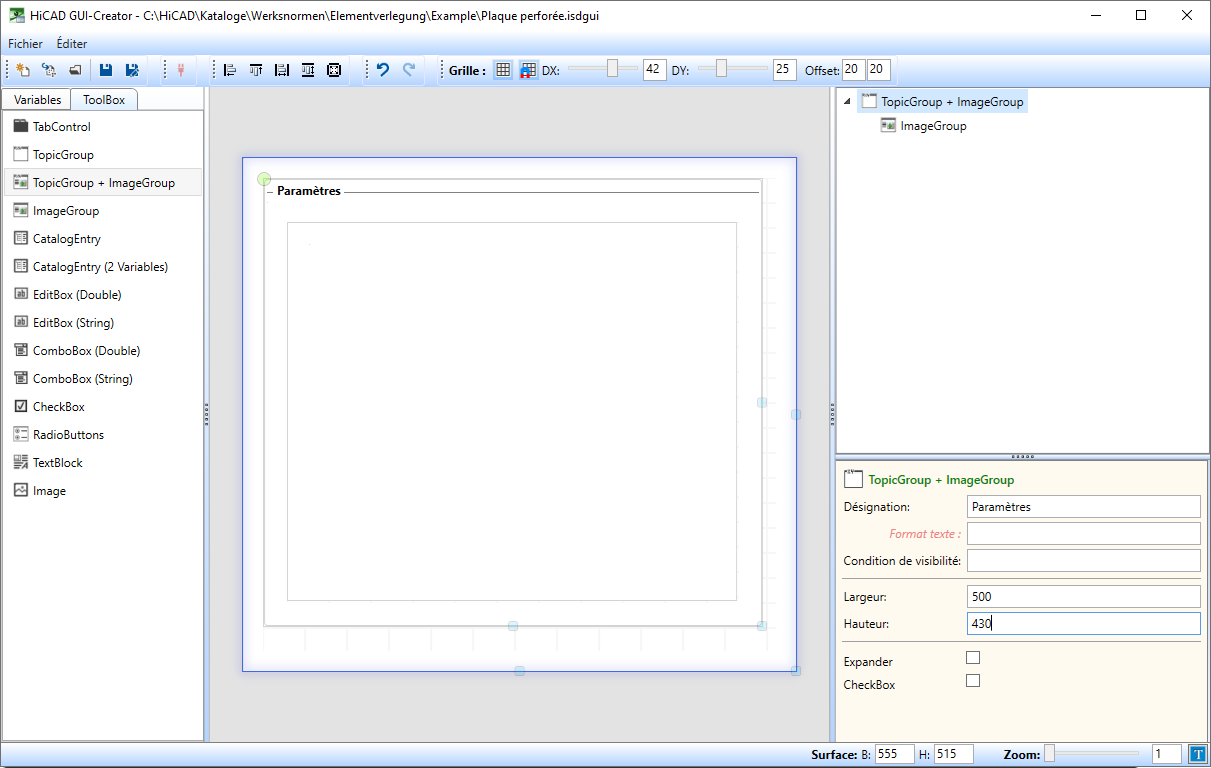
Nous disions donc que l'ImageGroup doit contenir les champs
- Choix du semi-produit,
- une requête décidant de la présence des perçages et, le cas échéant, les champs
- Diamètre,
- Distance du bord et
- Distance maximale.
Étape 2 : Choix du semi-produit
Sélectionnez l'ImageGroup et activez l'onglet Variables. Déposez tout d'abord la variable hz dans l'ImageGroup. Un objet de type CatalogEntry est ajouté automatiquement.
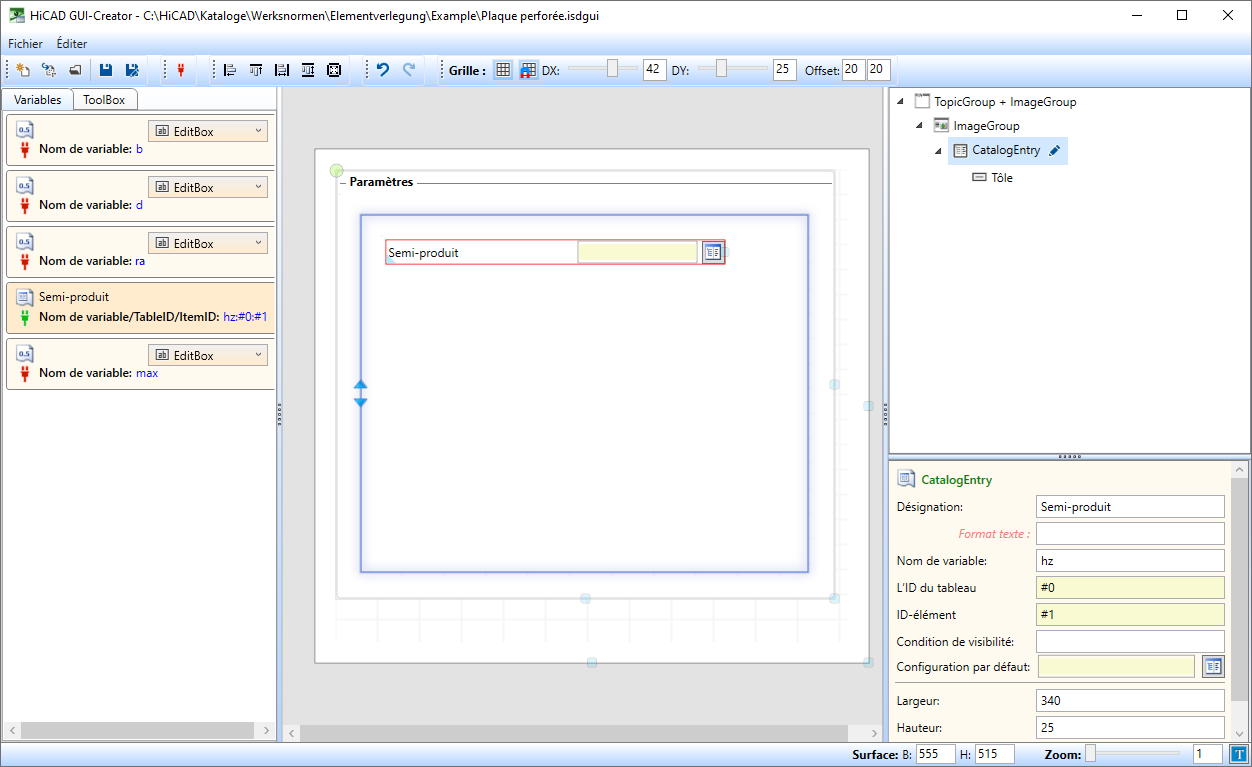
En cliquant dans l'arborescence sur le symbole  , il est possible de présélectionner le catalogue, par exemple :
, il est possible de présélectionner le catalogue, par exemple :
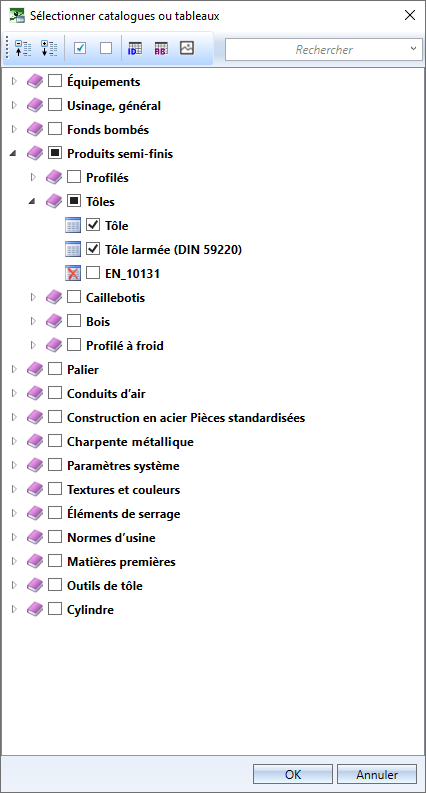
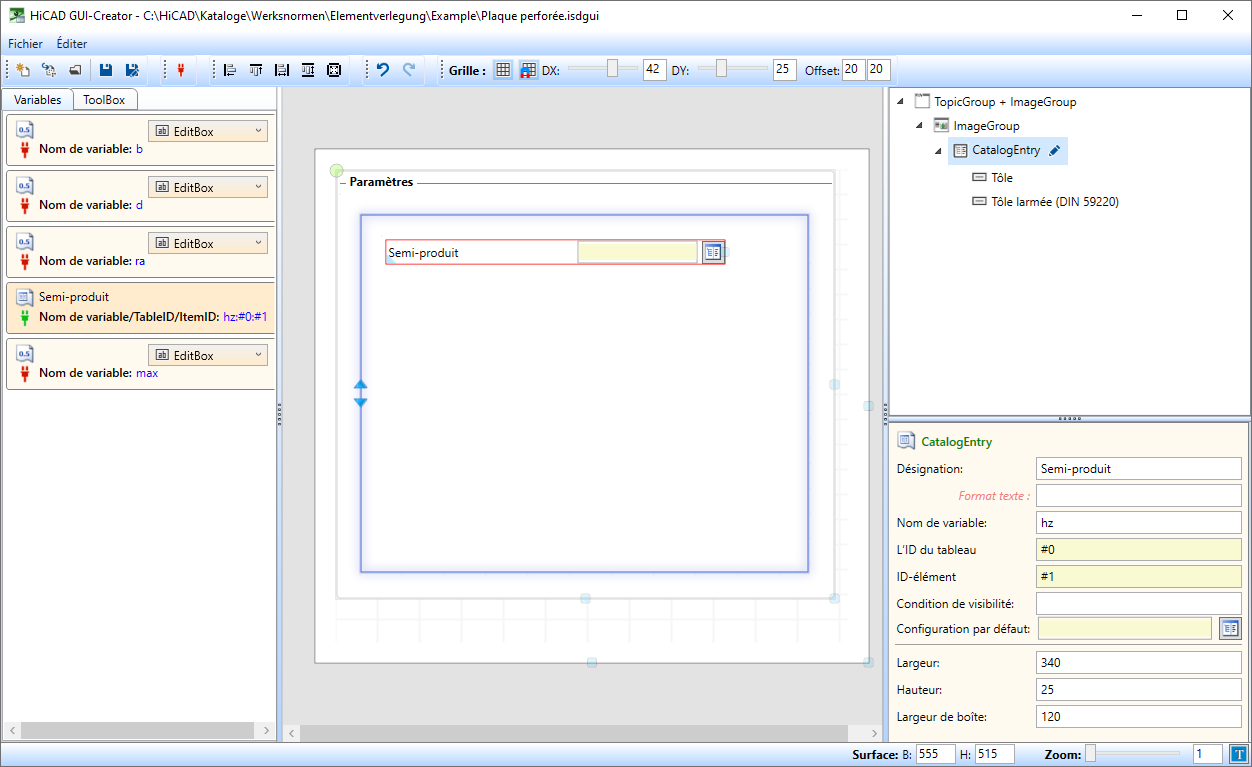
Étape 3 : Requête concernant les perçages
Cette requête devra être répondue au moyen d'une case à cocher (radio button). Nous sélectionnons donc pour la Variable b un type d'objet RadioButtons et déposons la variable dans l'ImageGroup.
Les variables sont alignées automatiquement sous forme de tableau.
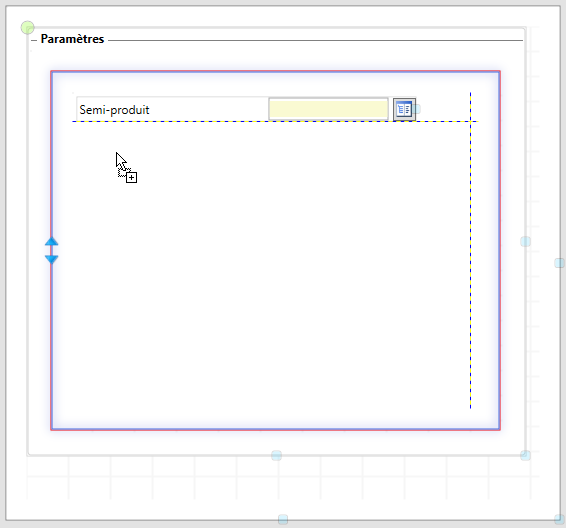
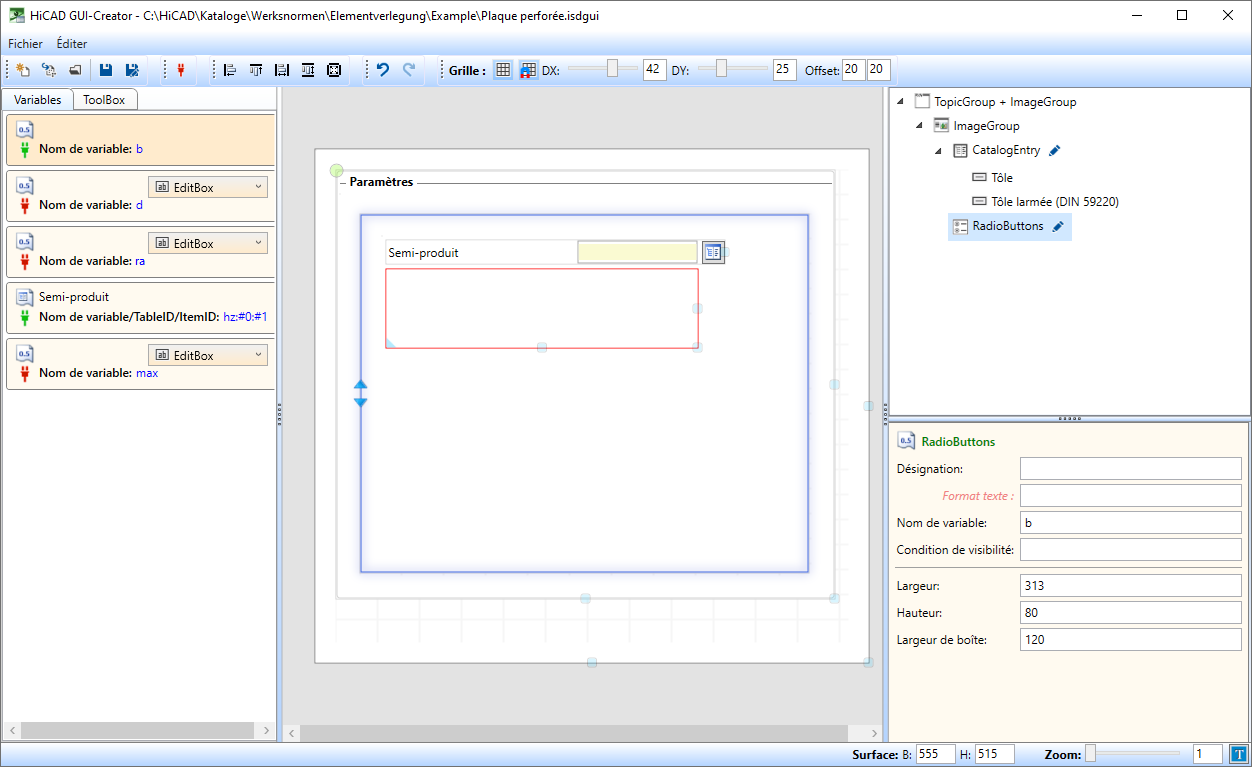
Nous modifions également ici les paramètres (symbole  ) selon nos besoins, par exemple :
) selon nos besoins, par exemple :
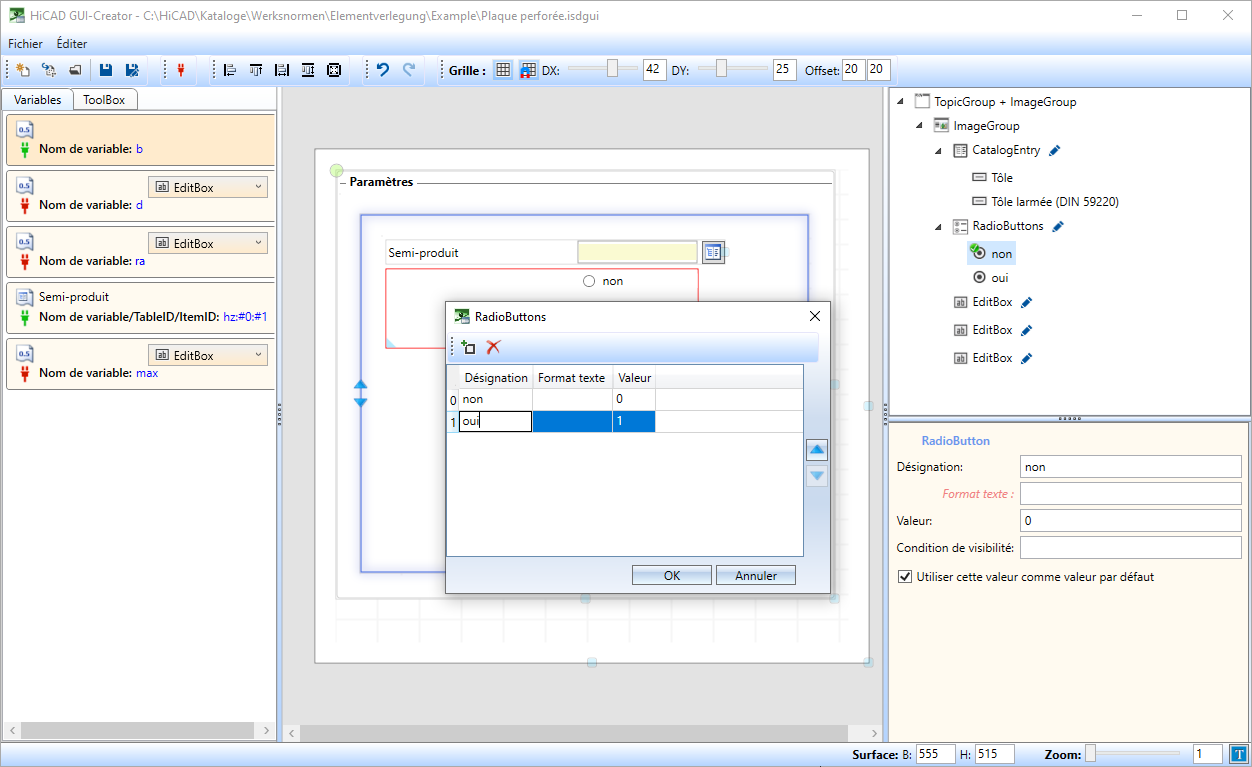
Comme valeur par défaut, nous choisissons non.
Étape 4 : Ajout du reste des champs de saisie
Nous déposons les variables d, max, et ra comme EditBox dans l'ImageGroup, par exemple :
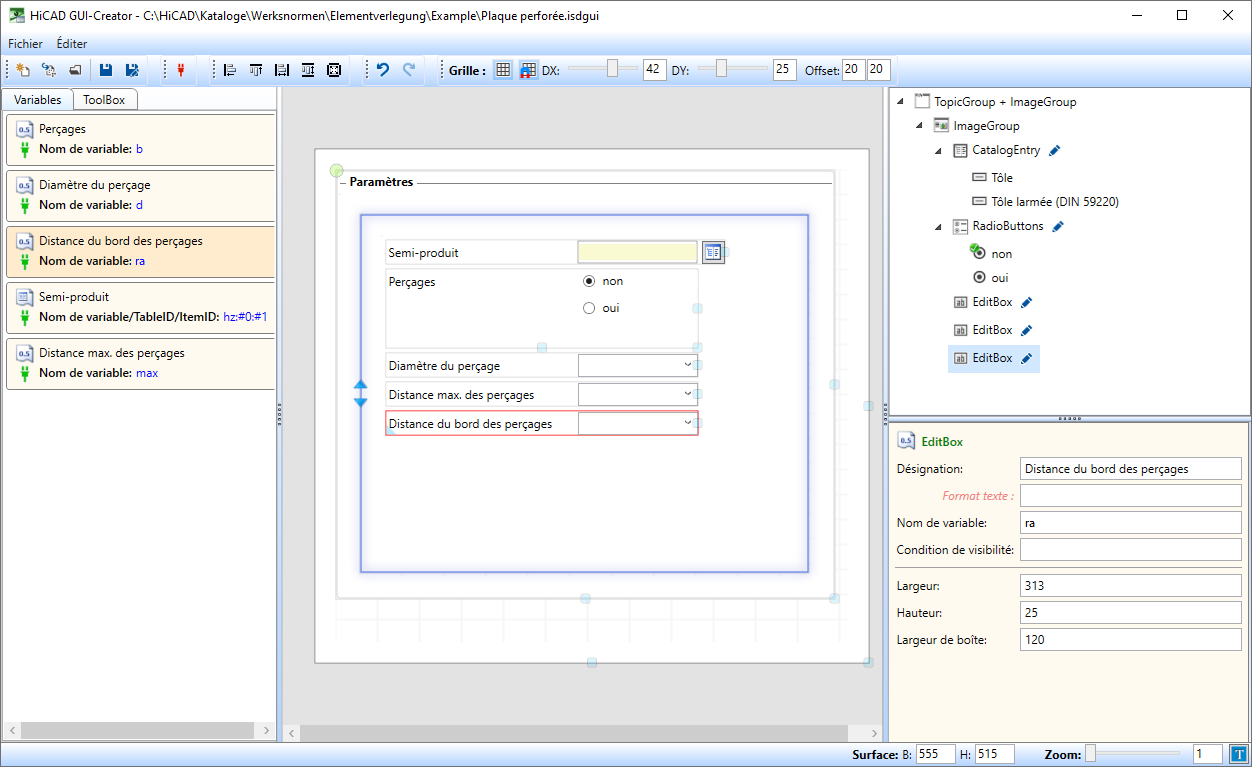
Ici aussi, il est possible d'indiquer des valeurs par défaut pour les variables, par exemple pour le diamètre :
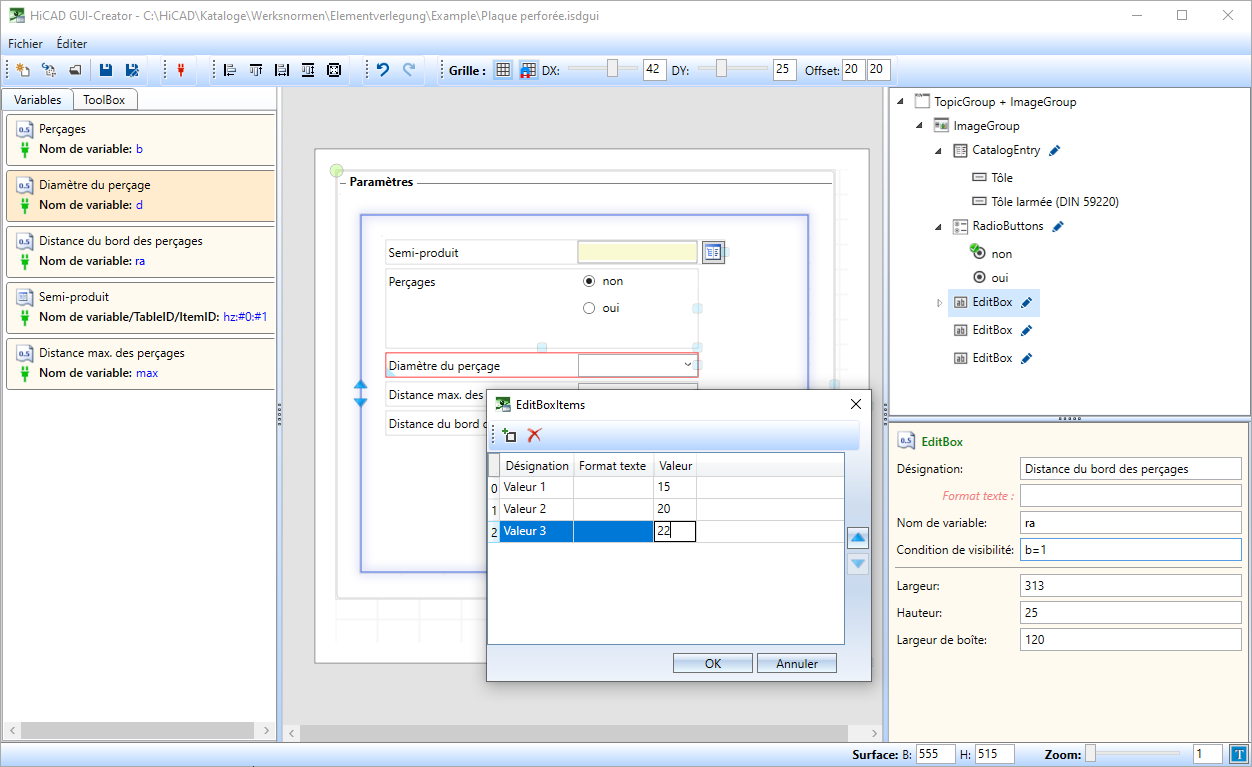
Mais ces trois champs de saisie ne devront être visibles uniquement si l'option Perçages oui a été cochée, il faut donc indiquer pour ces trois variables une condition de visibilité, dans notre cas b=1.
Étape 5 : Ajout des images
Nous souhaitons maintenant ajouter encore deux images :
 pour Perçages non
pour Perçages non
 pour Perçages oui
pour Perçages oui
Nous avons besoin donc de deux objets ToolBox de type Image qui peuvent simplement être déposés de la ToolBox dans l'ImageGroup.
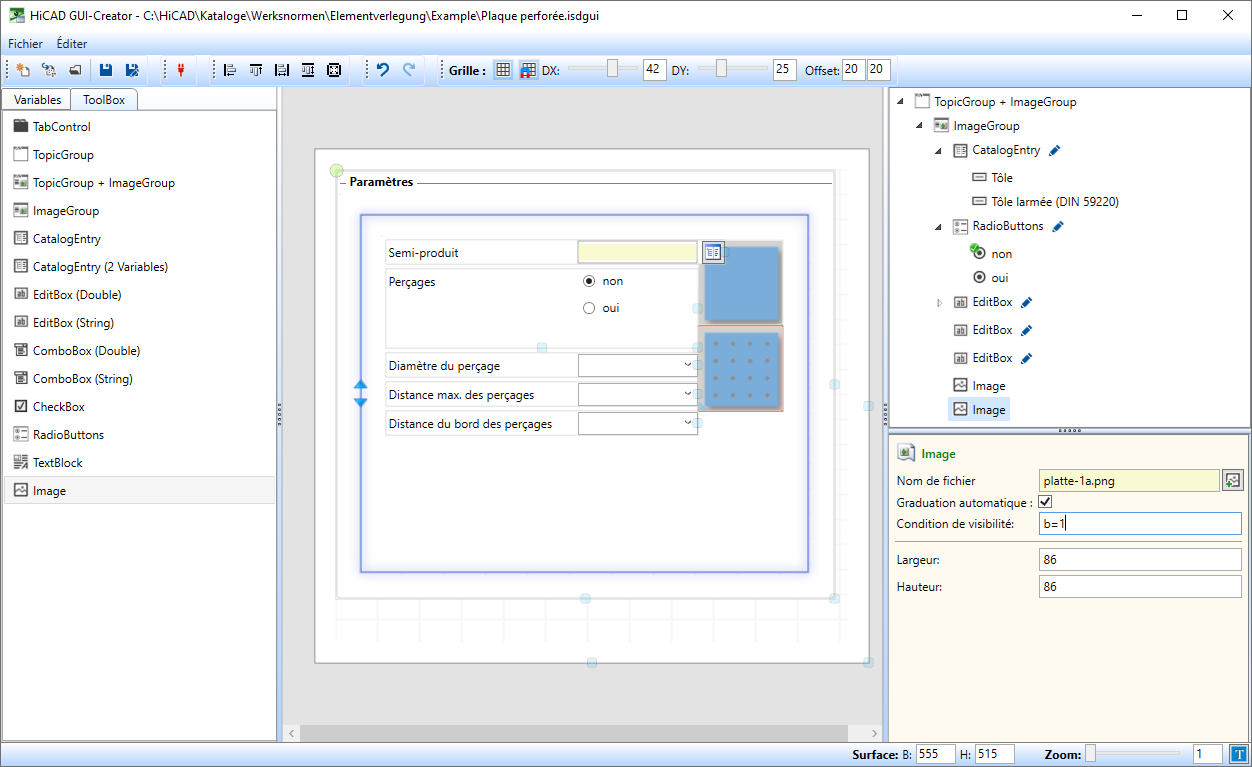
Pour ces deux images également, une condition de visibilité doit être définie.
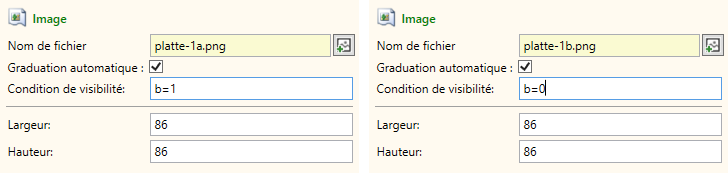
Étape 5 : Sauvegarder le dialogue et modifier le catalogue
On peut maintenant enregistrer le dialogue. Le fichier est stocké automatiquement dans le répertoire Katalog Werksnormen\Elementverlegung\Example sous le nom Plaque perforée.isdgui.
Ce fichier contient les images utilisées, le dialogue au format XML et le fichier UnusedCollectionData.dat avec une liste des variables non utilisées.
Pour pouvoir utiliser le dialogue, il faut encore attribuer dans l'Éditeur de Catalogue l'élément de calepinage correspondant en saisissant le nom du dialogue (avec chemin relatif) dans la colonne DIALOG, par exemple :

En sélectionnant maintenant l'élément pour le calepinage d'élément, ce dialogue apparaîtra alors :
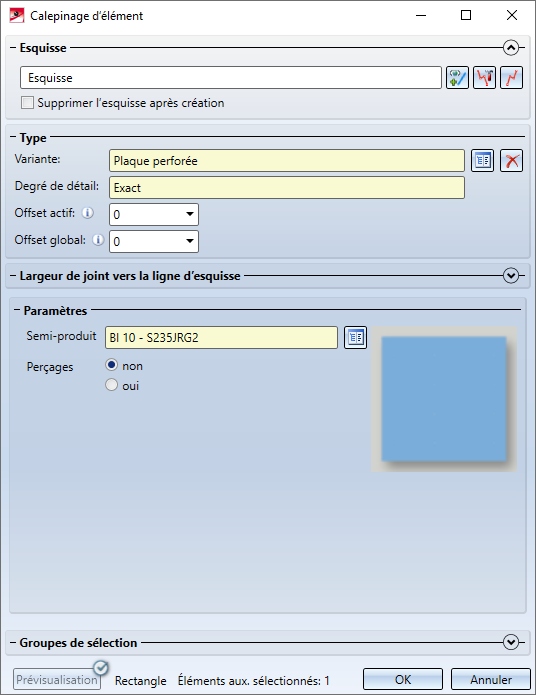
En cochant la case Perçages oui, la fenêtre de dialogue sera ainsi :
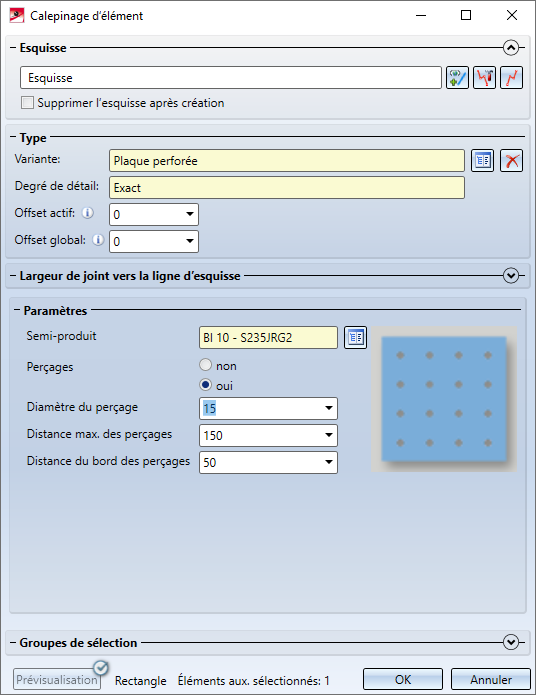
Pour les éléments de calepinage, des conditions supplémentaires peuvent être attribuées aux variables utilisées. En outre, vous pouvez définir des messages d'erreur qui s'affichent si les conditions ne sont pas remplies lors de l'installation des éléments de calepinage. Dans ce cas, le champ de saisie respectif ou le bouton OK est marqué du symbole  ou
ou  . Si vous déplacez le curseur sur le symbole, le message d'erreur s'affiche.
. Si vous déplacez le curseur sur le symbole, le message d'erreur s'affiche.
Ces conditions et messages d'erreur ne peuvent pas être définis avec le HiCAD GUI Creator, mais doivent être saisis dans un fichier séparé, dont le nom est saisi dans l'Éditeur de catalogue dans la colonne CONDITIONS des tableaux correspondants. Vous trouverez de plus amples informations à la page suivante.

HiCAD GUI-Creator • Calepinage d'élément • Éditeur de Catalogue
